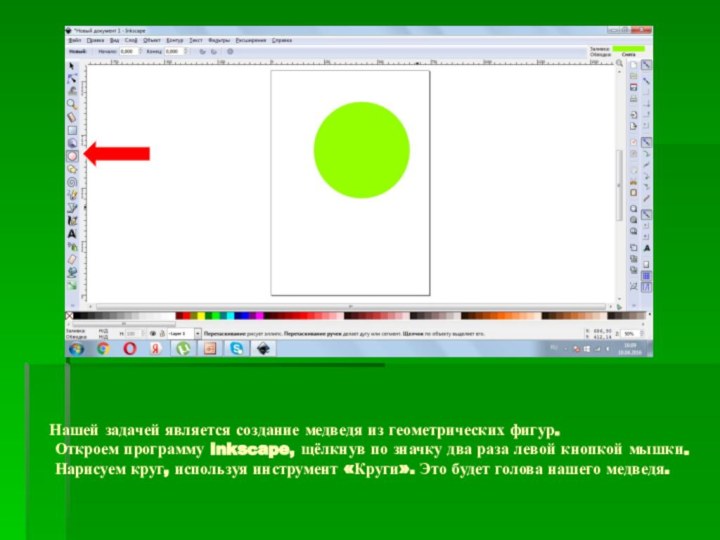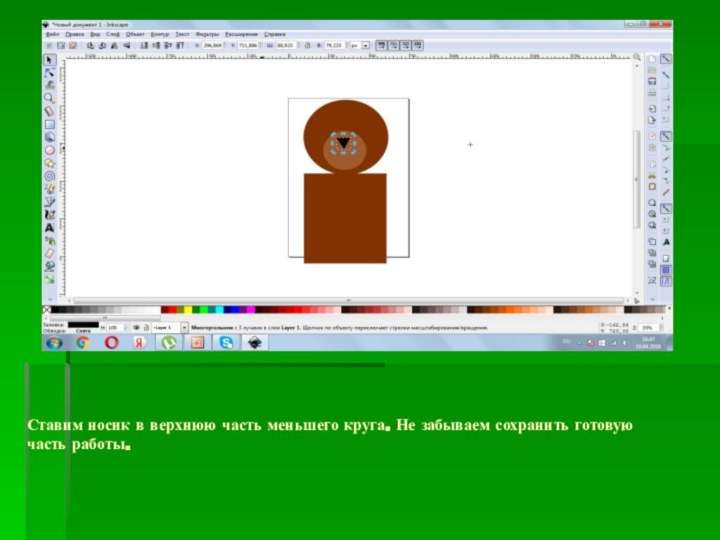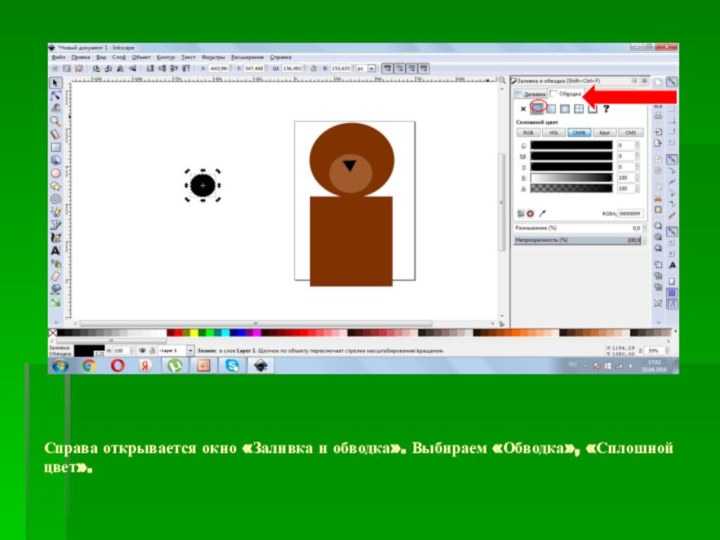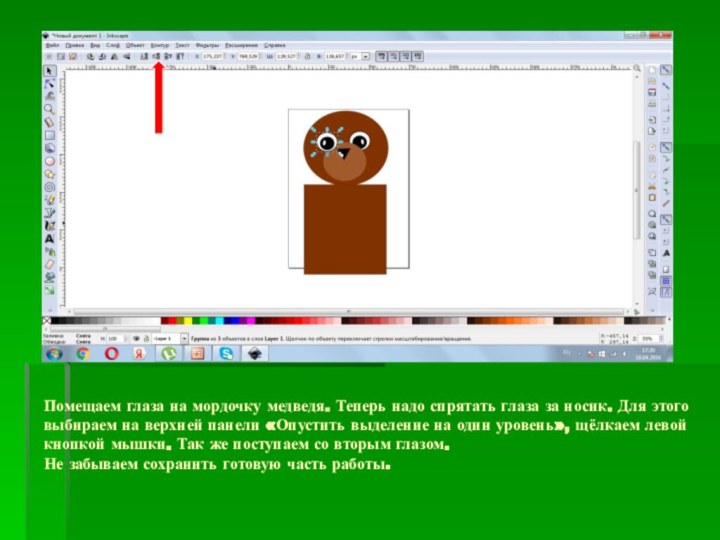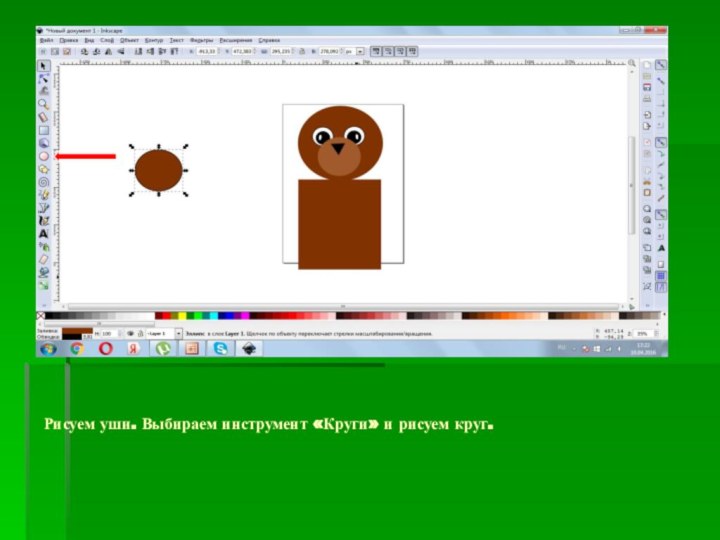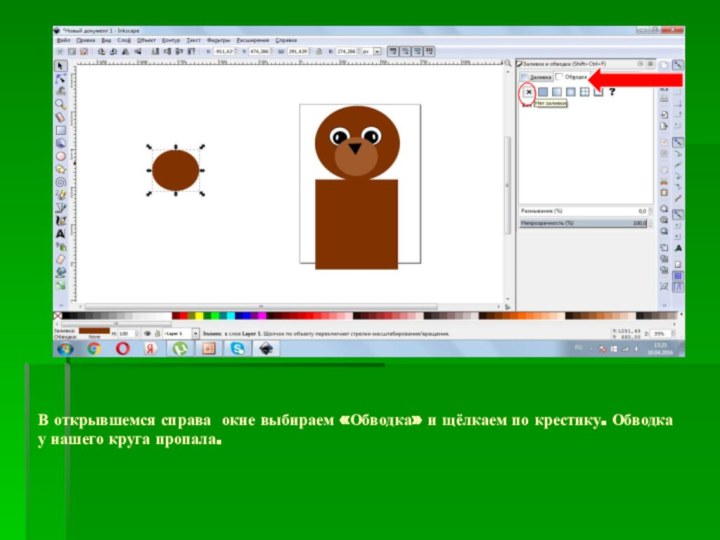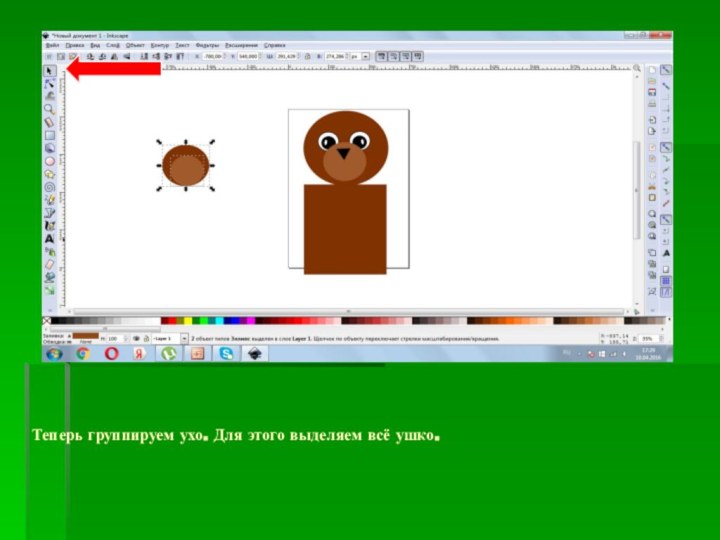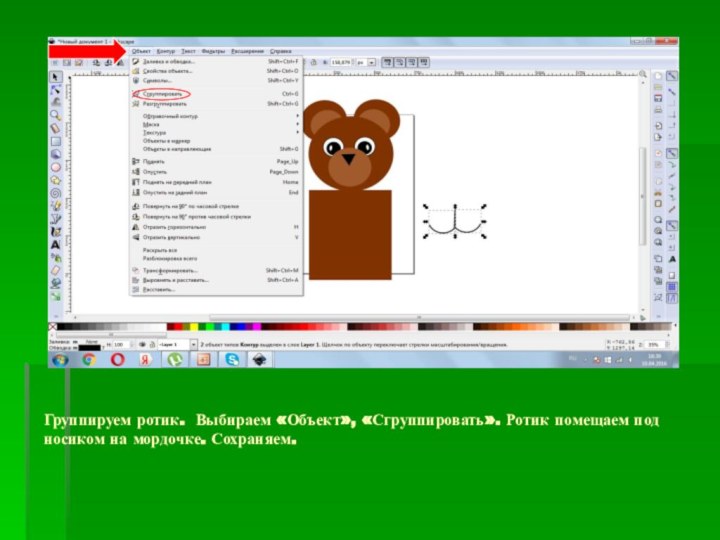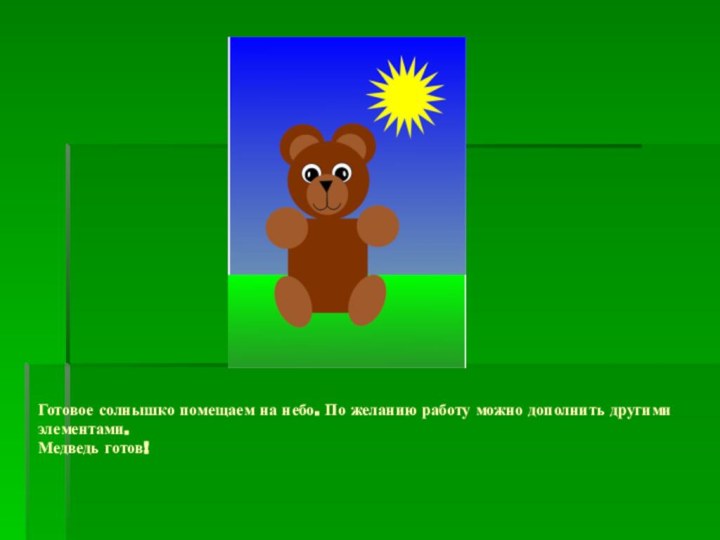Откроем программу Inkscape, щёлкнув по значку два раза
левой кнопкой мышки. Нарисуем круг, используя инструмент «Круги». Это будет голова нашего медведя.
FindSlide.org - это сайт презентаций, докладов, шаблонов в формате PowerPoint.
Email: Нажмите что бы посмотреть