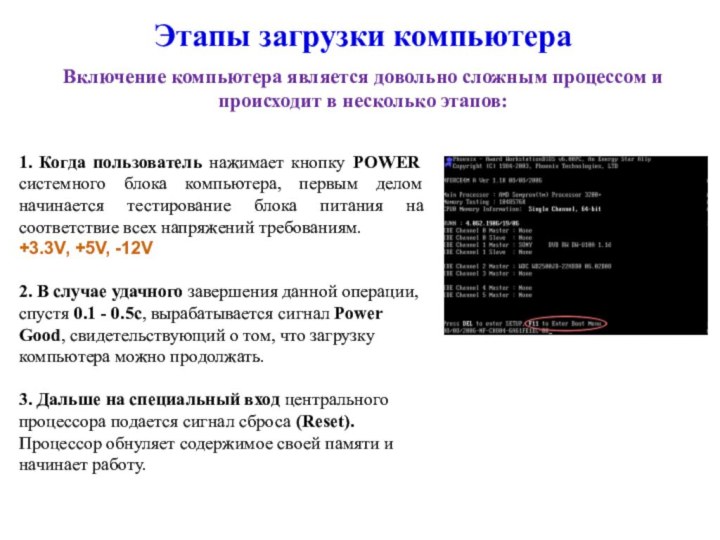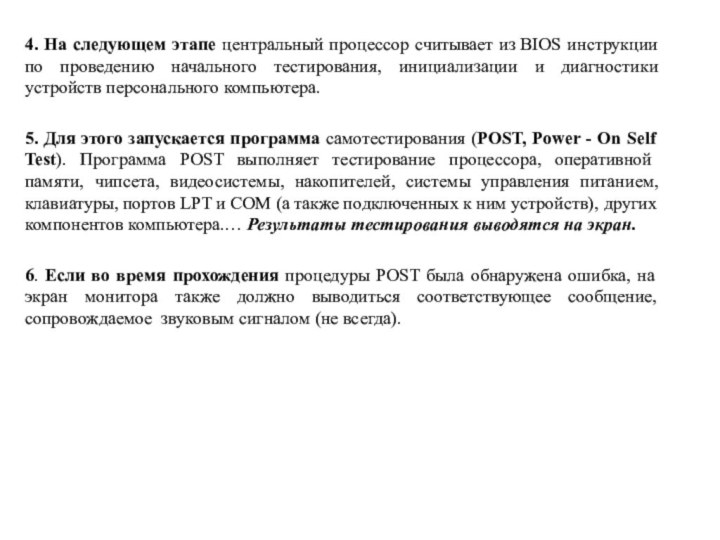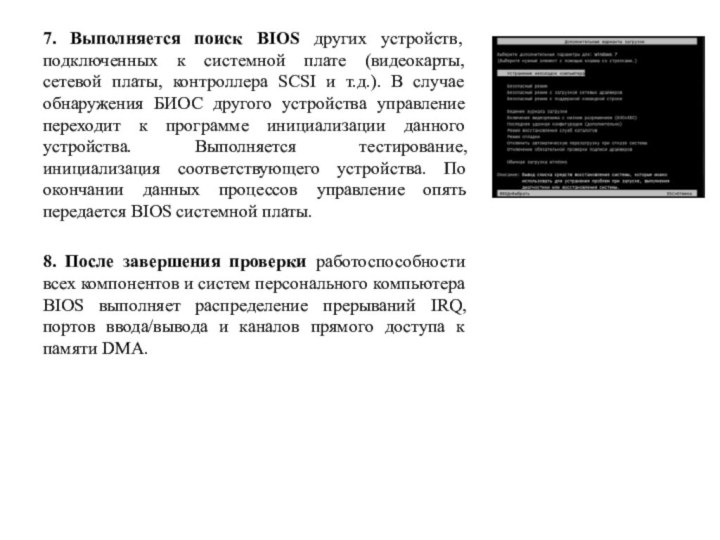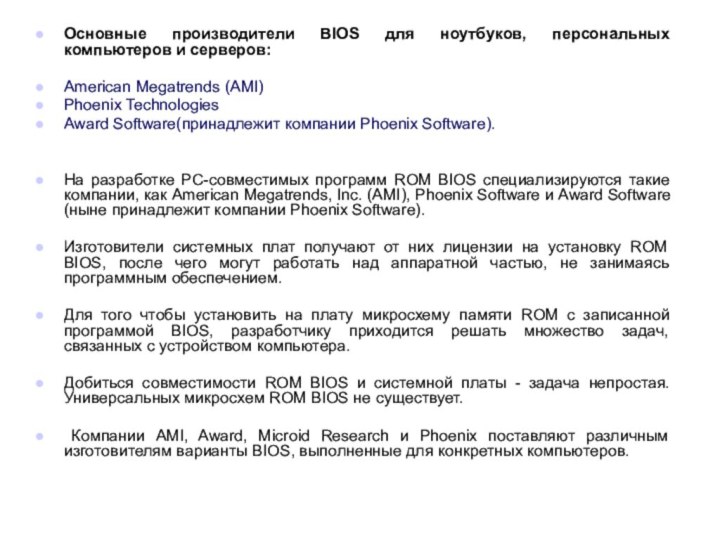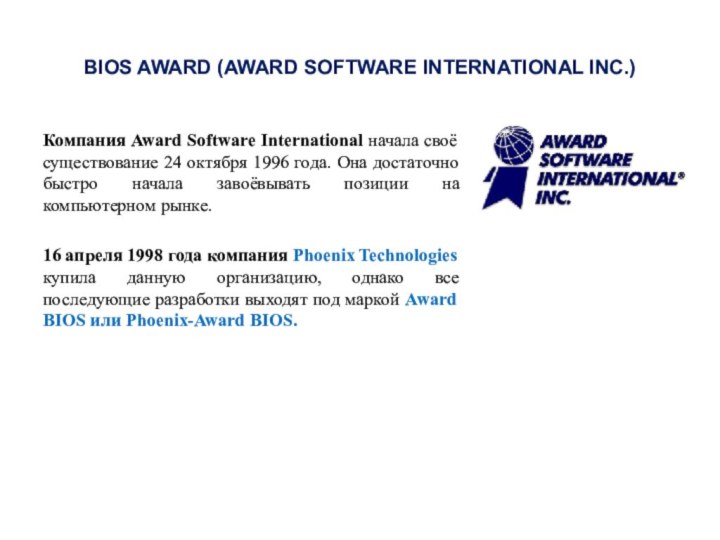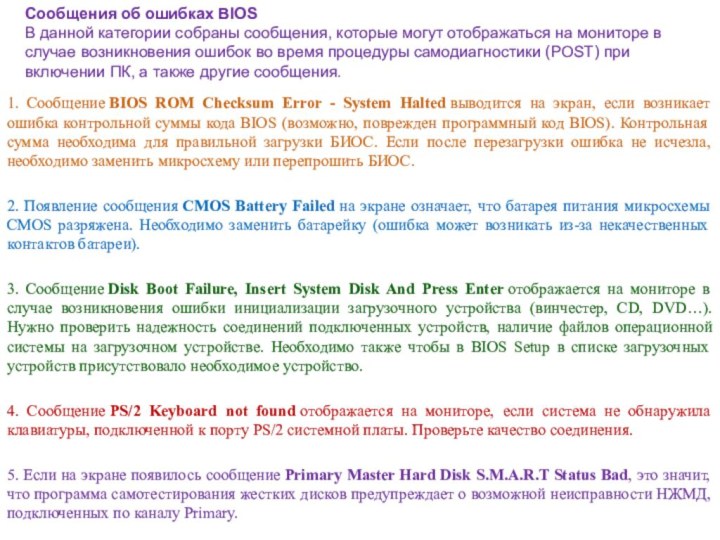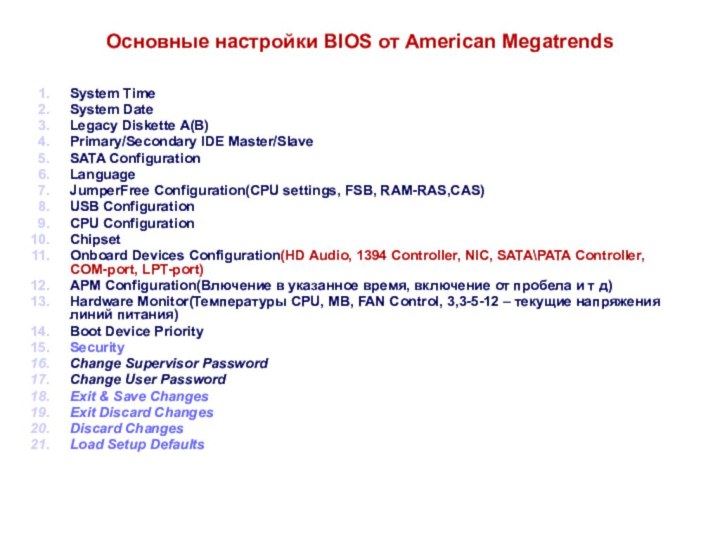Слайд 2
Этапы загрузки компьютера
Включение компьютера является довольно сложным процессом и
происходит в несколько этапов:
1. Когда пользователь нажимает кнопку POWER
системного блока компьютера, первым делом начинается тестирование блока питания на соответствие всех напряжений требованиям.
+3.3V, +5V, -12V
2. В случае удачного завершения данной операции, спустя 0.1 - 0.5с, вырабатывается сигнал Power Good, свидетельствующий о том, что загрузку компьютера можно продолжать.
3. Дальше на специальный вход центрального процессора подается сигнал сброса (Reset). Процессор обнуляет содержимое своей памяти и начинает работу.
Слайд 3
4. На следующем этапе центральный процессор считывает из BIOS
инструкции по проведению начального тестирования, инициализации и диагностики устройств
персонального компьютера.
5. Для этого запускается программа самотестирования (POST, Power - On Self Test). Программа POST выполняет тестирование процессора, оперативной памяти, чипсета, видеосистемы, накопителей, системы управления питанием, клавиатуры, портов LPT и COM (а также подключенных к ним устройств), других компонентов компьютера.… Результаты тестирования выводятся на экран.
6. Если во время прохождения процедуры POST была обнаружена ошибка, на экран монитора также должно выводиться соответствующее сообщение, сопровождаемое звуковым сигналом (не всегда).
Слайд 4
7. Выполняется поиск BIOS других устройств, подключенных к
системной плате (видеокарты, сетевой платы, контроллера SCSI и т.д.).
В случае обнаружения БИОС другого устройства управление переходит к программе инициализации данного устройства. Выполняется тестирование, инициализация соответствующего устройства. По окончании данных процессов управление опять передается BIOS системной платы.
8. После завершения проверки работоспособности всех компонентов и систем персонального компьютера BIOS выполняет распределение прерываний IRQ, портов ввода/вывода и каналов прямого доступа к памяти DMA.
Слайд 5
9. В случае успешного прохождения предыдущих этапов управление
загрузкой передается внесистемному загрузчику системы (MBR, Master Boot Record).
Загрузчик
MBR общий для всех операционных систем, поскольку расположен в стартовом секторе физического жесткого диска (в главной загрузочной записи).
Главной функцией данного загрузчика есть поиск, считывание и запуск загрузчика операционной системы (SB, System Bootstrap), который размещен в стартовом секторе логического диска винчестера.
10. Если загрузчик ОС не найден, на экране появится соответствующее сообщение. В случае успешного нахождения загрузчика, начнется загрузка операционной системы.
Программа настройка BIOS (англ. BIOS Setup) может быть вызвана после перезагрузки компьютера нажатием определённой клавиши или группы клавиш. Наиболее распространённые — Del , F2 , F10 или Esc.
Слайд 6
BIOS состоит из двух частей:
1. Энергонезависимой основной памяти
EEPROM или Flash в которой записана сама оболочка содержащая
множество разделов.
2. Энергозависимой динамической памяти CMOS (Complementary Metal Oxide Semiconductor) представляет собой небольшую, по своему объему, оперативную память, объемом всего 256 Кб, в которой хранятся все изменённые настройки разделов BIOS, например изменённые тайминги оперативной памяти, установленный пароль на вход в BIOS и т.д.
Кроме того, CMOS включает в себя микросхему RTC/NVRAM, содержащая в себе часы истинного времени.
Для сохранения этих настроек после выключения питания компьютера используется элемент питания, который размещается на материнской плате. CMOS память потребляет очень мало энергии и стандартной батарейки хватает обычно на срок 5-6 лет нормальной работы.
Слайд 7
Сообщения об ошибках CMOS могут быть вызваны неисправной

или разряженной батареей. Батарея может разрядиться, если компьютер не
включался очень долгое время.
Признаки того, что батарею нужно заменить:
Предварительные признаки:
время на компьютере c какого-то момента перестает соответствовать реальному времени - чаще всего оно начинает сильно отставать убегать вперед, и подводить приходиться раз в неделю, две.
Явные признаки:
1. У компьютера сбрасываются дата и время (или/и при включении появляется ошибка – и для продолжение загрузки проходится каждый раз клавишу клавиши F1), при этом время сбрасывается на 0-00, а дата как правило на дату выпуска прошивки BIOS;
2. Измененные и сохраненные параметры работы BIOS сбрасываются;
3. При загрузке могут появляться на черном экране надписи, вроде CMOS Checksum Error или Press F1 to CMOS setup.
Батарейка BIOS обычно литиевая , чаще всего имеет код 2025, 2032 или 2035. Напряжение 3 Вольта. Поставить батарейку меньшей толщины - и соответственно объема в материнскую плату компьютера можно, но тогда нужно чуть подохнуть к плате прижимную пластинку - являющийся одновременно и контактом - проводником.
Емкость CR2016 в два с половиной раза меньше, чем у CR2032. Соответственно, она будет работать в 2,5 раза меньше времени, без учета того что качество батареек бывает разным. Стоимость батарейки CR2032 (от 20 руб.)
Слайд 8
Для быстрого восстановления содержимого BIOS после воздействии вирусов,
а также после неудачного обновления версии, компания Gigabyte предложила
технологию Dual BIOS.
При этом на материнской плате устанавливается две микросхемы FLASH BIOS, содержимое только одной из них может быть изменено программными средствами.
При нормальной работе используется только одна микросхема, а в аварийном случае (когда в контрольной сумме основной микросхемы найдена ошибка) для загрузки компьютера используется вторая микросхема.
Первая микросхема называется Main BIOS, а вторая — Backup BIOS.
Слайд 9
Сбросить настройки BIOS на заводские, сбросить пароль БИОС
Любители
покопаться в настройках BIOS Setup иногда попадают в такую ситуацию, что
после изменения настроек BIOS что-то работает не так, как нужно (или вообще не работает). Если Вы уверены, что неполадки в работе компьютера вызваны изменениями в БИОС, самым простым вариантом решения проблемы будет сброс настроек BIOS.
После выполнения данной операции конфигурация Базовой Системы Ввода-Вывода приобретет заводские настройки, что позволит устранить возникшие неисправности.
Обнулять конфигурацию BIOS необходимо в следующих случаях:
Если необходимо сбросить пароль на вход в БИОС (или пароль на продолжение запуска ОС);
Если компьютер работает не стабильно;
Если компьютер не загружает операционную систему;
Если Вы изменили конфигурацию настроек BIOS Setup, но не уверены в правильности выполнения своих действий.
Слайд 10
Сброс настроек БИОС заключается в обнулении содержимого памяти CMOS
(разрушение контрольной суммы CMOS) до стандартных значений (заводских настроек).
Существует
несколько способов установки заводских настроек BIOS. Рассмотрим их подробно.
Способ № 1. Сброс настроек BIOS Setup с помощью перемычки CLRTC на материнской плате.
Перемычка располагается на системной плате рядом с батарейкой, питающей CMOS-память. Она по умолчанию стоит в положении 1-2. Для обнуления BIOS Setup необходимо переставить перемычку в положение 2-3 примерно на 15 секунд.
Данную операцию необходимо выполнять при полностью отключенном компьютере (необходимо вынуть даже розетку из электросети).
Слайд 11
Примечание 1. Перемычка для обнуления настроек БИОС может иметь
также другие названия: Clear CMOS, CCMOS, Clear RTC, CRTC…
Примечание
2. Если для сброса настроек БИОС предусмотрено только два контакта (возле надписи Clear CMOS на материнской плате), то для обнуления конфигурации необходимо замкнуть эти контакты любым токопроводящим элементом при выключенном компьютере.
Примечание 3. Детальную информацию о том как использовать перемычку для сброса настроек BIOS Setup можно прочитать в документации к материнской плате.
Можно отметить, что в материнских платах премиум класса для выполнения данной операции зачастую имеется специальная кнопка (CLR CMOS)
Слайд 12
Способ № 2. Вынимаем батарейку.
Выключаем компьютер. Снимаем крышку системного
блока и ищем на материнской плате батарейку, которая питает
CMOS-память. Аккуратно извлекаем батарейку из гнезда и спустя некоторое время (минут 10-15) устанавливаем ее обратно. Заводские настройки должны установиться.
Способ № 3. С помощью опций BIOS Setup.
Если у Вас имеется возможность зайти в BIOS Setup, то установить заводские настройки можно с помощью пункта Load Defaults BIOS (название может быть другое: Load BIOS Setup Defaults, Load Safe-Fail Defaults…)
Способ № 4. Сброс настроек BIOS Setup с помощью утилиты Debug.
Данная утилита входит в состав операционных систем семейства Windows. Для ее запуска заходим в меню Пуск, нажимаем Выполнить и вводим команду debug. В окно, которое откроется, для AWARD и AMI BIOS ввести спецкоманды.
Слайд 13
UEFI
В 2011 году, с запуском в производство
материнских плат для процессоров Intel поколения Sandy Bridge, устанавливающихся
в разъем LGA1155, началось массовое внедрение нового программного интерфейса для начальной загрузки компьютера - UEFI.
Аббревиатура UEFI расшифровывается как Unified Extensible Firmware Interface (Унифицированный Расширяемый Интерфейс Прошивки).
Эта технология предназначена для преобразования традиционной системы загрузки компьютеров и должна прийти на смену устаревшей системе BIOS.
Однако это не просто модернизация старой технологии, а принципиально новый подход к технологии загрузки компьютера и запуска ОС. По сути, UEFI практически не имеет ничего общего с системой PC BIOS.
Слайд 14
Отличия UEFI от BIOS
Код микропрограммы BIOS пишется на
ассемблере и он выполняется в 16-битном режиме процессора, но
часто совмещает и 16 битные и 32 битные команды. Адресуемая память ограничена 1 Мбайт.
Код микропрограммы UEFI написан на C (Си) и выполняется в современном 64-битном режиме.
Слайд 15
Основные преимущества UEFI перед BIOS:
1. Времени на

загрузку уходит гораздо меньше, что достигается при помощи параллельной
инициализации, в отличие от BIOS, который инициализирует все компоненты последовательно.
Примечательно и то, что операционная система сможет использовать драйвера UEFI, а не загружать свои собственные. Например, если вы нетребовательны к графической подсистеме, то можете не скачивать, а следовательно и не устанавливать новые драйверы, а использовать драйверы, предлагаемые UEFI.
2. Важным преимуществом UEFI является ее кроссплатформенность и независимость от процессорной архитектуры.
3. Поддержка загрузки с жёстких дисков объемом более 2 Тб в отличии от BIOS.
4. UEFI Полноценный графический интерфейс с поддержкой мыши и возможность выбора русского языка в меню.
Для визуального упрощения работы используются разноцветные иконки. По иконкам кнопок можно определить, за что именно они отвечают.
5. Гораздо проще и понятней в настройке чем BIOS.
6. Поддержка криптографии, а также многочисленные методики защиты.
Слайд 16
Основные производители BIOS для ноутбуков, персональных компьютеров и
серверов:
American Megatrends (AMI)
Phoenix Technologies
Award Software(принадлежит компании Phoenix Software).
На
разработке PC-совместимых программ ROM BIOS специализируются такие компании, как American Megatrends, Inc. (AMI), Phoenix Software и Award Software (ныне принадлежит компании Phoenix Software).
Изготовители системных плат получают от них лицензии на установку ROM BIOS, после чего могут работать над аппаратной частью, не занимаясь программным обеспечением.
Для того чтобы установить на плату микросхему памяти ROM с записанной программой BIOS, разработчику приходится решать множество задач, связанных с устройством компьютера.
Добиться совместимости ROM BIOS и системной платы - задача непростая. Универсальных микросхем ROM BIOS не существует.
Компании AMI, Award, Microid Research и Phoenix поставляют различным изготовителям варианты BIOS, выполненные для конкретных компьютеров.
Слайд 17
AMI BIOS (AMERICAN MEGATRENDS INC.)
American Megatrends Incorporated (AMI) —
американская компания, которая специализируется на аппаратных средствах PC и
программируемом оборудовании. Была создана в 1985 г.
Сейчас она считается одним из ключевых разработчиков BIOS. Второе место на данном рынке было достигнуто в 2002 и с тех пор ситуация не изменяется.
Данный BIOS используют на своих платах ASUS, Gigabyte, MSI, а также ряд других крупных производителей.
Слайд 18
BIOS PHOENIX (PHOENIX TECHNOLOGIES LTD.)
Phoenix BIOS от компании
Phoenix Technologies.
Ее чаще всего можно встретить на ноутбуках
и системных платах некоторых производителей.
Компания Phoenix также владеет компанией Award и выпускает BIOS под этой маркой.
Слайд 19
BIOS AWARD (AWARD SOFTWARE INTERNATIONAL INC.)
Компания Award Software
International начала своё существование 24 октября 1996 года. Она
достаточно быстро начала завоёвывать позиции на компьютерном рынке.
16 апреля 1998 года компания Phoenix Technologies купила данную организацию, однако все последующие разработки выходят под маркой Award BIOS или Phoenix-Award BIOS.
Слайд 20
Последовательность звуковых сигналов БИОС AWARD, AMI, IBM, AST,
Phoenix, Compaq, DELL, Quadtel
Наверное, многие пользователи замечали, что после
нажатия кнопки POWER системного блока спустя некоторое время система выдает один короткий звуковой сигнал, после чего продолжается загрузка компьютера. Данный звуковой сигнал свидетельствует о том, что процедура самотестирования POST успешно завершена и будет выполнена загрузка операционной системы.
Если же во время загрузки компьютера была обнаружена неисправность/ошибка, работа системы приостанавливается и на экран монитора выводится сообщение о возникшей ошибке.
Сообщения об ошибках зачастую имеют звуковое сопровождение воспроизводимое при помощи встроенного динамика (спикера - пищалка)
Звуковые сигналы используются в следующих случаях:
Чтобы помочь разобраться у возникшей неисправности;
Когда возможна ситуация, при которой вывод сообщения на экран может быть не выполнен;
Чтобы привлечь внимание пользователя при выводе сообщения.
Слайд 21
Звуковые сигналы БИОСа имеют разную продолжительности, комбинацию последовательности
звуковых сигналов, и/или высоту тона сигнала.
Поэтому данные звуковые
сигналы оказывают неоценимую помощь при быстрой диагностики проблем в работе компьютера.
Поскольку, на сегодня наиболее распространенными являются BIOS AWARD, AMI, IBM, AST, Phoenix, Compaq, DELL, Quadtel ниже будут приведены звуковые сигналы данных БИОС.
Слайд 23
1. Сообщение BIOS ROM Checksum Error - System Halted выводится
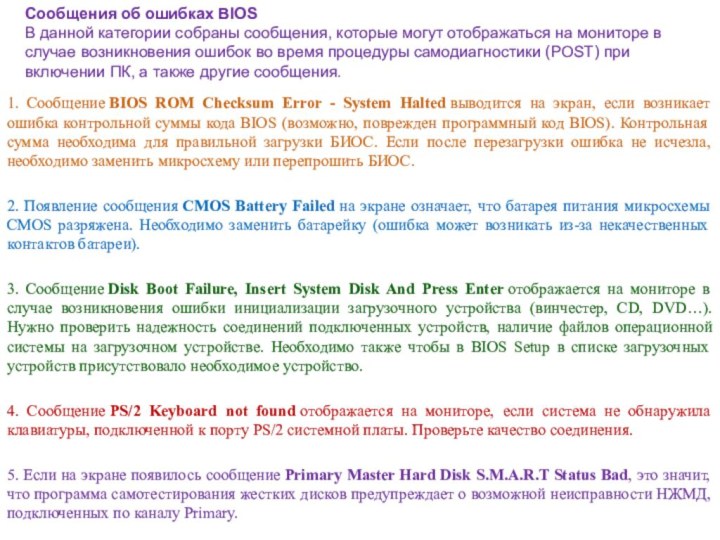
на экран, если возникает ошибка контрольной суммы кода BIOS
(возможно, поврежден программный код BIOS). Контрольная сумма необходима для правильной загрузки БИОС. Если после перезагрузки ошибка не исчезла, необходимо заменить микросхему или перепрошить БИОС.
2. Появление сообщения CMOS Battery Failed на экране означает, что батарея питания микросхемы CMOS разряжена. Необходимо заменить батарейку (ошибка может возникать из-за некачественных контактов батареи).
3. Сообщение Disk Boot Failure, Insert System Disk And Press Enter отображается на мониторе в случае возникновения ошибки инициализации загрузочного устройства (винчестер, CD, DVD…). Нужно проверить надежность соединений подключенных устройств, наличие файлов операционной системы на загрузочном устройстве. Необходимо также чтобы в BIOS Setup в списке загрузочных устройств присутствовало необходимое устройство.
4. Сообщение PS/2 Keyboard not found отображается на мониторе, если система не обнаружила клавиатуры, подключенной к порту PS/2 системной платы. Проверьте качество соединения.
5. Если на экране появилось сообщение Primary Master Hard Disk S.M.A.R.T Status Bad, это значит, что программа самотестирования жестких дисков предупреждает о возможной неисправности НЖМД, подключенных по каналу Primary.
Сообщения об ошибках BIOS
В данной категории собраны сообщения, которые могут отображаться на мониторе в случае возникновения ошибок во время процедуры самодиагностики (POST) при включении ПК, а также другие сообщения.