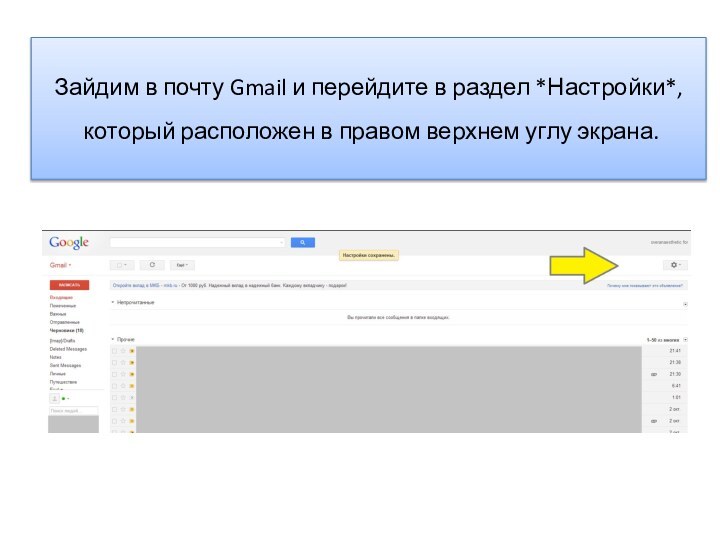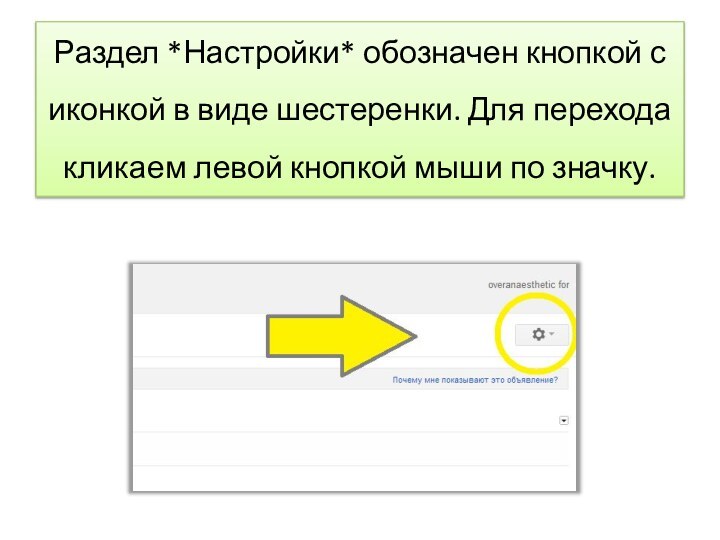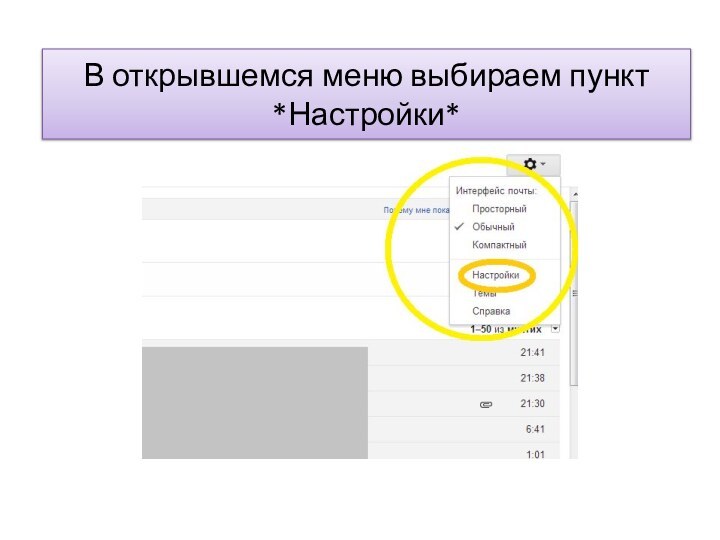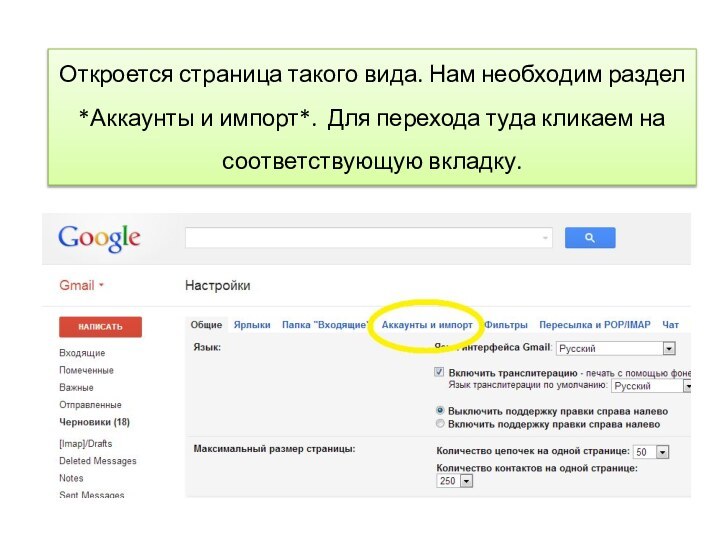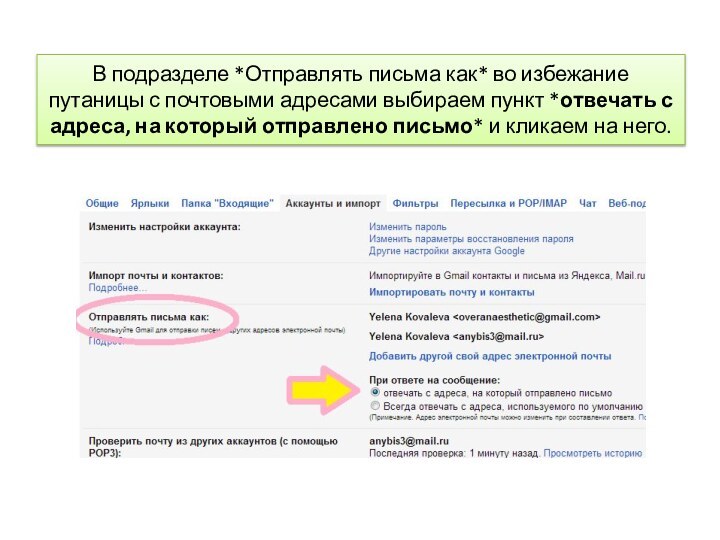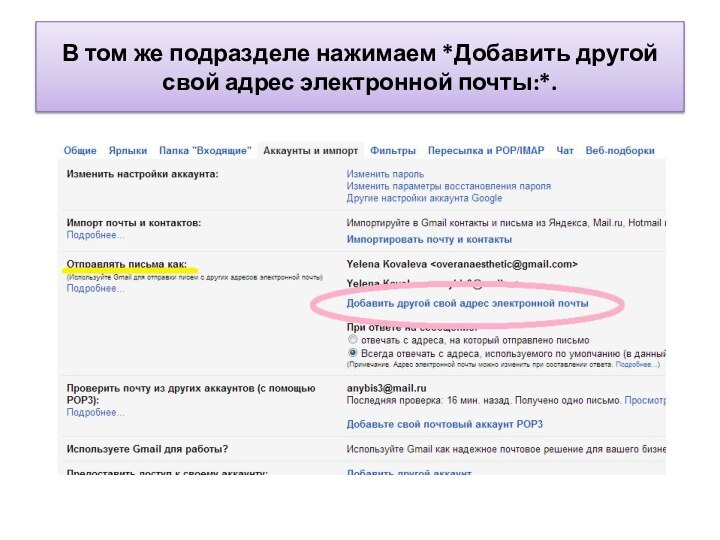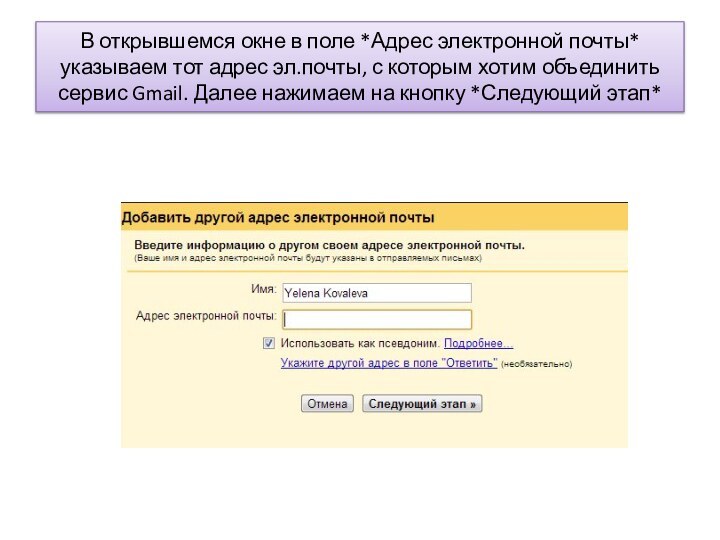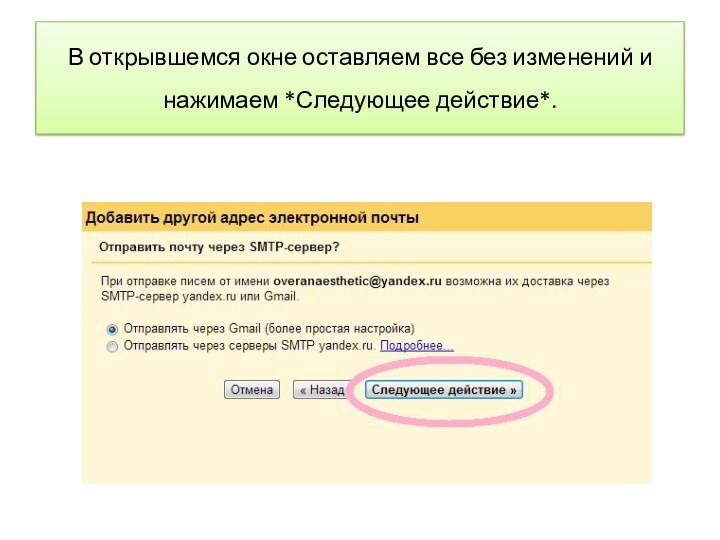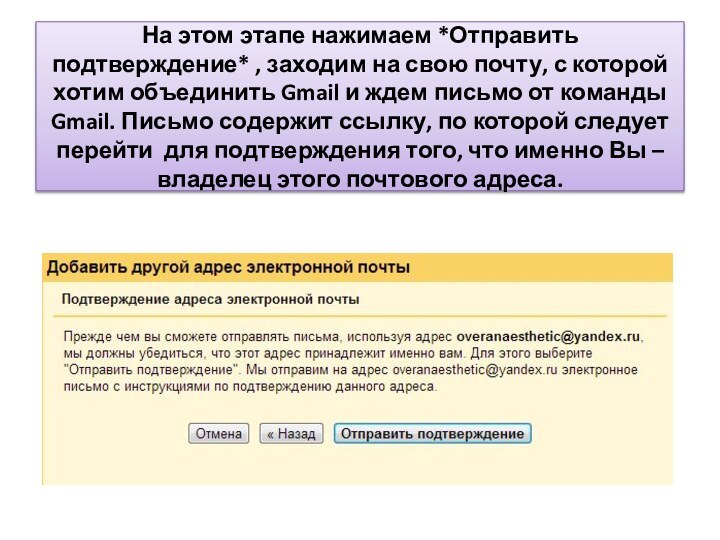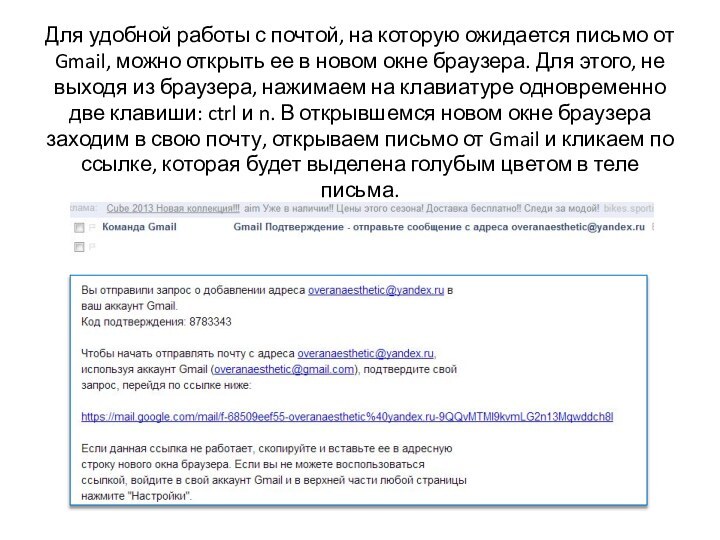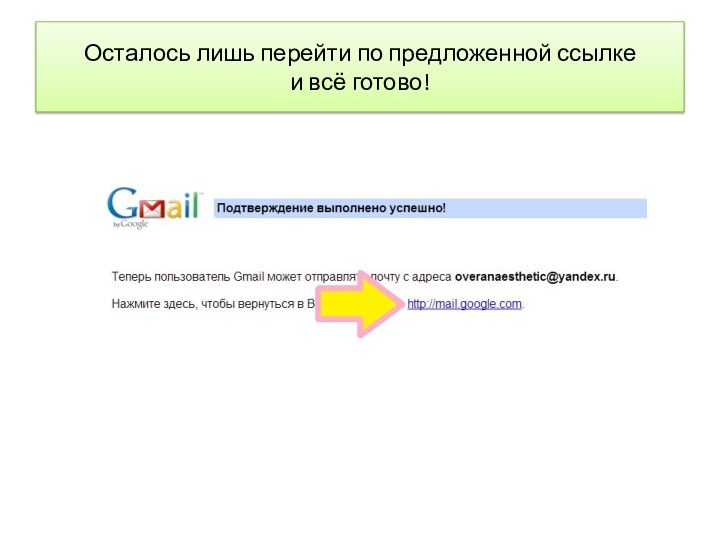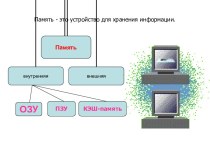- Главная
- Разное
- Бизнес и предпринимательство
- Образование
- Развлечения
- Государство
- Спорт
- Графика
- Культурология
- Еда и кулинария
- Лингвистика
- Религиоведение
- Черчение
- Физкультура
- ИЗО
- Психология
- Социология
- Английский язык
- Астрономия
- Алгебра
- Биология
- География
- Геометрия
- Детские презентации
- Информатика
- История
- Литература
- Маркетинг
- Математика
- Медицина
- Менеджмент
- Музыка
- МХК
- Немецкий язык
- ОБЖ
- Обществознание
- Окружающий мир
- Педагогика
- Русский язык
- Технология
- Физика
- Философия
- Химия
- Шаблоны, картинки для презентаций
- Экология
- Экономика
- Юриспруденция
Что такое findslide.org?
FindSlide.org - это сайт презентаций, докладов, шаблонов в формате PowerPoint.
Обратная связь
Email: Нажмите что бы посмотреть
Презентация на тему Интеграция почтовых ящиков с Gmail
Содержание
- 2. Зайдим в почту Gmail и перейдите
- 3. Раздел *Настройки* обозначен кнопкой с иконкой в
- 4. В открывшемся меню выбираем пункт *Настройки*
- 5. Откроется страница такого вида. Нам необходим раздел
- 6. В подразделе *Отправлять письма как* во избежание
- 7. В том же подразделе нажимаем *Добавить другой свой адрес электронной почты:*.
- 8. В открывшемся окне в поле *Адрес электронной
- 9. В открывшемся окне оставляем все без изменений и нажимаем *Следующее действие*.
- 10. На этом этапе нажимаем *Отправить подтверждение* ,
- 11. Для удобной работы с почтой, на которую
- 12. Осталось лишь перейти по предложенной ссылке и всё готово!
- 13. Скачать презентацию
- 14. Похожие презентации
Зайдим в почту Gmail и перейдите в раздел *Настройки*, который расположен в правом верхнем углу экрана.