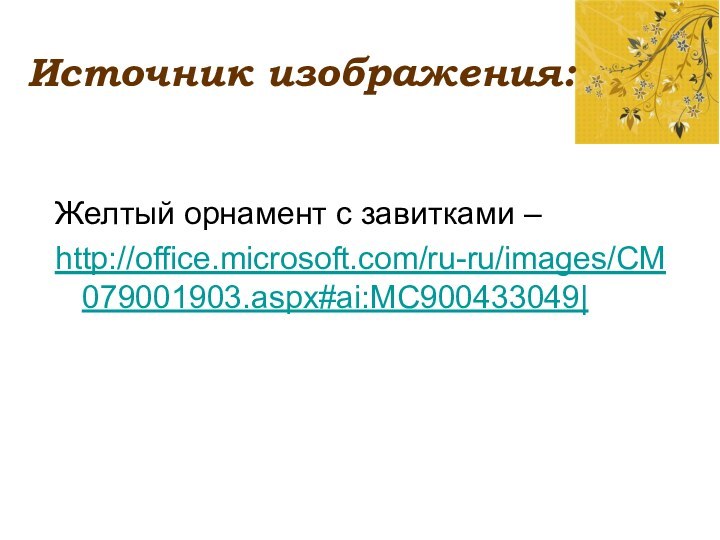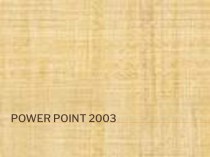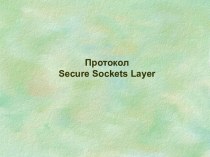- Главная
- Разное
- Бизнес и предпринимательство
- Образование
- Развлечения
- Государство
- Спорт
- Графика
- Культурология
- Еда и кулинария
- Лингвистика
- Религиоведение
- Черчение
- Физкультура
- ИЗО
- Психология
- Социология
- Английский язык
- Астрономия
- Алгебра
- Биология
- География
- Геометрия
- Детские презентации
- Информатика
- История
- Литература
- Маркетинг
- Математика
- Медицина
- Менеджмент
- Музыка
- МХК
- Немецкий язык
- ОБЖ
- Обществознание
- Окружающий мир
- Педагогика
- Русский язык
- Технология
- Физика
- Философия
- Химия
- Шаблоны, картинки для презентаций
- Экология
- Экономика
- Юриспруденция
Что такое findslide.org?
FindSlide.org - это сайт презентаций, докладов, шаблонов в формате PowerPoint.
Обратная связь
Email: Нажмите что бы посмотреть
Презентация на тему Как изменить цветовой оттенок фонового рисунка
Содержание
- 2. Когда это нужно:Бывают ситуации, когда, скачав шаблон
- 3. Как это делается:Сохраним фон презентации как рисунок:
- 4. Как это делается:2. Откроем сохраненный рисунок для редактирования (я использую программу Microsoft Office Picture Manager)
- 5. Как это делается:3. На панели инструментов нажмем кнопку «Изменить рисунки».Справа откроется область задач.
- 6. Как это делается:4. В области задач нажимаем ссылку «Цвет».Двигая бегунки «Интенсивность», «Оттенок», «Насыщенность», добиваемся желаемого результата.
- 7. Как это делается:Нажав внизу ссылку «Возврат к
- 8. Как это делается:Остается сохранить результат и использовать в презентациях в качестве фонового рисунка.
- 9. Скачать презентацию
- 10. Похожие презентации
Когда это нужно:Бывают ситуации, когда, скачав шаблон презентации (*pot), мы разочарованно убеждаемся, что цвет фона презентации не меняется при изменении цветовой схемы, то есть нам доступен только авторский дизайн, а нам бы хотелось настроить цвет фона