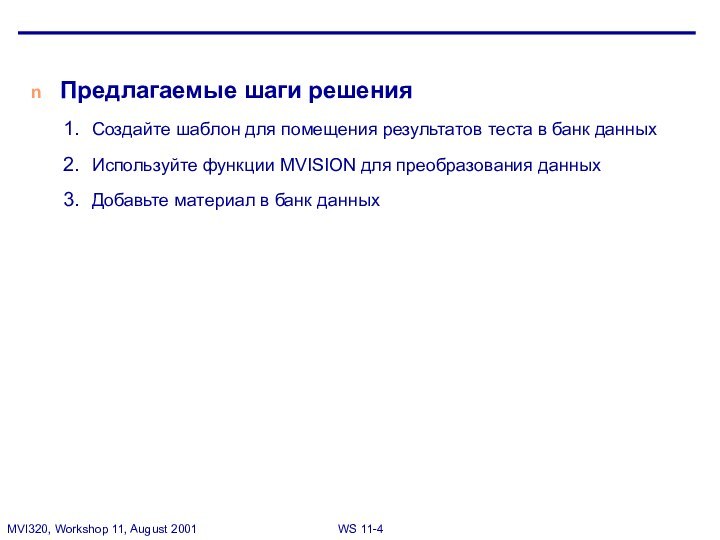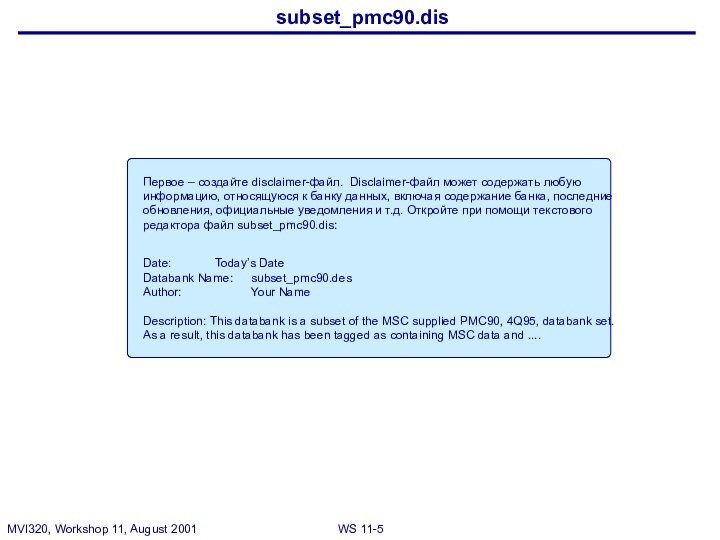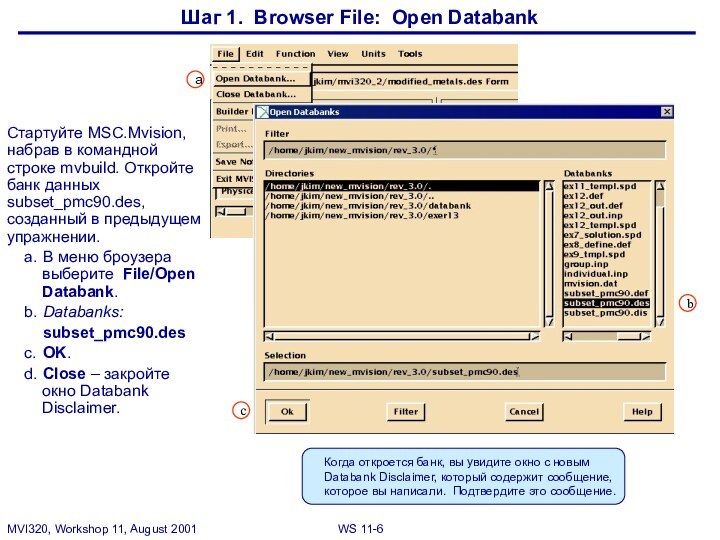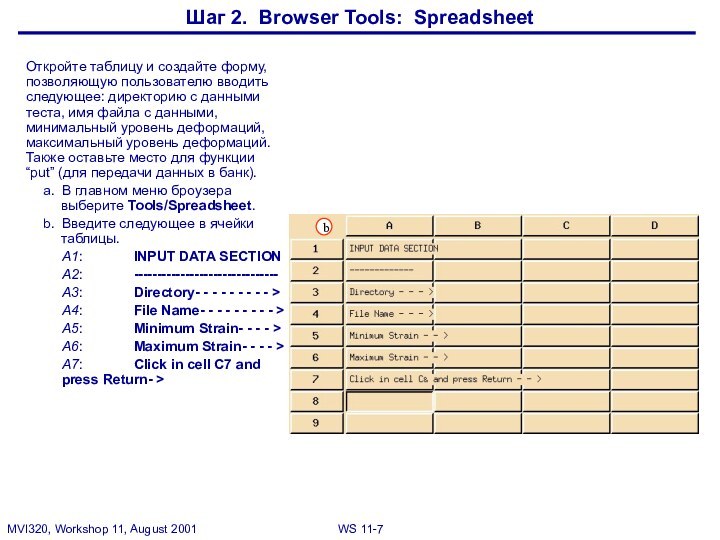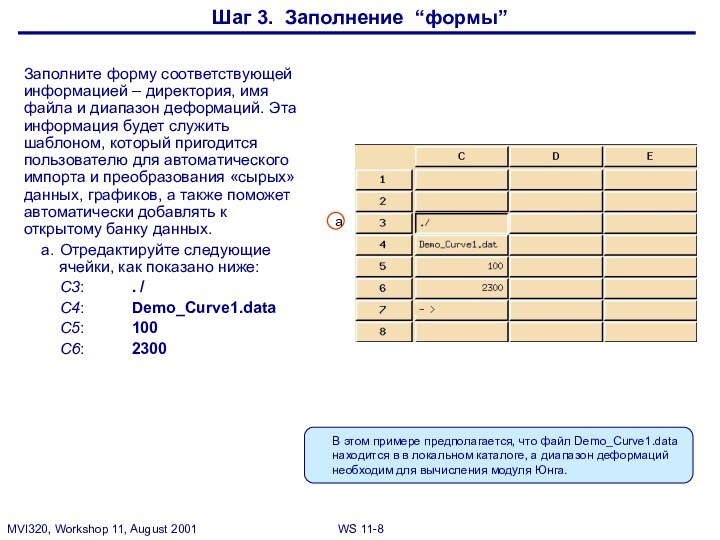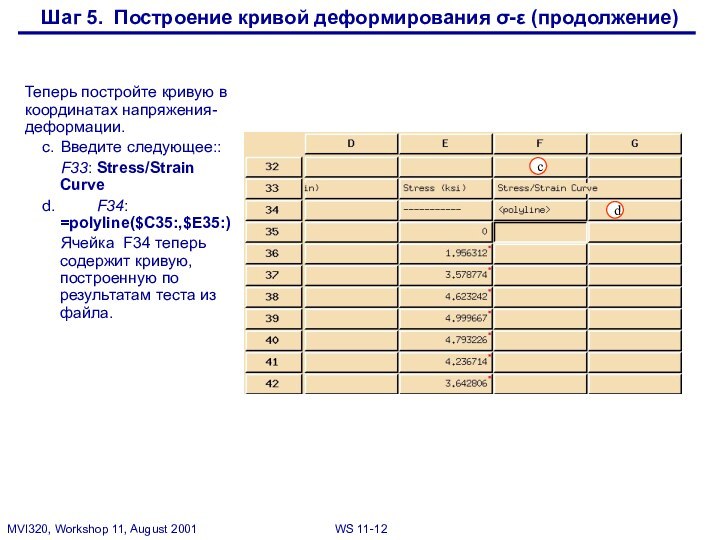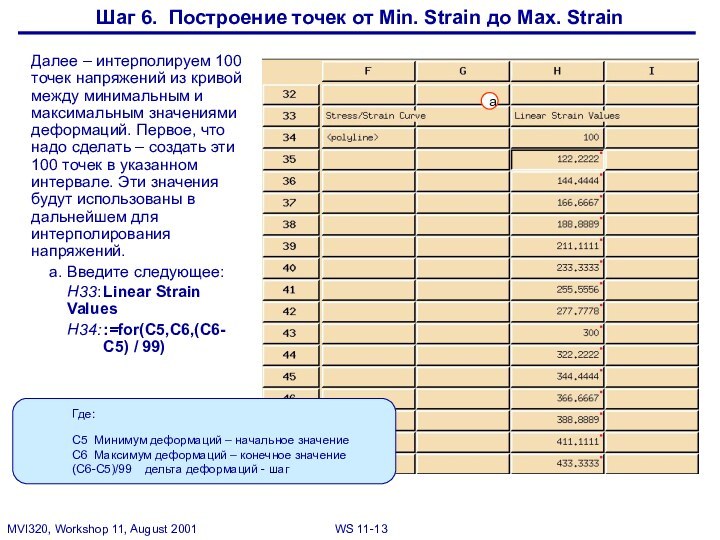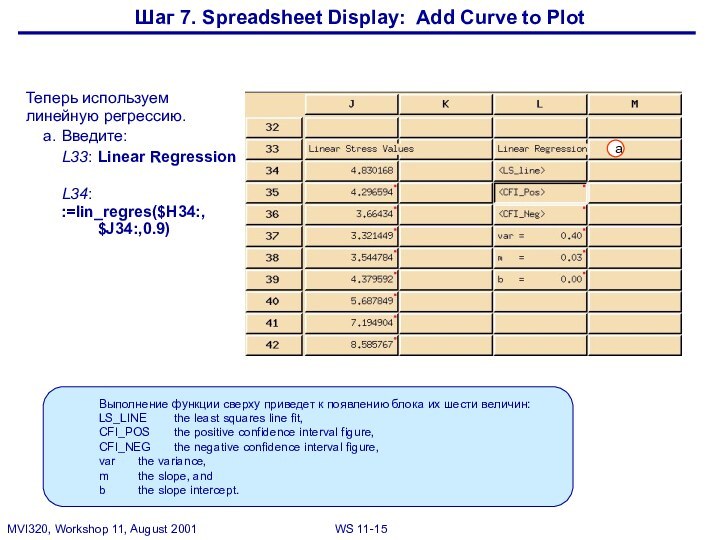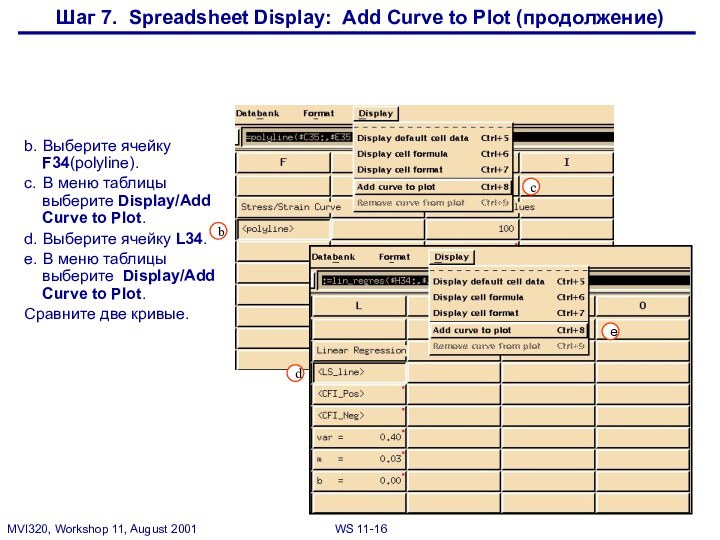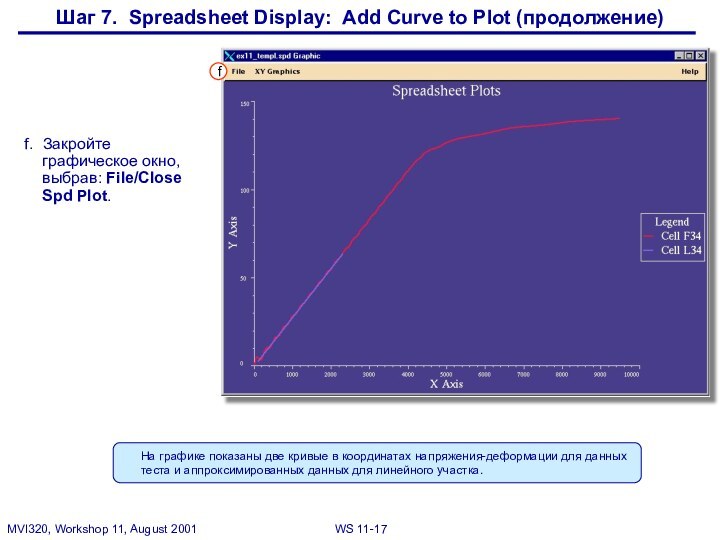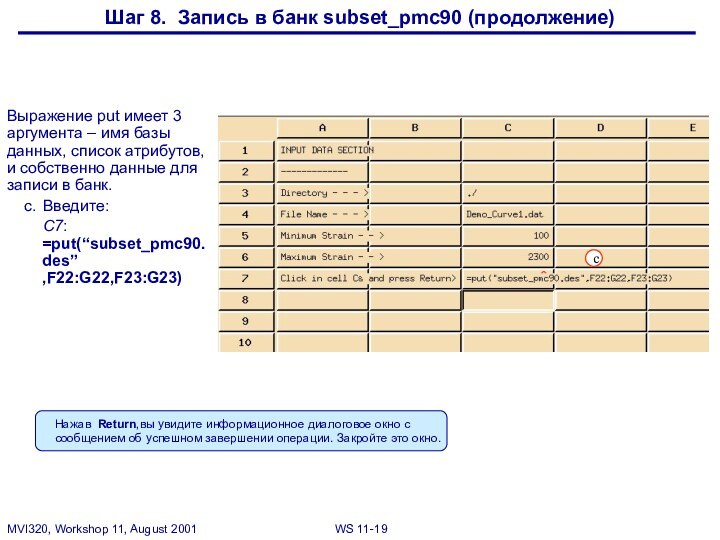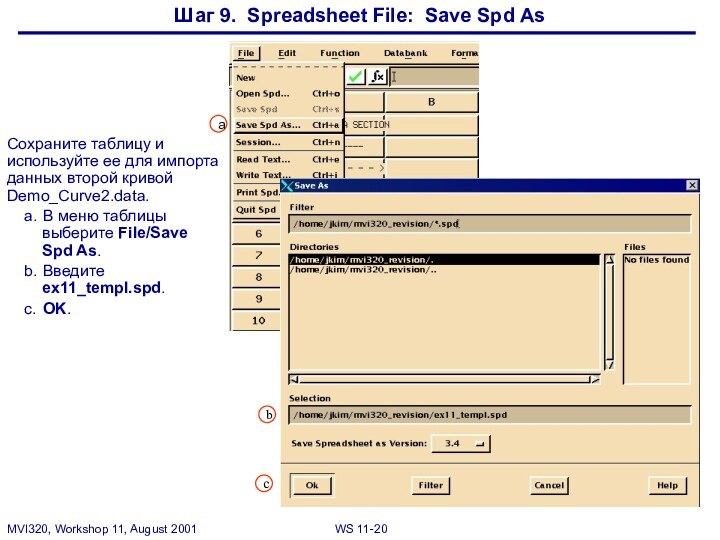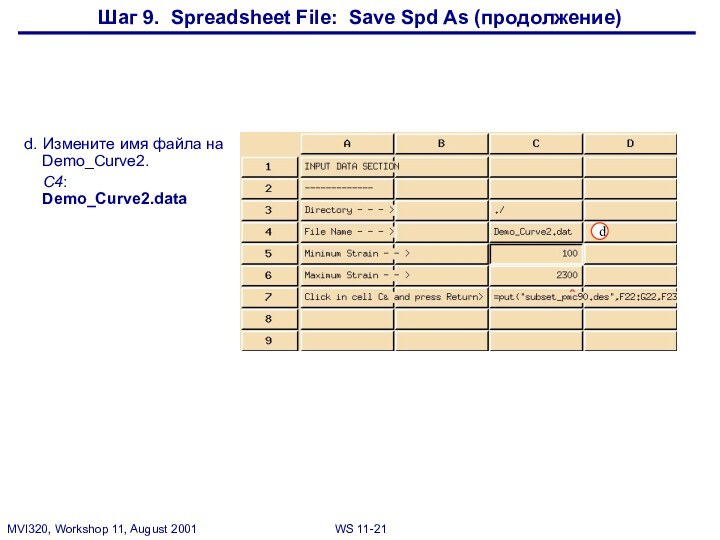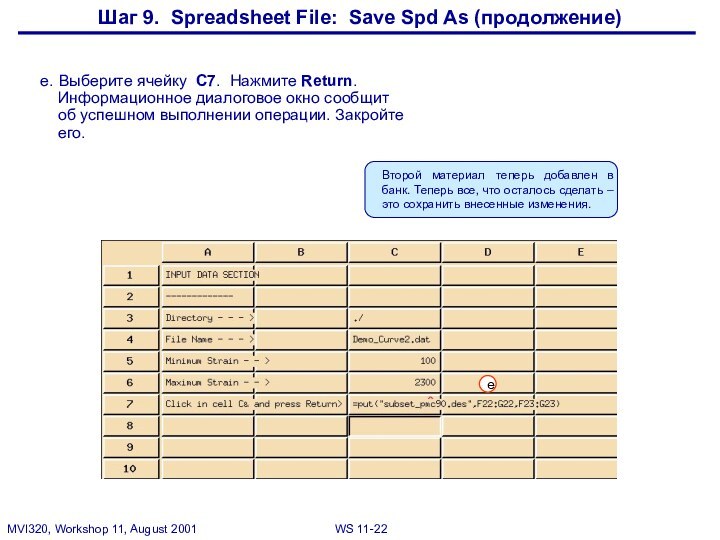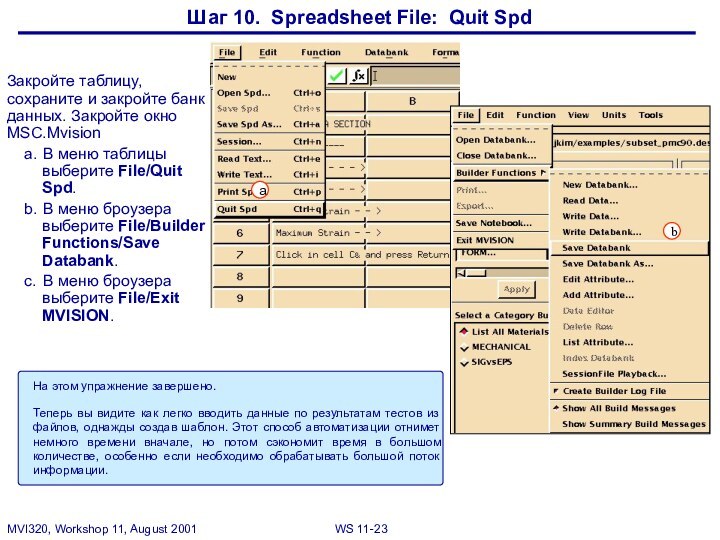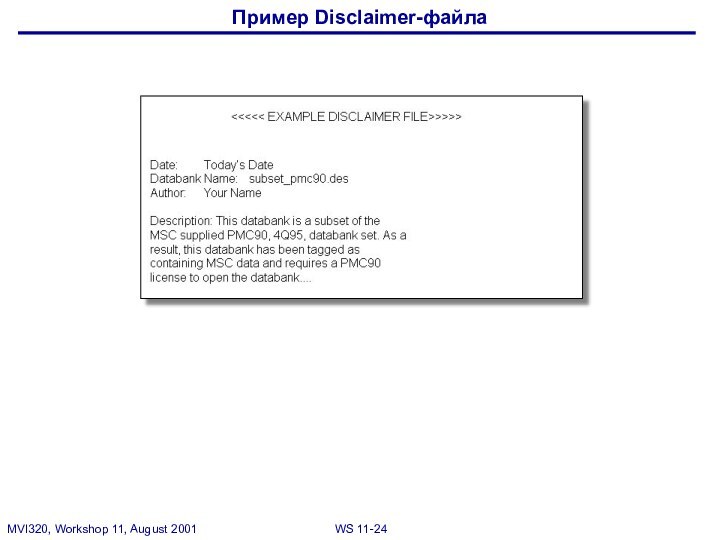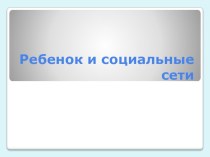может оказаться очень дорого и неэффективно. Кроме того, вы
можете пользоваться материалами, свойства которых известны только вашей компании. В этом случае очень полезно научиться обновлять уже существующие банки данных. В этом и будет состоять основная цель данного упражнения.Вы откроете банк, который создали в упражнении 10 -subset_pmc90.des. Этот банк представляет небольшой набор свойств материалов из банка MSC.Mvision PMC90. Во-первых, вы создадите т.н. Disclaimer-файл для банка subset_pmc90 и откроете его при помощи билдера. Затем вы импортируете результаты теста из текстового файла в электронную таблицу MSC.Mvision. Используя данные нагружения-деформации, вы построите кривую деформирования материала и определите модуль упругости Юнга в заданном пользователем диапазоне. Наконец, данные будут сохранены автоматически в банк данных subset_pmc90. В дополнение, сохраните таблицу для использования в дальнейшем в качестве шаблона.