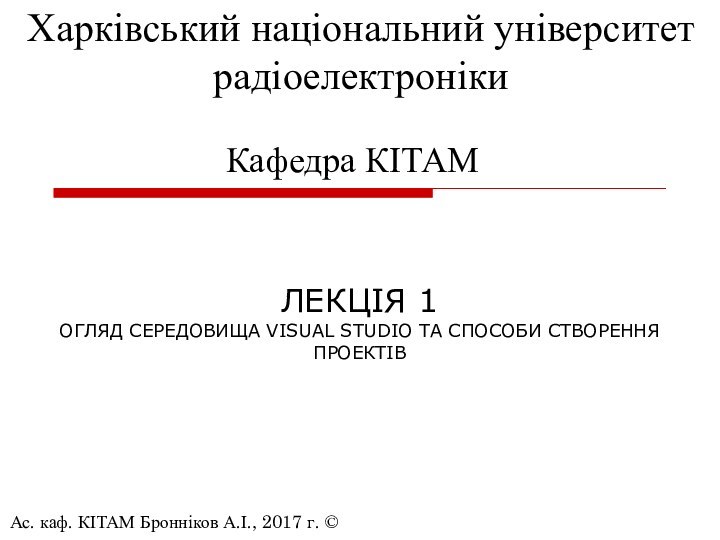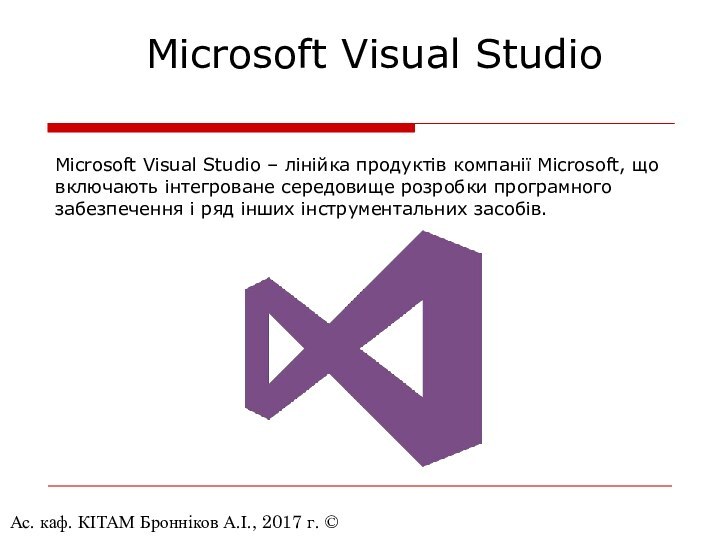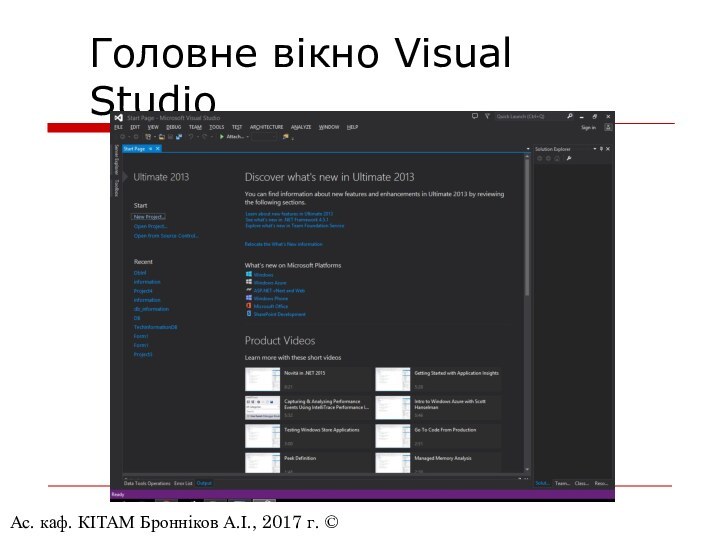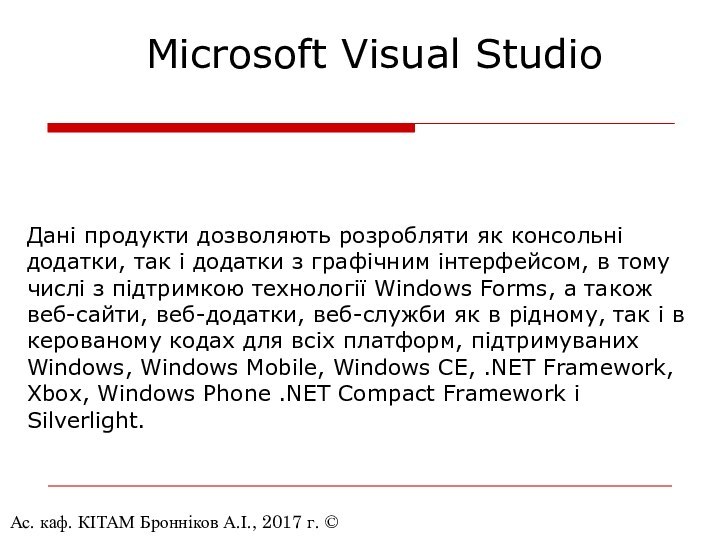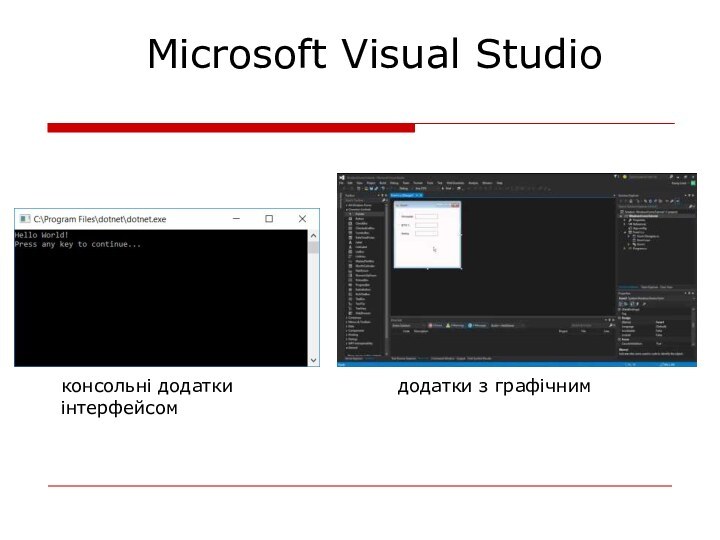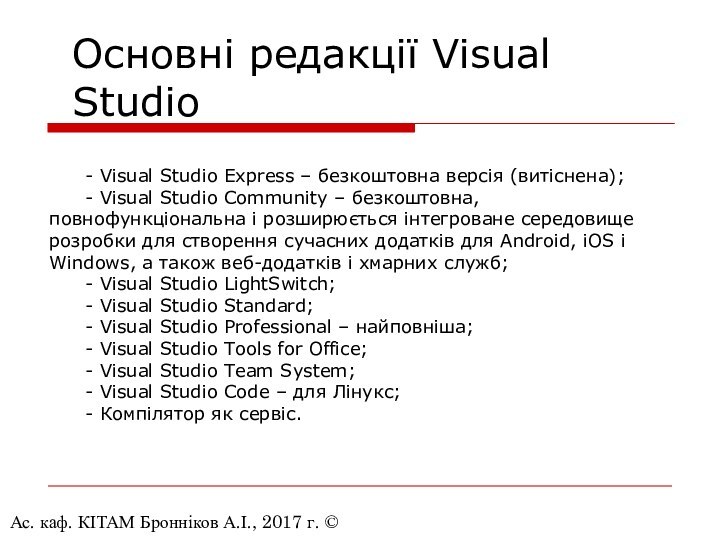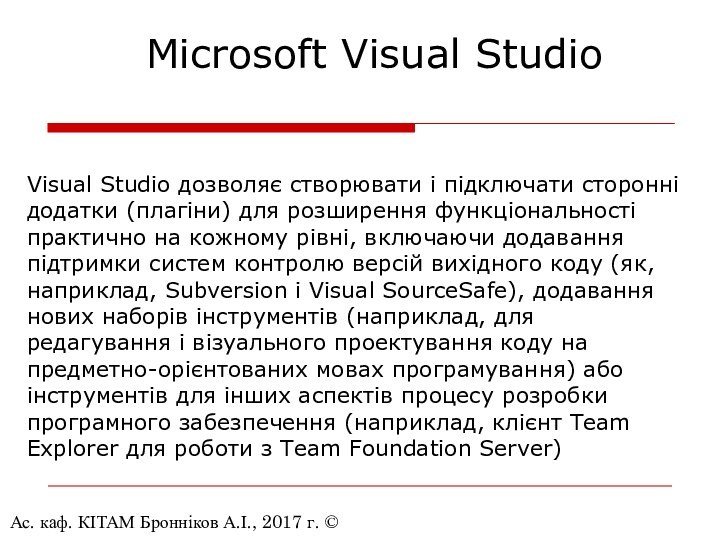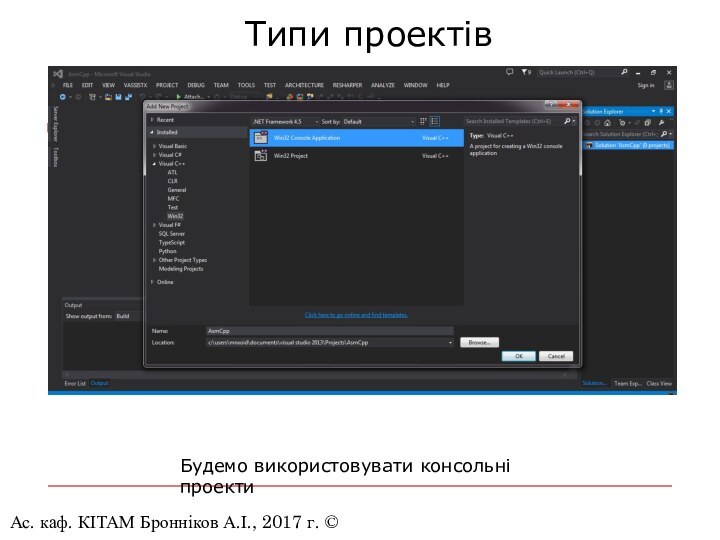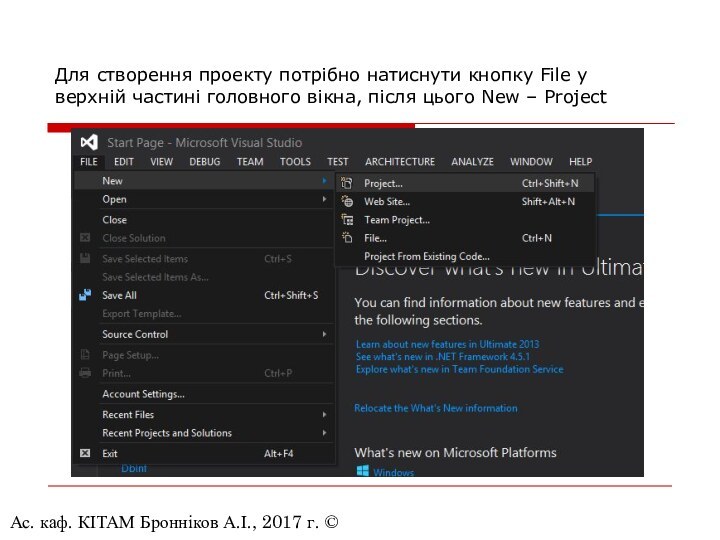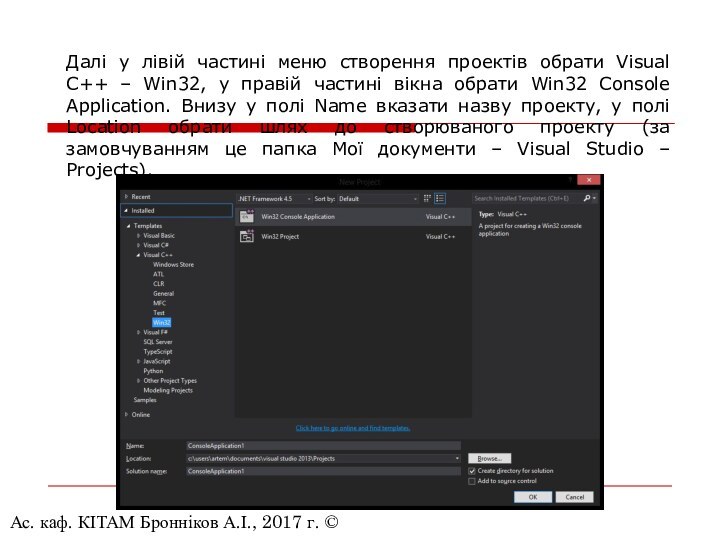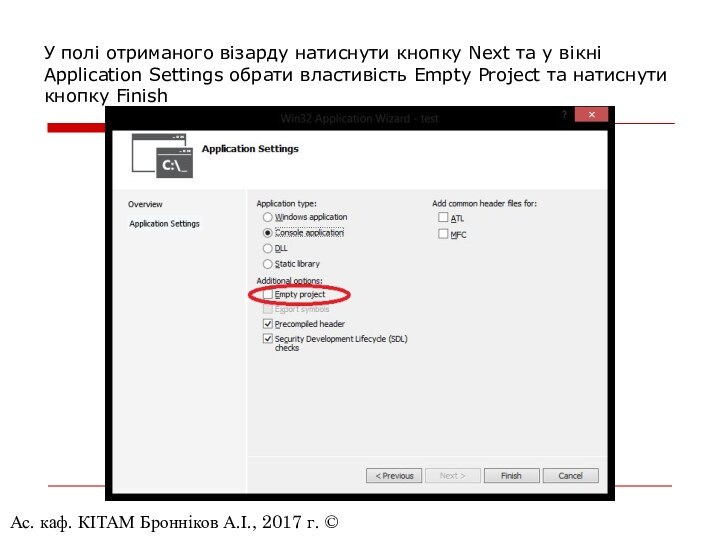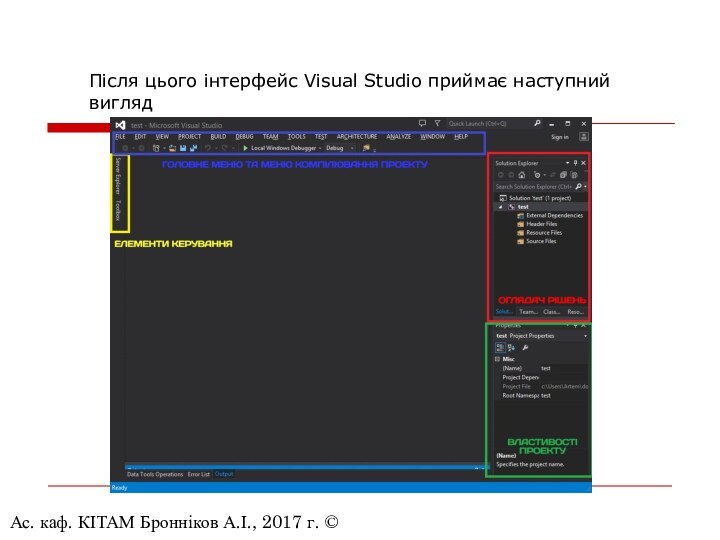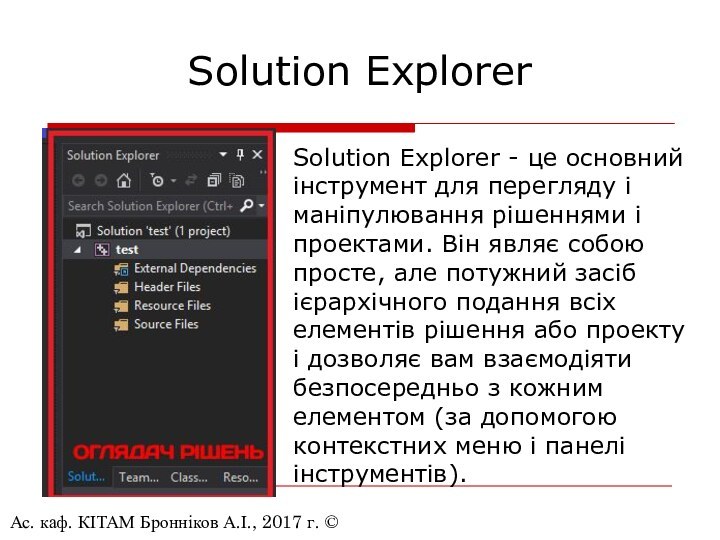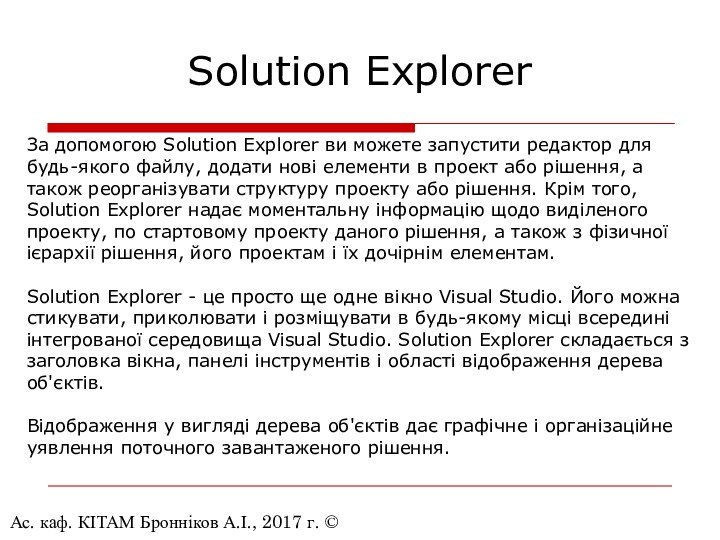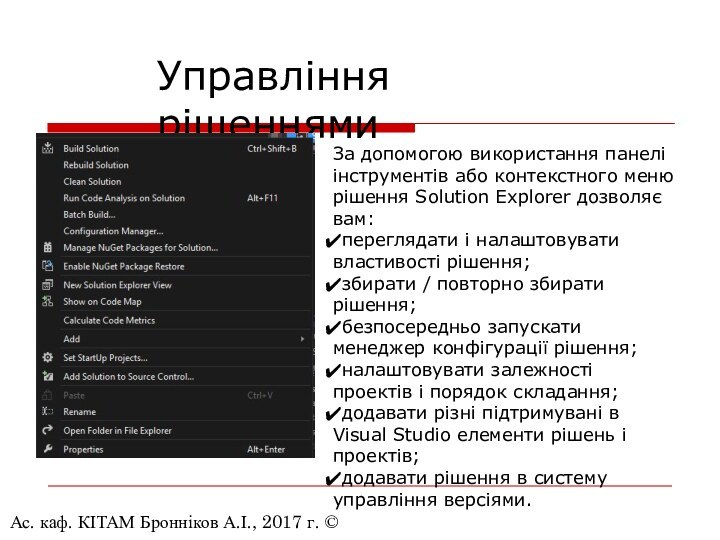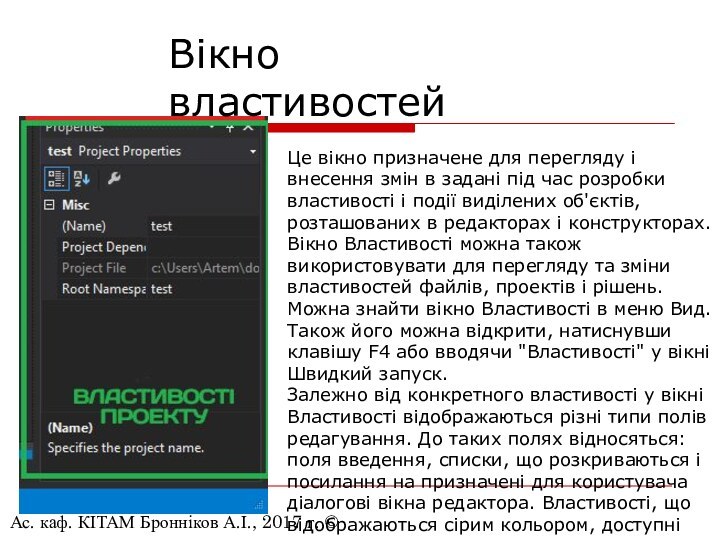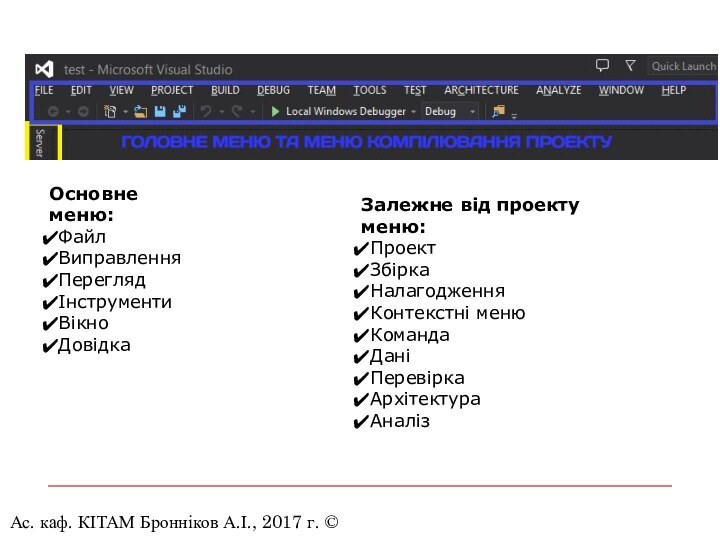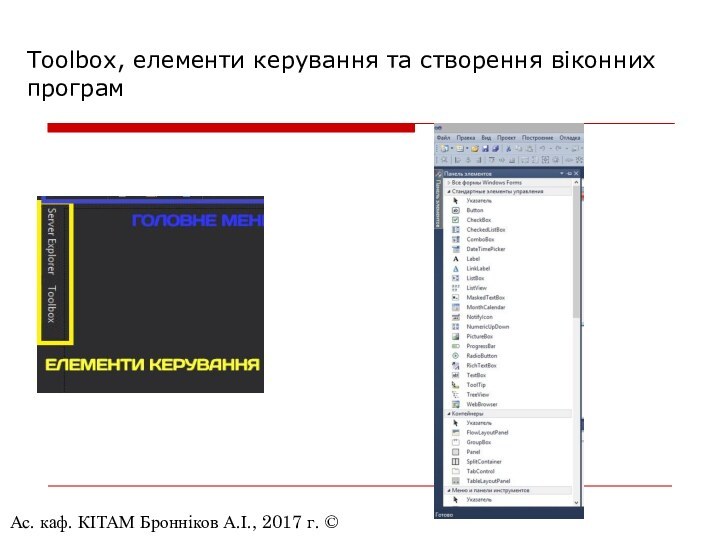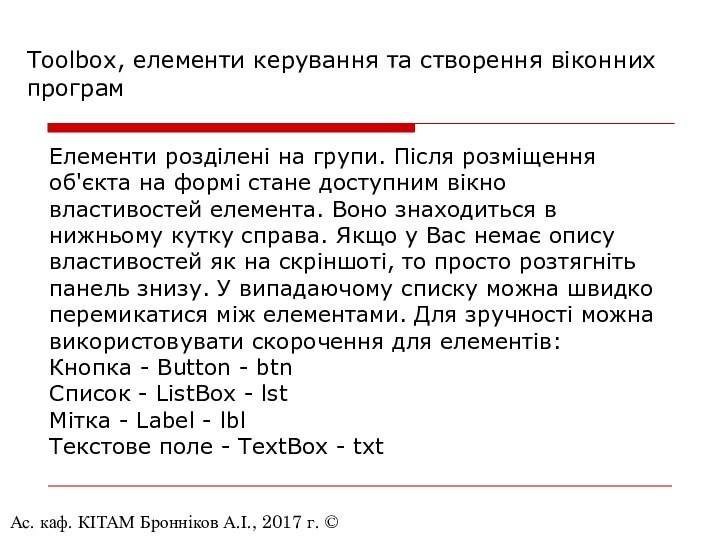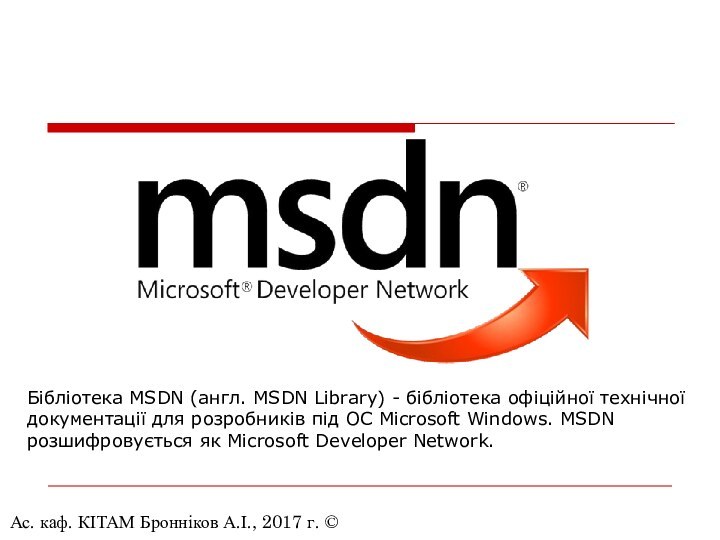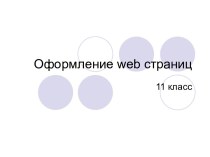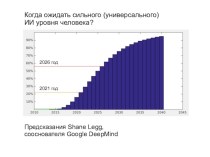Слайд 2
Ас. каф. КІТАМ Бронніков А.І., 2017 г. ©
Microsoft Visual Studio – лінійка продуктів компанії Microsoft, що
включають інтегроване середовище розробки програмного забезпечення і ряд інших інструментальних засобів.
Microsoft Visual Studio
Слайд 3
Ас. каф. КІТАМ Бронніков А.І., 2017 г. ©
Головне вікно Visual Studio
Слайд 4
Ас. каф. КІТАМ Бронніков А.І., 2017 г. ©
Дані продукти дозволяють розробляти як консольні додатки, так і
додатки з графічним інтерфейсом, в тому числі з підтримкою технології Windows Forms, а також веб-сайти, веб-додатки, веб-служби як в рідному, так і в керованому кодах для всіх платформ, підтримуваних Windows, Windows Mobile, Windows CE, .NET Framework, Xbox, Windows Phone .NET Compact Framework і Silverlight.
Microsoft Visual Studio
Слайд 5
Ас. каф. КІТАМ Бронніков А.І., 2017 г. ©
Проект - це відправний пункт для розробки додатків, компонентів
і служб в Visual Studio 2010. Він служить контейнером, який управляє вихідним кодом, підключеннями до даних і посиланнями. Проект організований як частину рішення, до складу якого може входити кілька незалежних один від одного проектів.
Проект
Слайд 6
Microsoft Visual Studio
консольні додатки
додатки
з графічним інтерфейсом
Слайд 7
Ас. каф. КІТАМ Бронніков А.І., 2017 г. ©
- Visual Studio Express – безкоштовна версія (витіснена);
- Visual
Studio Community – безкоштовна, повнофункціональна і розширюється інтегроване середовище розробки для створення сучасних додатків для Android, iOS і Windows, а також веб-додатків і хмарних служб;
- Visual Studio LightSwitch;
- Visual Studio Standard;
- Visual Studio Professional – найповніша;
- Visual Studio Tools for Office;
- Visual Studio Team System;
- Visual Studio Code – для Лінукс;
- Компілятор як сервіс.
Основні редакції Visual Studio
Слайд 8
Ас. каф. КІТАМ Бронніков А.І., 2017 г. ©
Visual Studio дозволяє створювати і підключати сторонні додатки (плагіни)
для розширення функціональності практично на кожному рівні, включаючи додавання підтримки систем контролю версій вихідного коду (як, наприклад, Subversion і Visual SourceSafe), додавання нових наборів інструментів (наприклад, для редагування і візуального проектування коду на предметно-орієнтованих мовах програмування) або інструментів для інших аспектів процесу розробки програмного забезпечення (наприклад, клієнт Team Explorer для роботи з Team Foundation Server)
Microsoft Visual Studio
Слайд 9
Типи проектів
Будемо використовувати консольні проекти
Ас. каф. КІТАМ
Бронніков А.І., 2017 г. ©
Слайд 10
Ас. каф. КІТАМ Бронніков А.І., 2017 г. ©

Файли, що включаються в систему контролю вихідного коду
Файли рішень
(*. sln). До основних елементів у цих файлах відносяться список проектів, інформація про залежності, параметри
процесу складання і налаштування системи контролю вихідного коду.
Файли проектів (*. csproj або *. vbproj). До основних елементів у цих файлах відносяться параметри компіляції, збирання, на
які є посилання (на ім'я та шляхи), а також опис файлу (file inventory).
Файли програми. Засновані на XML (Extensible Markup Language) і застосовуються для керування властивостями проекту в період виконання.
Файли вихідного коду (*. cs, *. vb, *. aspx, *. asax, *. resx,
*. Vsdisco, *. css, і т. д.). Всі файли вихідного коду проекту включаються в систему контролю коду.
Файли, що не включаються в систему контролю вихідного коду
Наступні файли не включаються до системи контролю вихідного коду, так як вони специфічні для кожного розробника.
Файли для користувача параметрів рішення (*. suo).
Містять персональні налаштування IDE, задані індивідуальним розробником.
Файли для користувача параметрів проекту (*. csproj.user або *.vbproj.user). Містять специфічні параметри проекту для розробника, а також додатковий (необов'язковий) шлях пошуку збірок, на які є посилання в проекті.
Слайд 11
Ас. каф. КІТАМ Бронніков А.І., 2017 г. ©
Для створення проекту потрібно натиснути кнопку File у верхній
частині головного вікна, після цього New – Project
Слайд 12
Ас. каф. КІТАМ Бронніков А.І., 2017 г. ©
Далі у лівій частині меню створення проектів обрати Visual
C++ – Win32, у правій частині вікна обрати Win32 Console Application. Внизу у полі Name вказати назву проекту, у полі Location обрати шлях до створюваного проекту (за замовчуванням це папка Мої документи – Visual Studio – Projects).
Слайд 13
Ас. каф. КІТАМ Бронніков А.І., 2017 г. ©
У полі отриманого візарду натиснути кнопку Next та у
вікні Application Settings обрати властивість Empty Project та натиснути кнопку Finish
Слайд 14
Ас. каф. КІТАМ Бронніков А.І., 2017 г. ©
Після цього інтерфейс Visual Studio приймає наступний вигляд
Слайд 15
Ас. каф. КІТАМ Бронніков А.І., 2017 г. ©
Solution Explorer
Solution Explorer - це основний інструмент для перегляду
і маніпулювання рішеннями і проектами. Він являє собою просте, але потужний засіб ієрархічного подання всіх елементів рішення або проекту і дозволяє вам взаємодіяти безпосередньо з кожним елементом (за допомогою контекстних меню і панелі інструментів).
Слайд 16
Ас. каф. КІТАМ Бронніков А.І., 2017 г. ©
Solution Explorer
За допомогою Solution Explorer ви можете запустити редактор
для будь-якого файлу, додати нові елементи в проект або рішення, а також реорганізувати структуру проекту або рішення. Крім того, Solution Explorer надає моментальну інформацію щодо виділеного проекту, по стартовому проекту даного рішення, а також з фізичної ієрархії рішення, його проектам і їх дочірнім елементам.
Solution Explorer - це просто ще одне вікно Visual Studio. Його можна стикувати, приколювати і розміщувати в будь-якому місці всередині інтегрованої середовища Visual Studio. Solution Explorer складається з заголовка вікна, панелі інструментів і області відображення дерева об'єктів.
Відображення у вигляді дерева об'єктів дає графічне і організаційне уявлення поточного завантаженого рішення.
Слайд 17
Ас. каф. КІТАМ Бронніков А.І., 2017 г. ©
Управління рішеннями
За допомогою використання панелі інструментів або контекстного меню
рішення Solution Explorer дозволяє вам:
переглядати і налаштовувати властивості рішення;
збирати / повторно збирати рішення;
безпосередньо запускати менеджер конфігурації рішення;
налаштовувати залежності проектів і порядок складання;
додавати різні підтримувані в Visual Studio елементи рішень і проектів;
додавати рішення в систему управління версіями.
Слайд 18
Ас. каф. КІТАМ Бронніков А.І., 2017 г. ©
Це вікно призначене для перегляду і внесення змін в
задані під час розробки властивості і події виділених об'єктів, розташованих в редакторах і конструкторах. Вікно Властивості можна також використовувати для перегляду та зміни властивостей файлів, проектів і рішень. Можна знайти вікно Властивості в меню Вид. Також його можна відкрити, натиснувши клавішу F4 або вводячи "Властивості" у вікні Швидкий запуск.
Залежно від конкретного властивості у вікні Властивості відображаються різні типи полів редагування. До таких полях відносяться: поля введення, списки, що розкриваються і посилання на призначені для користувача діалогові вікна редактора. Властивості, що відображаються сірим кольором, доступні тільки для читання.
Вікно властивостей
Слайд 19
Ас. каф. КІТАМ Бронніков А.І., 2017 г. ©
Залежне від проекту меню:
Проект
Збірка
Налагодження
Контекстні меню
Команда
Дані
Перевірка
Архітектура
Аналіз
Основне меню:
Файл
Виправлення
Перегляд
Інструменти
Вікно
Довідка
Слайд 20
Ас. каф. КІТАМ Бронніков А.І., 2017 г. ©
Компілятор
Компіляція - трансляція програми, складеної мовою оригіналу високого рівня,
в еквівалентну програму на низкоуровневом мовою, близькою машинного коду (абсолютний код, об'єктний модуль, іноді на мову асемблера). Вхідний інформацією для компілятора (вихідний код) є опис алгоритму або програма на предметно-орієнтованої мови, а на виході компілятора - еквівалентне опис алгоритму на машинно-орієнтованої мови (об'єктний код).
Слайд 21
Ас. каф. КІТАМ Бронніков А.І., 2017 г. ©
Toolbox, елементи керування та створення віконних програм
Слайд 22
Ас. каф. КІТАМ Бронніков А.І., 2017 г. ©
Toolbox, елементи керування та створення віконних програм
Елементи розділені на
групи. Після розміщення об'єкта на формі стане доступним вікно властивостей елемента. Воно знаходиться в нижньому кутку справа. Якщо у Вас немає опису властивостей як на скріншоті, то просто розтягніть панель знизу. У випадаючому списку можна швидко перемикатися між елементами. Для зручності можна використовувати скорочення для елементів:
Кнопка - Button - btn
Список - ListBox - lst
Мітка - Label - lbl
Текстове поле - TextBox - txt
Слайд 23
Ас. каф. КІТАМ Бронніков А.І., 2017 г. ©
Бібліотека MSDN (англ. MSDN Library) - бібліотека офіційної технічної
документації для розробників під ОС Microsoft Windows. MSDN розшифровується як Microsoft Developer Network.