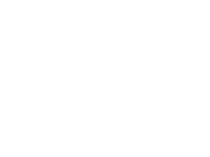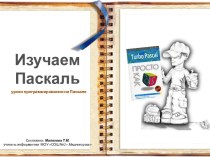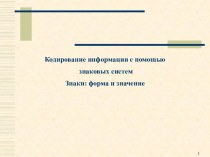- Главная
- Разное
- Бизнес и предпринимательство
- Образование
- Развлечения
- Государство
- Спорт
- Графика
- Культурология
- Еда и кулинария
- Лингвистика
- Религиоведение
- Черчение
- Физкультура
- ИЗО
- Психология
- Социология
- Английский язык
- Астрономия
- Алгебра
- Биология
- География
- Геометрия
- Детские презентации
- Информатика
- История
- Литература
- Маркетинг
- Математика
- Медицина
- Менеджмент
- Музыка
- МХК
- Немецкий язык
- ОБЖ
- Обществознание
- Окружающий мир
- Педагогика
- Русский язык
- Технология
- Физика
- Философия
- Химия
- Шаблоны, картинки для презентаций
- Экология
- Экономика
- Юриспруденция
Что такое findslide.org?
FindSlide.org - это сайт презентаций, докладов, шаблонов в формате PowerPoint.
Обратная связь
Email: Нажмите что бы посмотреть
Презентация на тему Основы работы в AutoCAD 2008
Содержание
- 2. Запуск AutoCAD 2008Необходимо либо дважды щелкнуть левой
- 3. Окно AutoCAD 2008
- 4. Рабочее окно AutoCAD 2008
- 5. Основные элементы интерфейса
- 6. Центральная область рабочего окна (по умолчанию она
- 7. Курсор, который перемещается в данной зоне, по
- 8. В нижней части графического экрана размещены вкладки
- 9. В левом нижнем углу графического экрана отображается
- 10. В правой и нижней частях графического экрана
- 11. Имеются также еще две полосы прокрутки, предназначенные
- 12. С правой стороны окна размещена палитра Dashboard
- 13. Под командной строкой находится панель с кнопками,
- 14. В правой части строки состояния находится область,
- 15. Настройка цвета фона рабочего окнаВ меню Tools
- 16. Вкладка Display (Экран) содержит шесть областей. В
- 17. В списке Context (Среда) выберите пункт 2D
- 18. Из списка Color (Цвет) выберите нужный цвет
- 19. Строка менюВ последних версиях программы в выпадающих
- 20. File (Файл)Команды меню File (Файл) позволяют создать
- 21. Edit (Правка)Команды меню Edit (Правка) позволяют осуществлять
- 22. View (Вид)Команды меню View (Вид) позволяют управлять
- 23. Отдельно необходимо отметить пункт Clean Screen (Чистый
- 24. Insert (Вставка)Команды меню Insert (Вставка) позволяют вставлять
- 25. Format (Формат)Команды меню Format (Формат) позволяют выполнять форматирование и предварительную настройку многих показателей.
- 26. Layer (Слой)Дает возможность пользователю управлять слоями и их свойствами.
- 27. Layer States Manager (Диспетчер состояний слоев)Функция открывает
- 28. Layer tools (Инструменты слоя)Открывается дополнительное меню, которое содержит различные инструменты управления слоями.
- 29. Color (Цвет)Устанавливает цвета для новых объектов. С
- 30. Scale List (Список масштабов)Редактирует наборы масштабов.
- 31. Text Style (Стиль текста) и Dimension Style
- 32. Table Style (Стиль таблицы)Задает и изменяет стили таблиц.
- 33. Multileader Style (Стиль мультивыноски)Позволяет устанавливать и изменять стили мультивыносок — новых объектов, появившихся в AutoCAD 2008.
- 34. В этом же меню можно выбрать соответствующий
- 35. Tools (Сервис)Команды меню Tools (Сервис) позволяют настраивать
- 36. Команды меню Palettes (Палитры)Палитра Dashboard (Инструментальная панель)
- 37. Команды меню Palettes (Палитры)Воспользовавшись пунктом Tool Palettes
- 38. Команды меню Palettes (Палитры)Пункт Sheet Set Manager
- 39. Command Line (Командная строка)Можно убрать с экрана
- 40. Tools (Сервис)Spelling (Орфография), позволяющий проверить орфографию в
- 41. Drafting Settings (Настройки рисования)Можно устанавливать необходимые настройки
- 42. Draw (Рисование)Rectangle (Прямоугольник), Helix (Спираль), Arc (Дуга),
- 43. Modeling (Моделирование)Можно создавать различные тела, варианты которых
- 44. В этом же меню присутствуют пункты, позволяющие
- 45. Hatch (Штрих)Можно использовать штриховку для заполнения ею выбранного объекта.
- 46. Boundary (Контур)Команда служит для создания области или полилинии из замкнутых объектов.
- 47. Dimension (Размер)Команды меню Dimension (Размер) позволяют наносить
- 48. С помощью пунктов Linear (Линейный), Aligned (Параллельный),
- 49. Dimension Space (Расстояние между размерами) и Dimension
- 50. Пункт Multileader (Мультивыноска) позволяет добавлять мультивыноски, Inspection
- 51. С помощью параметра Oblique (Наклонить) можно наклонять
- 52. Modify (Редактирование)Команды меню Modify (Редактирование) позволяют
- 53. Меню Modify (Редактирование) Erase (Стереть) — позволяет
- 54. Меню Modify (Редактирование)Array (Массив) — позволяет упорядочивать
- 55. Меню Modify (Редактирование)Stretch (Растянуть) — позволяет растягивать
- 56. Меню Modify (Редактирование)Break (Разорвать) — позволяет произвести
- 57. Window (Окно)Позволяет ориентироваться при одновременной работе с
- 58. Help (Справка)Меню Help (Справка) содержит разделы, помогающие
- 59. Панели инструментовПо умолчанию под строкой меню расположены
- 60. Плавающие панели инструментовПлавающим панелям инструментов можно придавать любую форму путем стягивания или растягивания их за углы.
- 61. Standard Annotation (Стандартная аннотационная)Содержит кнопки, предназначенные для
- 62. Workspaces (Рабочие пространства)Панель инструментов Workspaces (Рабочие пространства)
- 63. Управление панелями инструментовПользователь может отображать и скрывать
- 64. Добавление кнопок на панели инструментовВыполните команду Tools
- 65. Добавление кнопок на панели инструментовВ области Customization
- 66. Добавление кнопок на панели инструментовВ области Command
- 67. Добавление кнопок на панели инструментовДля добавления кнопки
- 68. Для изменения положения кнопки на панели инструментов
- 69. Удаление кнопок с панели инструментовЧтобы удалить кнопку,
- 70. Нажмите кнопку Apply (Применить), чтобы сохранить изменения на панелях инструментов.
- 71. Изменение внешнего вида кнопок на панелях инструментовВыделите
- 72. Изменение внешнего вида кнопок на панелях инструментовНажмите
- 73. Инструменты, настройки и кнопки Редактора кнопок Карандаш
- 74. Инструменты, настройки и кнопки Редактора кнопокGrid (Сетка)
- 75. Инструменты, настройки и кнопки Редактора кнопокUndo (Отменить)
- 76. Создание пользовательской панелиВыполните команду Tools > Customize
- 77. Создание пользовательской панелиВ области Customizations in All
- 78. Создание пользовательской панелиВведите название панели инструментов и
- 79. Создание пользовательской панелиВ области Command List (Список
- 80. Создание пользовательской панелиНажмите кнопку OK, чтобы добавить новую панель.
- 81. Пульт управленияЭтот инструмент программы AutoCAD, представляет
- 82. Layers (Слои)Раскрывающийся список Select a layer state (Выбрать состояние слоя) позволяет управлять доступными состояниями слоя.
- 83. Layer Isolate (Изолирование слоя)Позволяет скрыть или заблокировать все слои, кроме тех, которые содержат выделенные объекты.
- 84. Layer Unisolate (Отмена изолирования слоя)Позволяет восстанавливать слои, изолированные предыдущей командой.
- 85. Toggle locked layer fading (Переключение прозрачности заблокированного слоя)Разрешает и запрещает прозрачность заблокированных слоев.
- 86. 2D Draw (Двухмерное рисование)Кнопки, служащие для создания
- 87. Здесь же присутствуют кнопки, с помощью которых
- 88. При выборе кнопки Hatch (Штрих) можно использовать
- 89. Кнопки, предназначенные для редактирования объектов, позволяют перемещать
- 90. Annotation Scaling (Масштабирование аннотационных объектов)Позволяет добавлять и удалять текущий масштаб аннотационных объектов, а также добавлять/удалять существующие.
- 91. Dimensions (Размеры)Раскрывающийся список позволяет выбрать, на каком
- 92. Text (Текст)Позволяет осуществлять создание, редактирование, поиск текста, проверку орфографии и другие операции с текстовыми объектами.
- 93. Multileaders (Мультивыноски)Панель Multileaders (Мультивыноски) служит для создания
- 94. Multileaders (Мультивыноски)При нажатии кнопки Multilieader Style Manager
- 95. Tables (Таблицы)Содержит кнопки Table (Таблица) и Table
- 96. 2D Navigate (Двухмерная навигация)Служит для навигации в
- 97. Команды Customize panel (Настройка панели) и Customize
- 98. Командная строкаВ нижней области экрана находится окно
- 99. Командная строка представляет собой средство диалога пользователя
- 100. AutoCAD Text Window (Текстовое окно AutoCAD)В нем
- 101. Динамический вводСообщения командной строки дублируются прямо возле
- 102. Для вызова списка параметров текущей команды можно просто нажать на клавиатуре клавишу _ .
- 103. Строка состоянияВнизу окна программы, под областью командной
- 104. Режимы рисованияКнопки, отвечающие за режимы рисования: SNAP
- 105. SNAP (ШАГ)Задает параметры шаговой привязки, то есть
- 106. GRID (СЕТКА)Позволяет включать/выключать отображаемую сетку из точек. Этой кнопке соответствует функциональная клавиша F7 .
- 107. ORTHO (ОРТО)Включает/выключает специальный режим ортогональности (свойство объектов,
- 108. POLAR (ОТС-ПОЛЯР)Включает/выключает режим полярного отслеживания. Кнопке POLAR (ОТС-ПОЛЯР) соответствует функциональная клавиша F10 .
- 109. OSNAP (ПРИВЯЗКА)Позволяет выбирать определенные точки в процессе редактирования рисунка. Этой кнопке соответствует функциональная клавиша F3 .
- 110. OTRACK (ОТС-ОБЪЕКТ)Позволяет включать/выключать режим объектного отслеживания, при
- 111. DUCS (ДПСК)Включает/отключает режим динамических координат при работе
- 112. DYN (ДИН)Обозначает динамический ввод. Она предназначена для
- 113. LWT (ВЕС)Включает/выключает режим отображения линий в соответствии
- 114. MODEL (МОДЕЛЬ)Позволяет переключаться между пространствами модели и листа.
- 115. Счетчик координатОн предназначен для отображения текущих координат
- 116. Annotation Scale (Масштаб аннотационных объектов)Меню Annotation Scale
- 117. Annotation Visibility (Отображение аннотации)Изменяет значение системной переменной ANNOALLVISIBLE.
- 118. Следующая кнопка изменяет значение системной переменной ANNOAUTOSCALE, которая управляет автоматическим масштабированием.
- 119. Закрепление на экране палитр и панелей инструментовКнопка
- 120. Очистка экранаКнопка очистки экрана — Clean Screen
- 121. Контекстные менюКонтекстное меню — это меню, которое
- 122. Если при построении какого-либо объекта возникает необходимость
- 123. Работа с файламиВсе чертежи в системе AutoCAD
- 124. Создание чертежаДля формирования чертежа необходимо выполнить команду
- 125. Open a Drawing (Открытие чертежа)Вызывает диалоговое окно
- 126. Start from Scratch (Простейший шаблон)С ее помощью
- 127. Use a Template (Использовать шаблон) Создание чертежа по заранее подготовленному шаблону.
- 128. Use a Wizard (Использовать мастер) Дает возможность быстро установить настройки будущего чертежа и приступить к работе.
- 129. Мастер Advanced Setup (Расширенная установка) Указываем единицы
- 130. Выбираем тип используемых угловых единиц: Decimal Degrees
- 131. Далее — выбираем направление для нулевого угла.В
- 132. Устанавливаем размеры области, выбранной для рисования.
- 133. Сохранение чертежаНажимаем кнопку Save (Сохранить), расположенную на
- 134. Завершение работы Для завершения работы программы необходимо
- 135. Управление экранным отображениемПанорамированиеПолосы прокруткиМасштабирование
- 136. ПанорамированиеДля использования команды Pan (Панорамирование) нажмите кнопку
- 137. Полосы прокруткиЧтобы их вызвать, нужно выполнить команду
- 138. МасштабированиеДля выполнения команды масштабирования нажмите кнопку Realtime
- 139. Скачать презентацию
- 140. Похожие презентации
Запуск AutoCAD 2008Необходимо либо дважды щелкнуть левой кнопкой мыши на ярлыке AutoCAD, размещенном на Рабочем столе, либо выполнить команду Пуск > Программы > Autodesk > AutoCAD 2008 > AutoCAD 2008. Начнем знакомство.


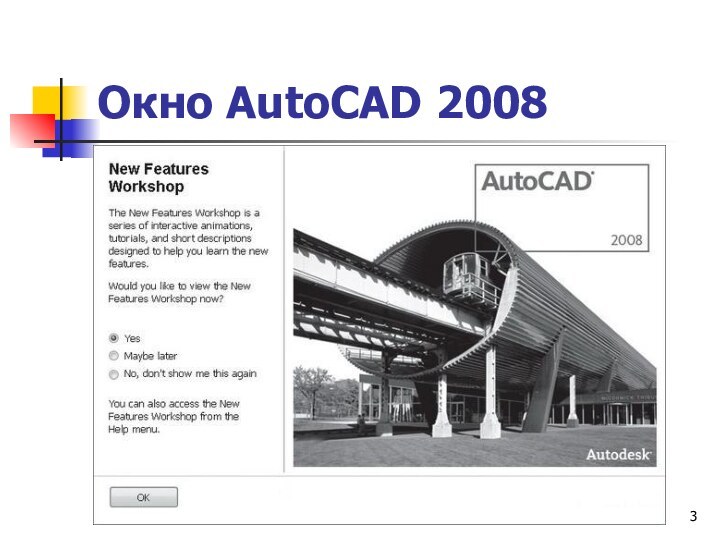




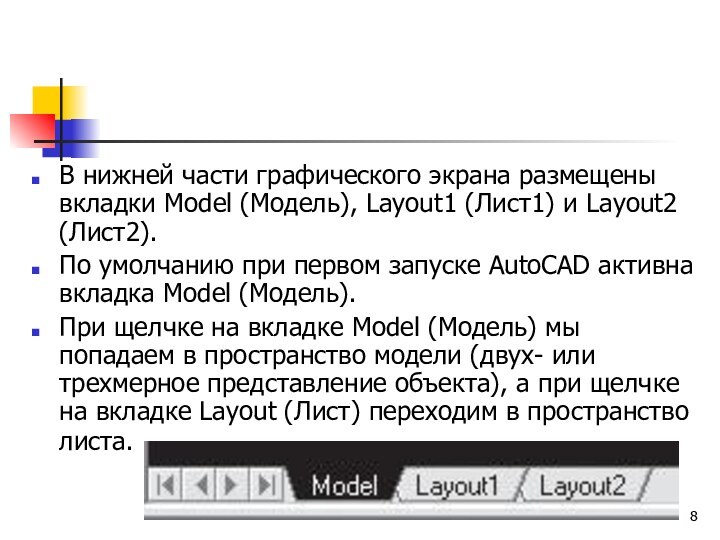






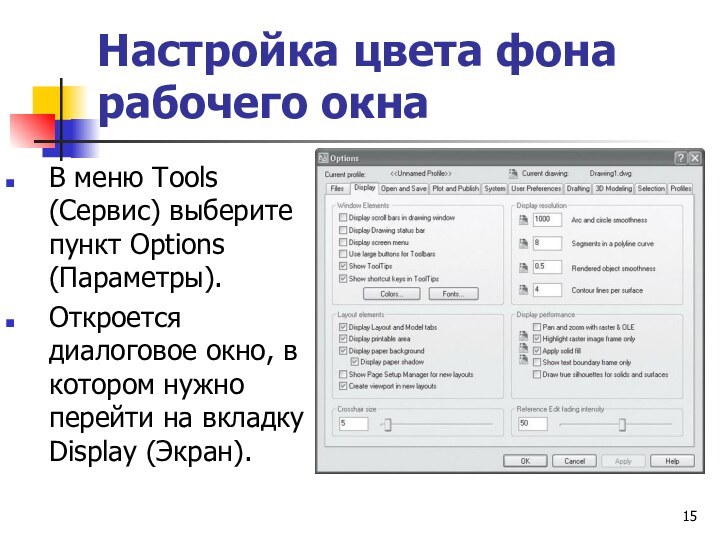



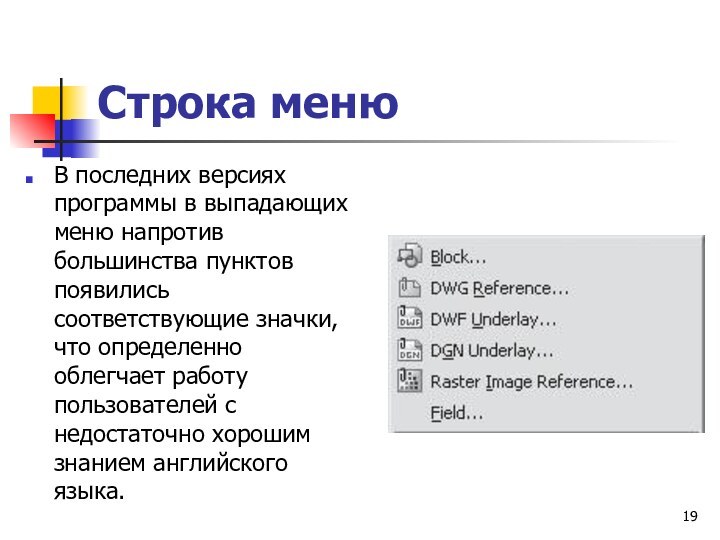


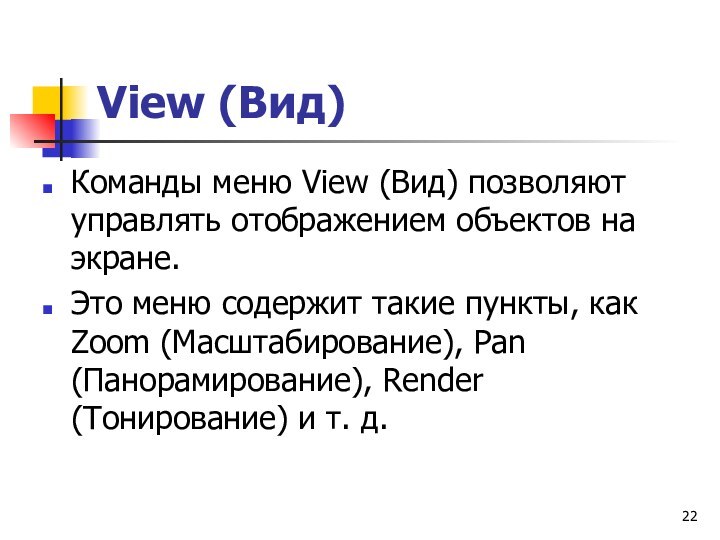



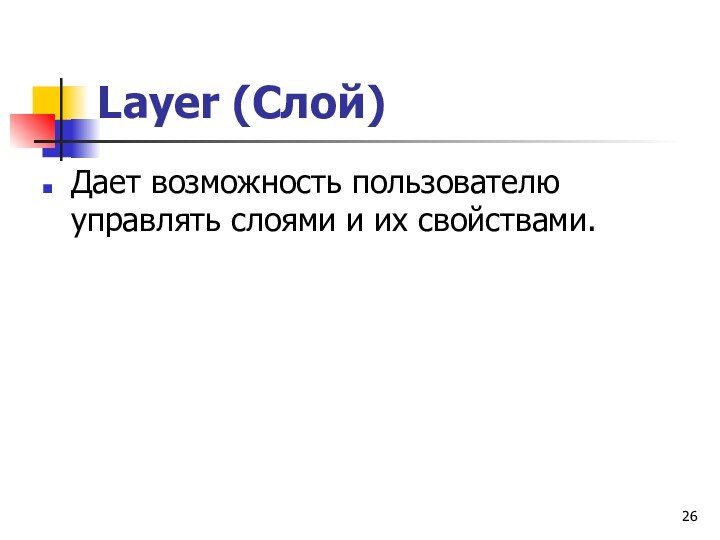

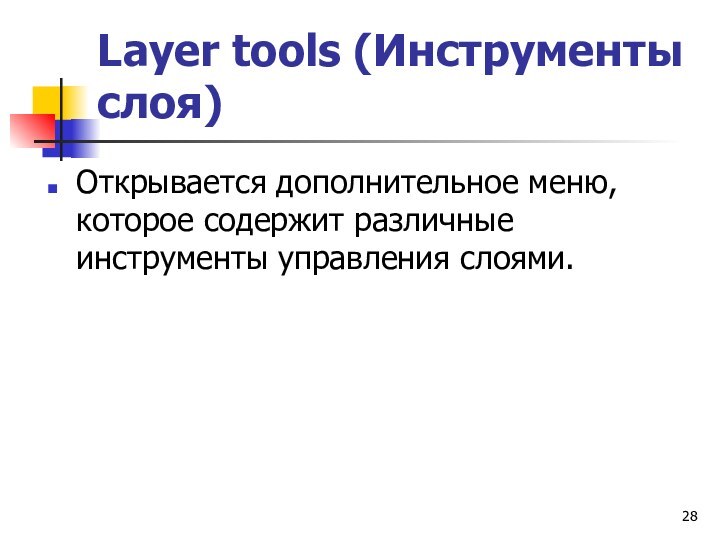
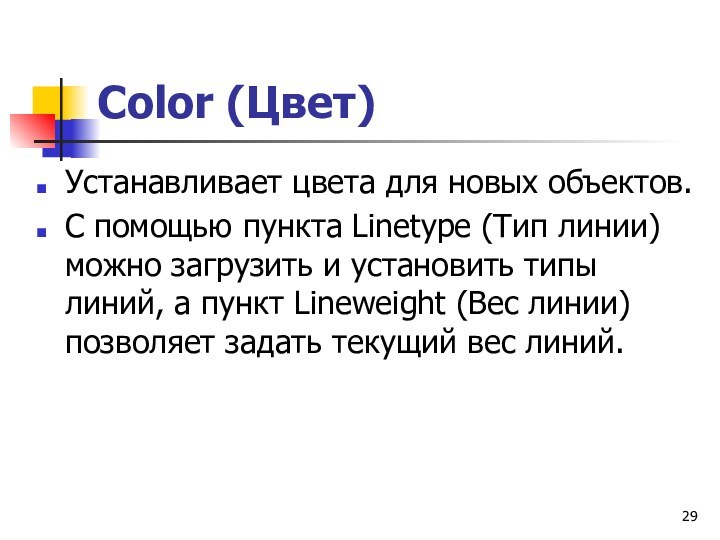










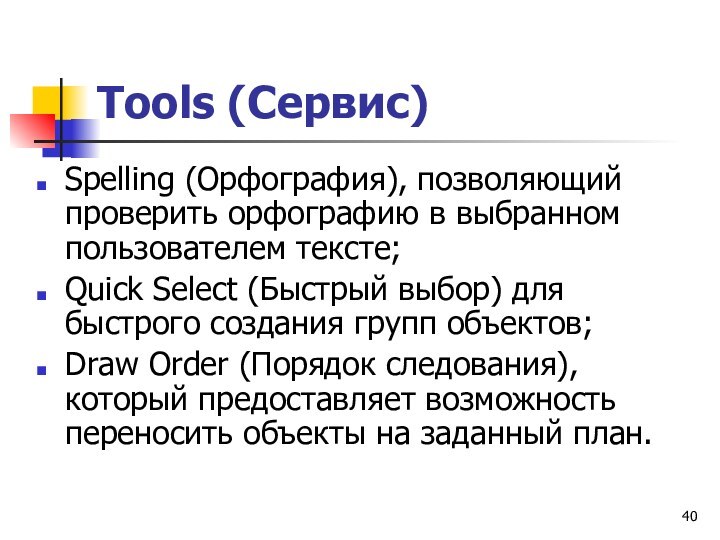

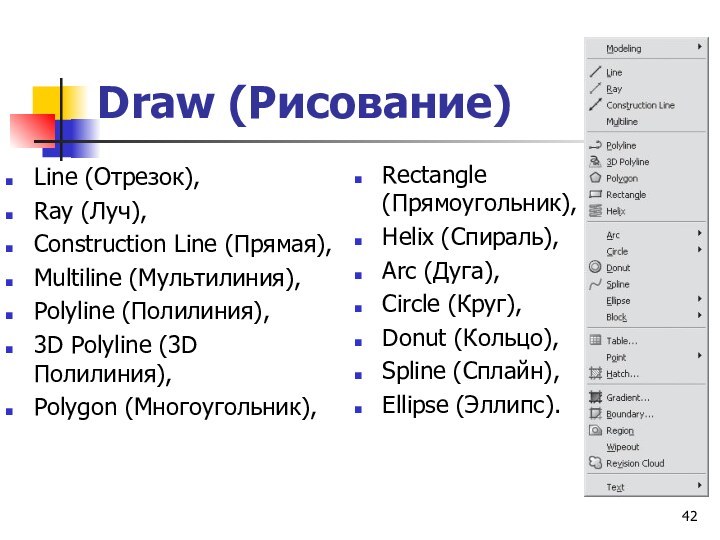
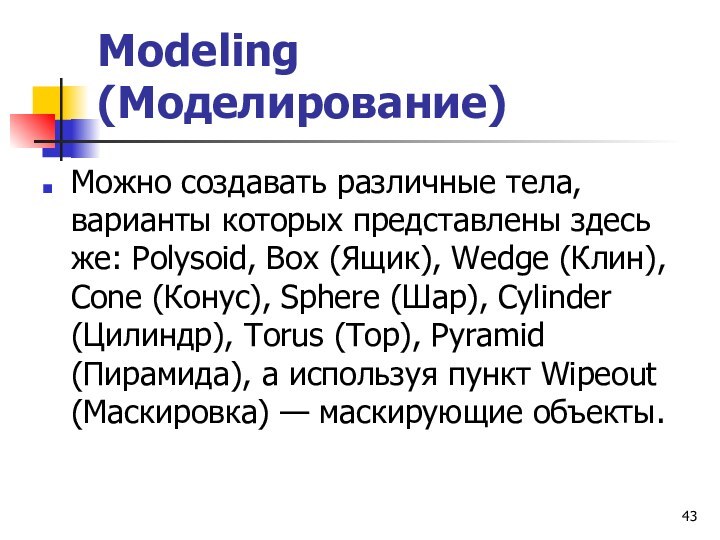



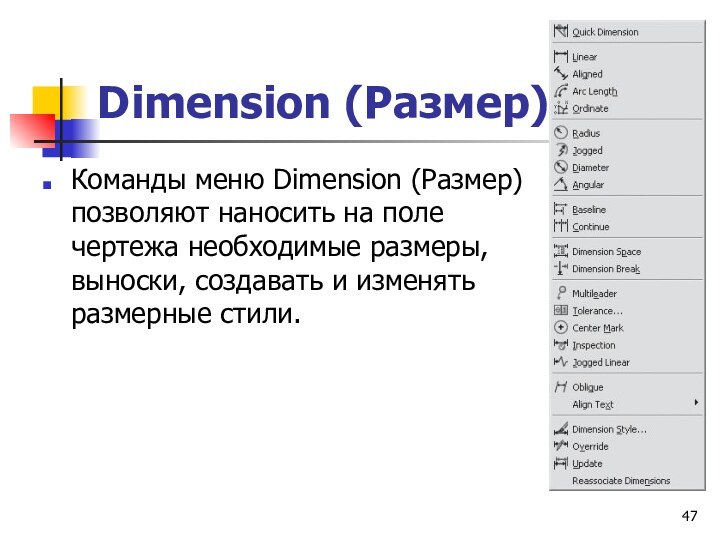
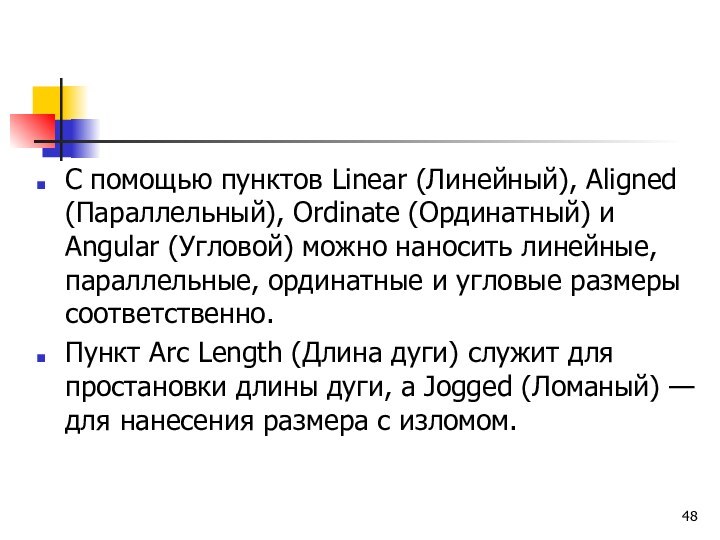
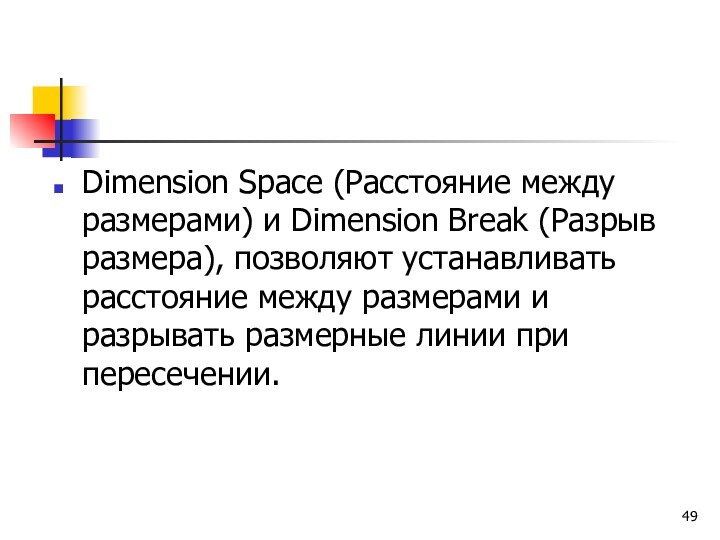












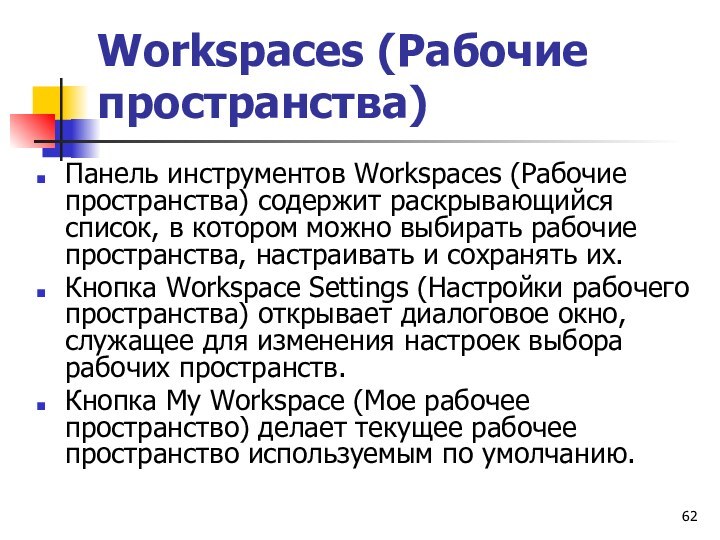



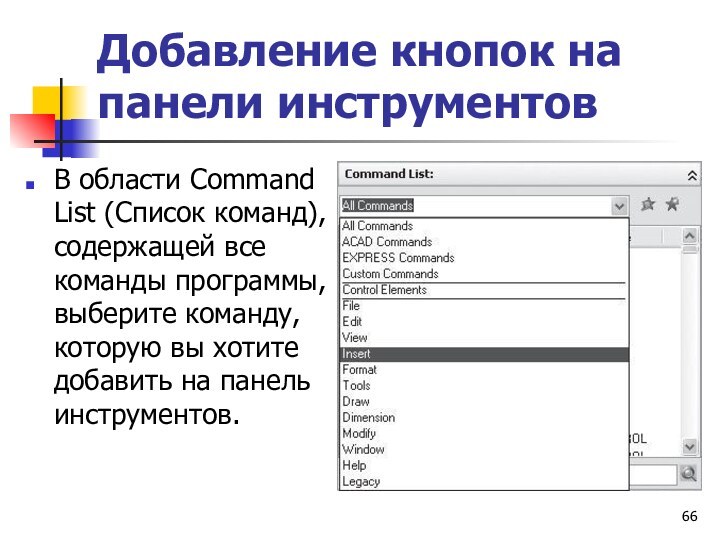



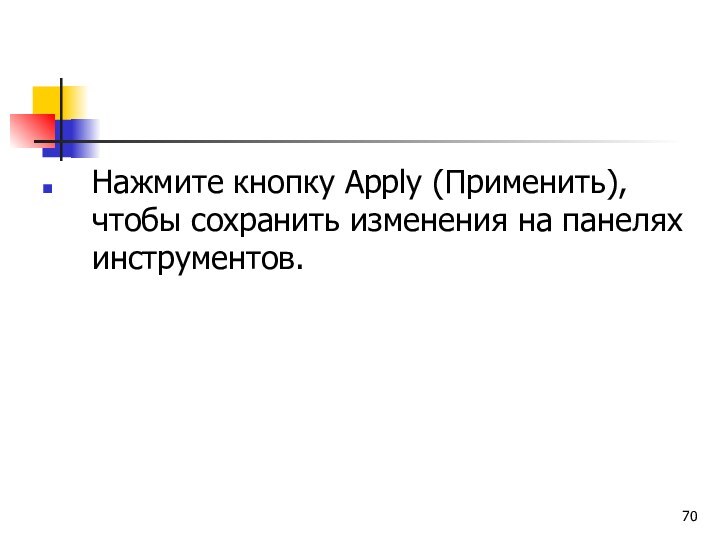





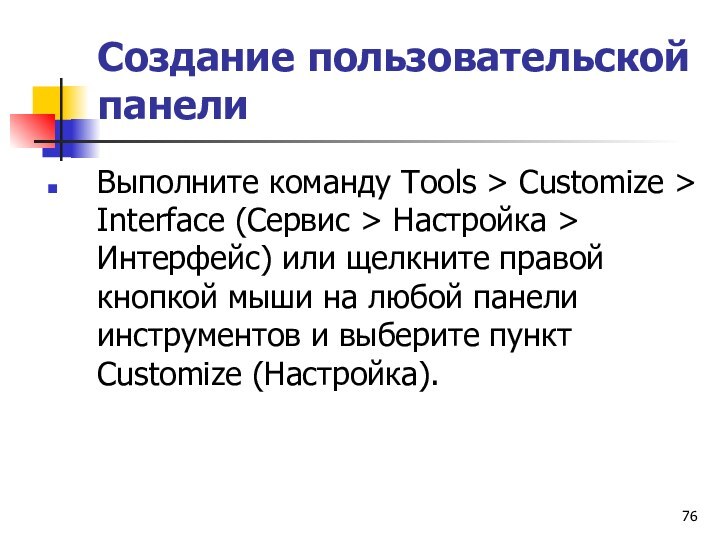


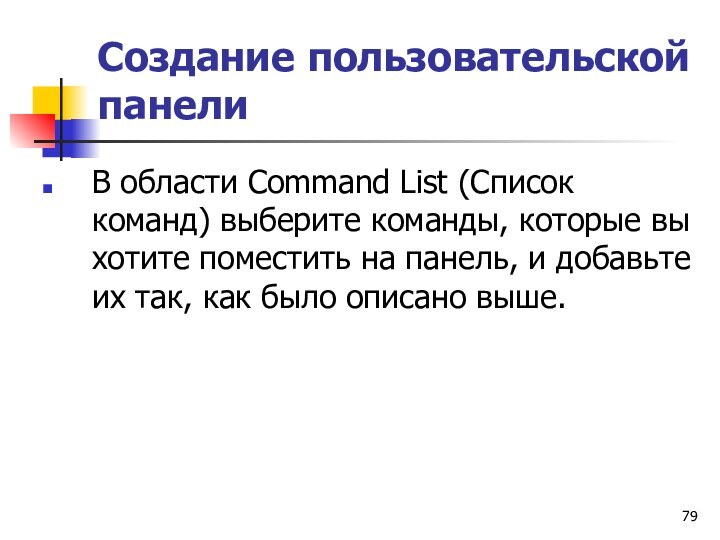


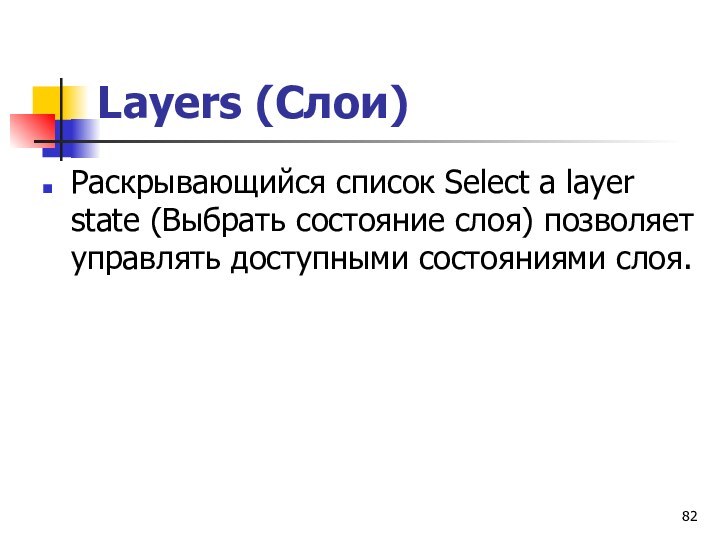

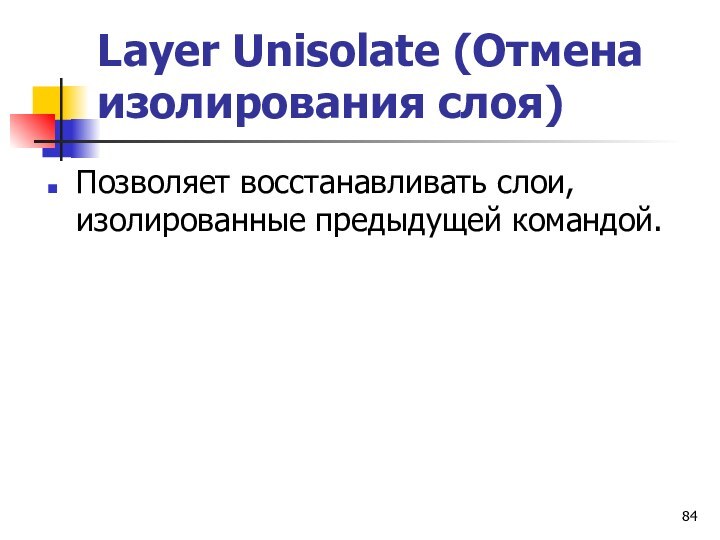
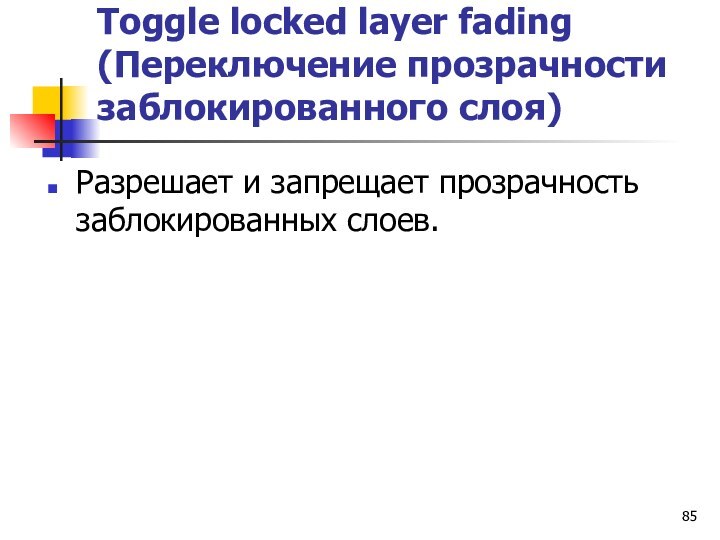



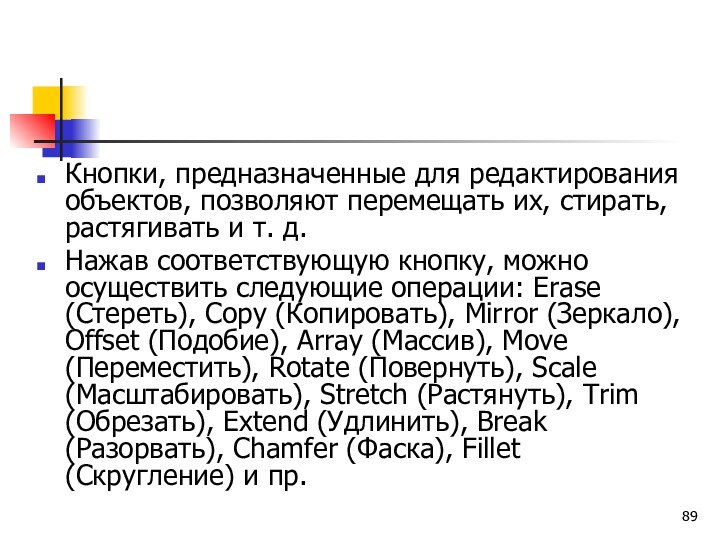
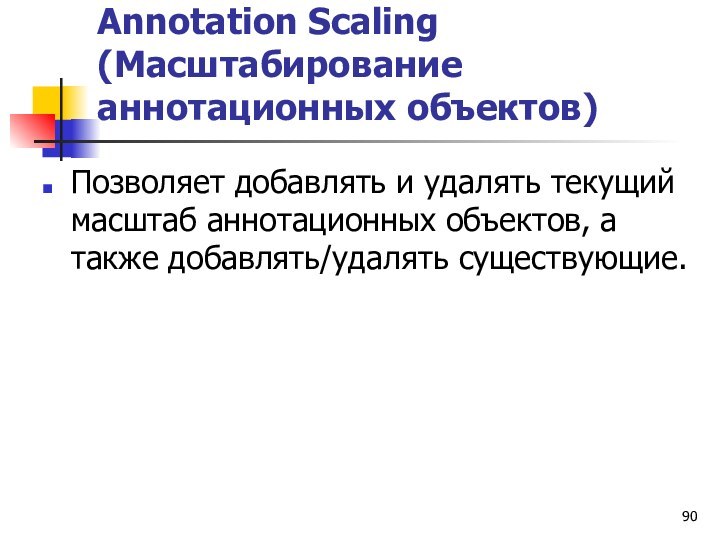

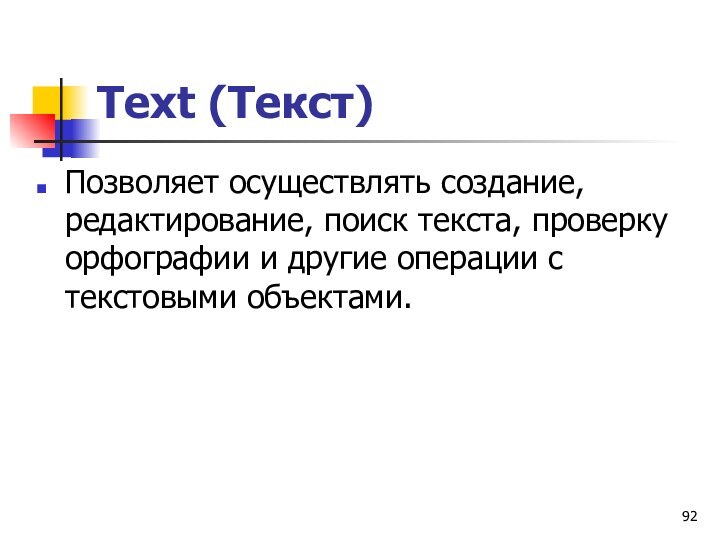
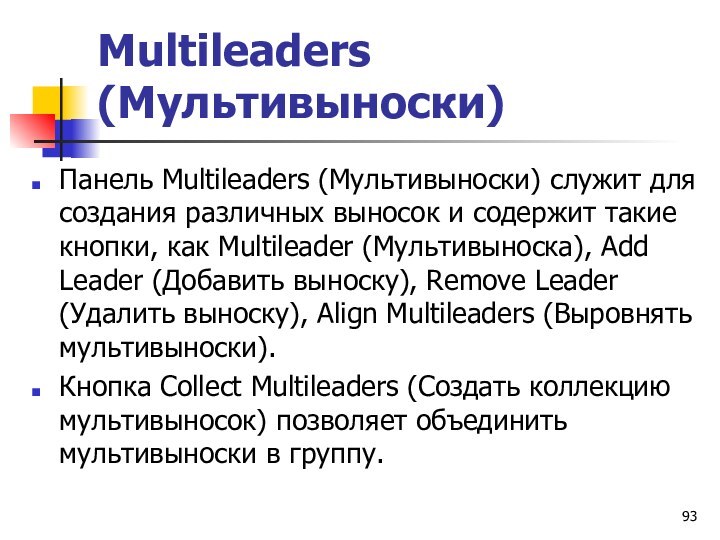
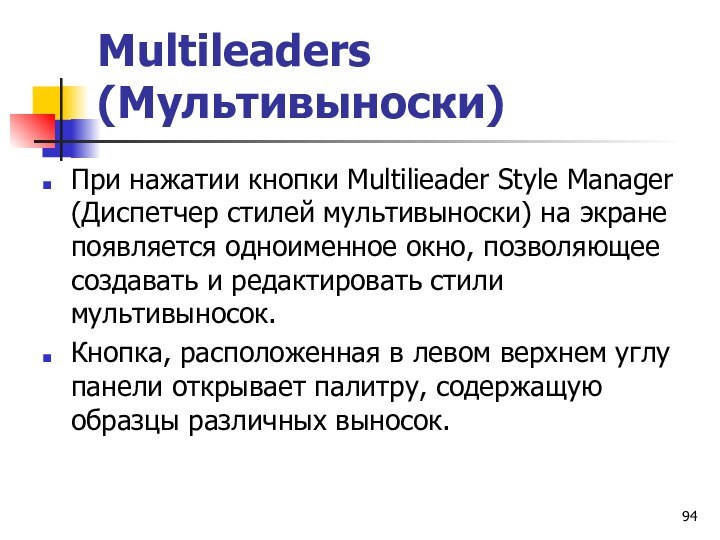
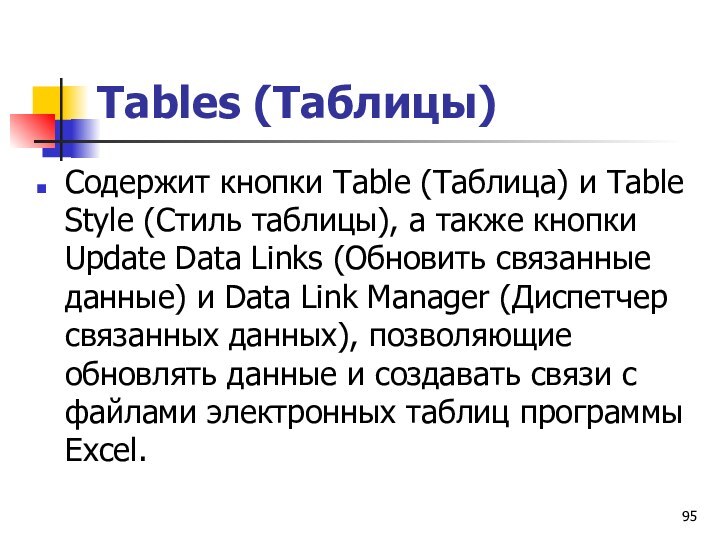



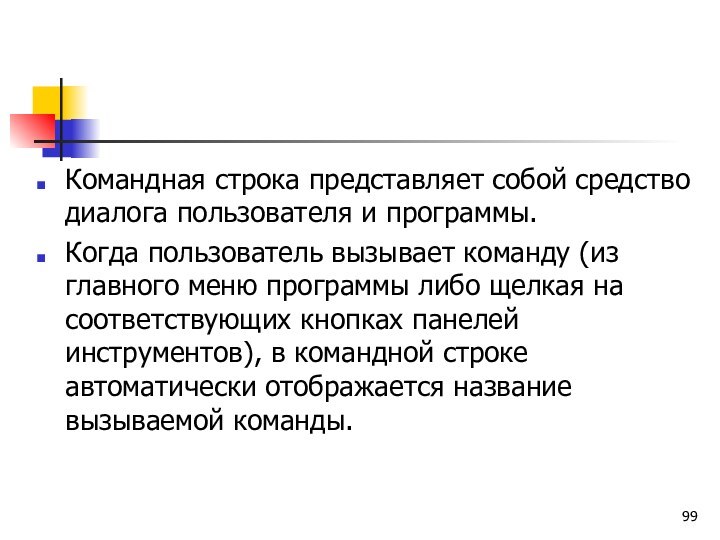
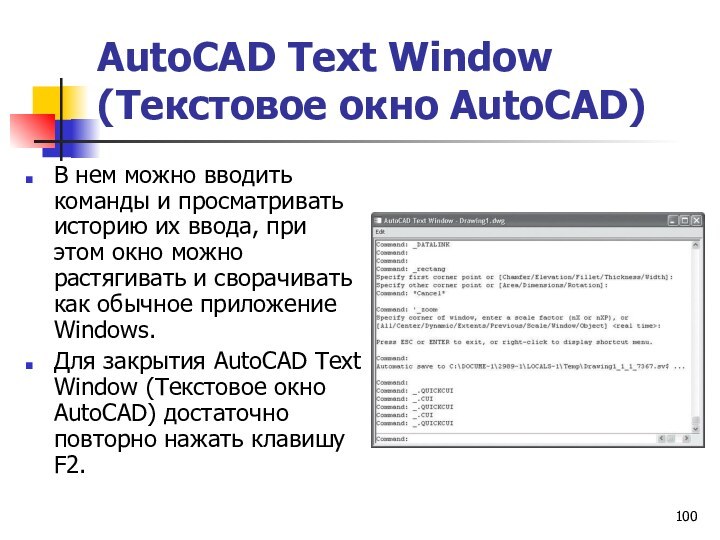
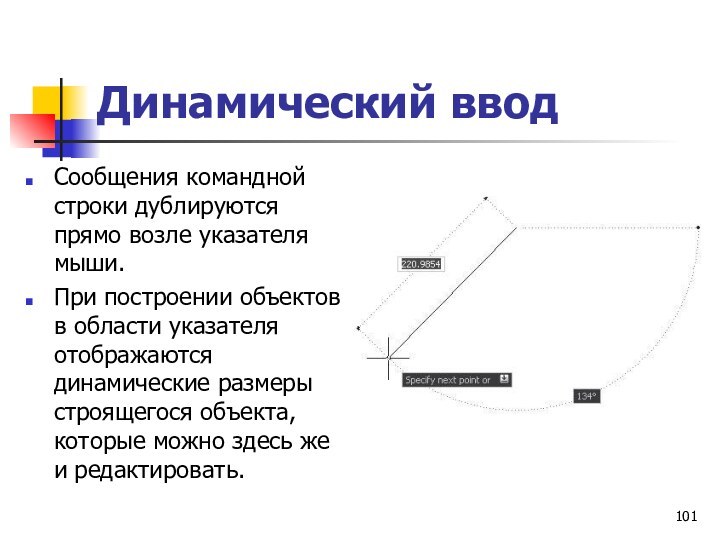
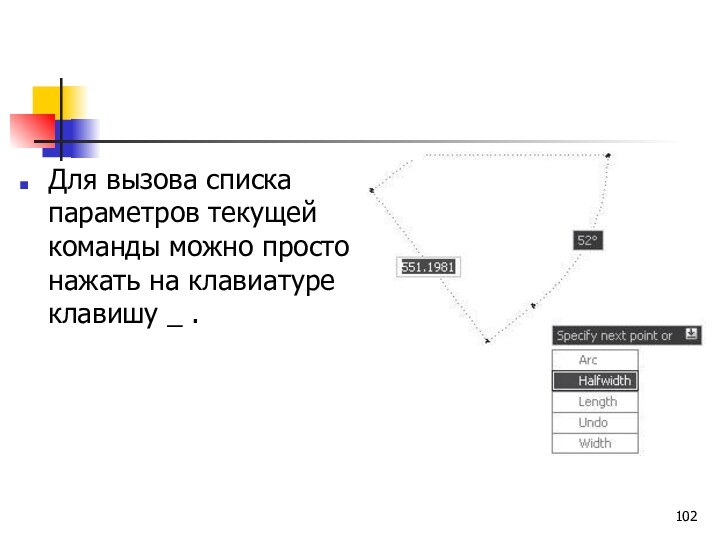





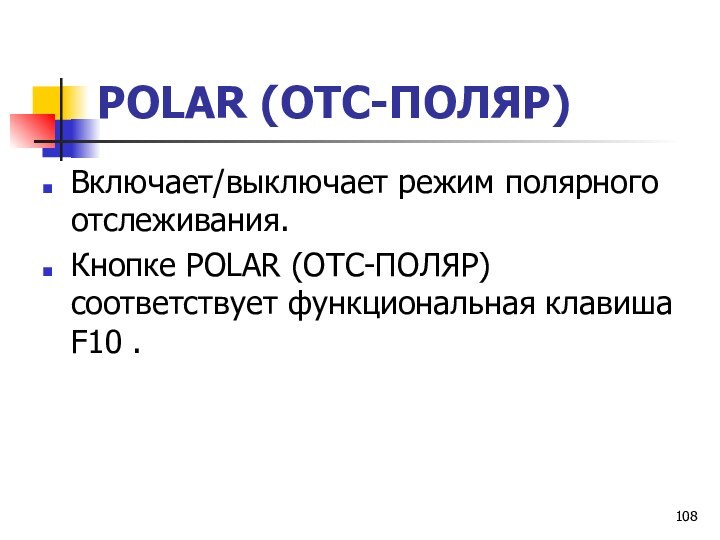








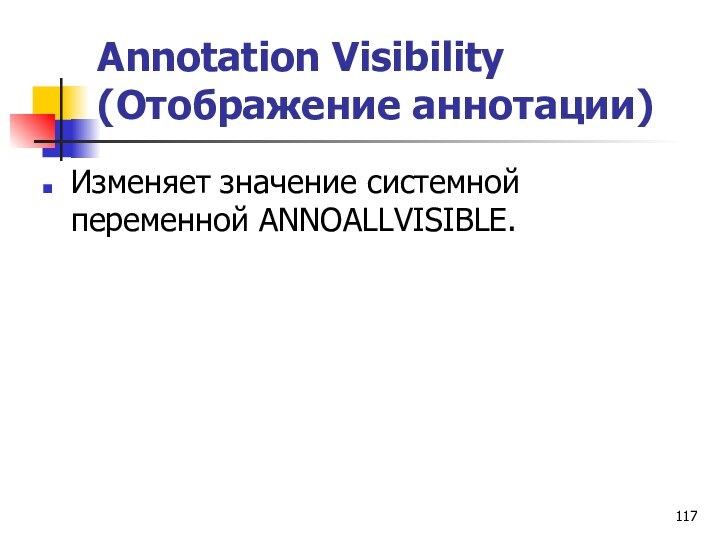




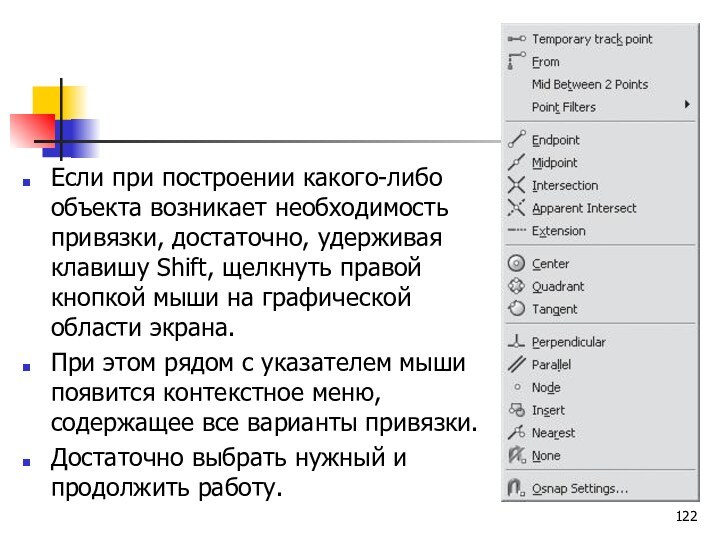


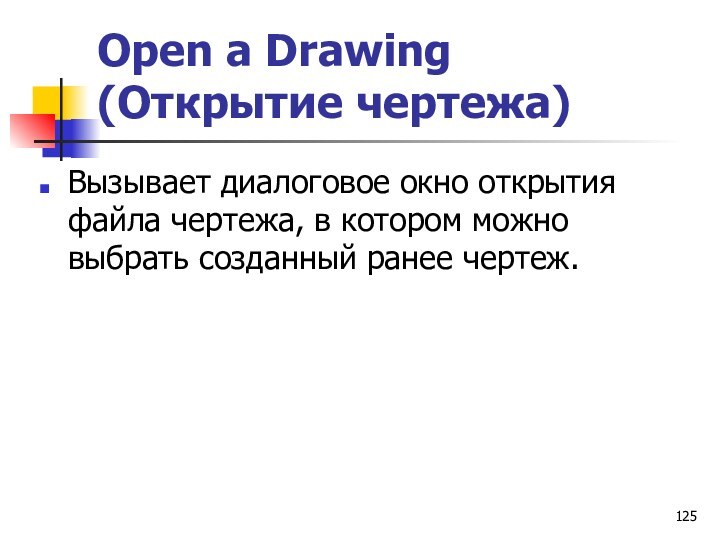




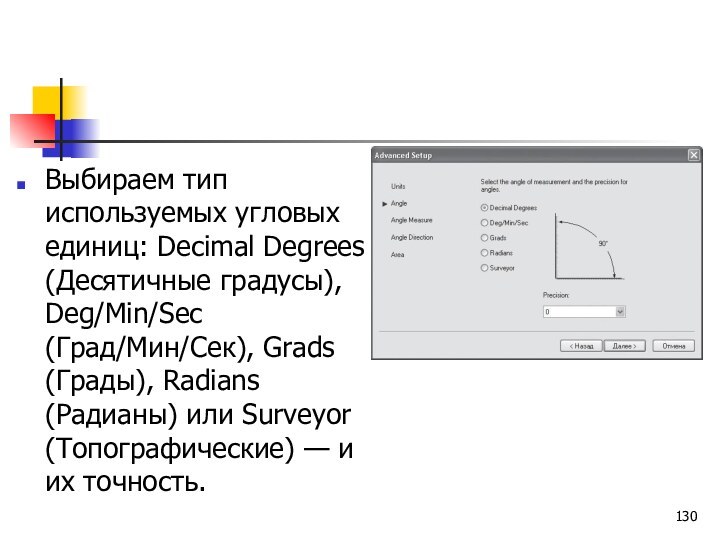




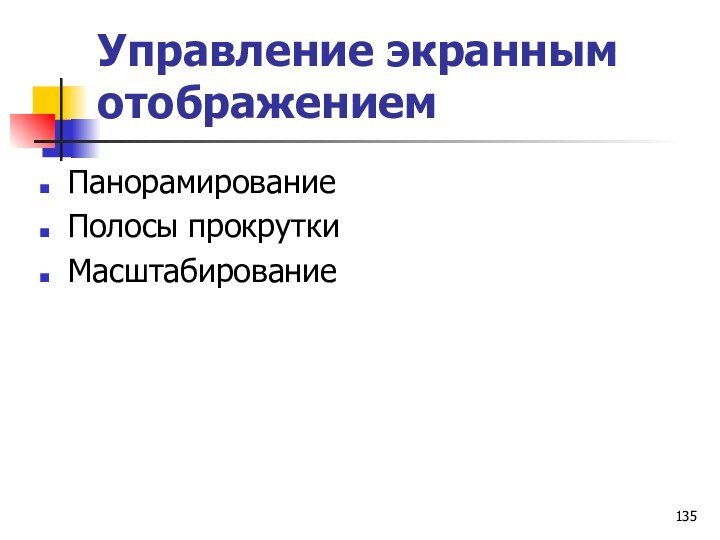



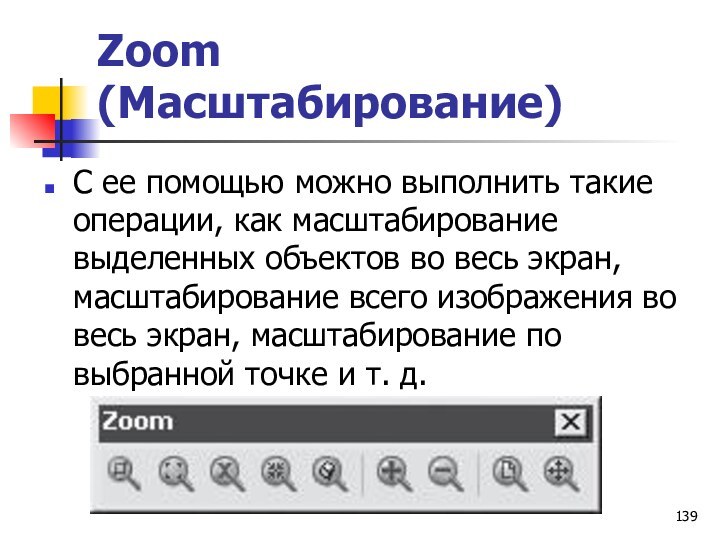
Слайд 6
Центральная область рабочего окна (по умолчанию она черного
цвета) называется графическим экраном.
Это основная рабочая зона, в
которой и выполняются все графические построения.
Слайд 7
Курсор, который перемещается в данной зоне, по виду
напоминает мишень.
Размер перекрестий воображаемой мишени можно изменить в настройках
или с помощью системной переменной. Чтобы курсор гарантированно попал в нужную точку графического объекта, существует определенный механизм.
Слайд 8
В нижней части графического экрана размещены вкладки Model
(Модель), Layout1 (Лист1) и Layout2 (Лист2).
По умолчанию при
первом запуске AutoCAD активна вкладка Model (Модель). При щелчке на вкладке Model (Модель) мы попадаем в пространство модели (двух- или трехмерное представление объекта), а при щелчке на вкладке Layout (Лист) переходим в пространство листа.
Слайд 9
В левом нижнем углу графического экрана отображается пиктограмма
осей координат.
В AutoCAD, как правило, применяются декартовы координаты.
Слайд 10
В правой и нижней частях графического экрана размещены
полосы прокрутки.
Пользуясь ими, можно передвигать рисунок по экрану
(по умолчанию полосы прокрутки не отображаются, поэтому при первом запуске программы вы их не увидите).
Слайд 11
Имеются также еще две полосы прокрутки, предназначенные для
зоны командных строк.
В верхней части окна AutoCAD расположена строка
меню. Под ней находятся панели инструментов.
Слайд 12
С правой стороны окна размещена палитра Dashboard (Инструментальная
панель), называемая также пультом управления или пультом инструментов.
В нижней
части экрана расположено окно командной строки.
Слайд 13
Под командной строкой находится панель с кнопками, которые
отвечают за режимы рисования.
Слева от этой панели расположен
счетчик координат.
Слайд 14
В правой части строки состояния находится область, называющаяся
лотком состояния.
Здесь расположены значки, которые служат для индикации
различных параметров программы и управления ими.
Слайд 15
Настройка цвета фона рабочего окна
В меню Tools (Сервис)
выберите пункт Options (Параметры).
Откроется диалоговое окно, в котором
нужно перейти на вкладку Display (Экран).
Слайд 16
Вкладка Display (Экран) содержит шесть областей.
В области
Window Elements (Элементы окна) щелкните на кнопке Colors (Цвета).
Появится диалоговое окно Drawing Window Colors (Цвета окна чертежа).
Слайд 17
В списке Context (Среда) выберите пункт 2D model
space (Пространство двухмерной модели), а в списке Interface element
(Элемент интерфейса) — пункт Uniform background (Общий фон).
Слайд 18
Из списка Color (Цвет) выберите нужный цвет и
выйдите из диалогового окна Drawing Window Colors (Цвета окна
чертежа), нажав кнопку Apply & Close (Применить и закрыть).Теперь закройте диалоговое окно Options (Параметры), нажав кнопку OK .
Слайд 19
Строка меню
В последних версиях программы в выпадающих меню
напротив большинства пунктов появились соответствующие значки, что определенно облегчает
работу пользователей с недостаточно хорошим знанием английского языка.
Слайд 20
File (Файл)
Команды меню File (Файл) позволяют создать новый
рисунок, новую подшивку, открыть ранее созданный чертеж, подшивку, установить
настройки печати и распечатать чертеж.
Слайд 21
Edit (Правка)
Команды меню Edit (Правка) позволяют осуществлять стандартные
для Windows операции работы с буфером обмена (вырезать, копировать,
вставить), выполнять специальные вставки, а также производить поиск текста по чертежу.
Слайд 22
View (Вид)
Команды меню View (Вид) позволяют управлять отображением
объектов на экране.
Это меню содержит такие пункты, как
Zoom (Масштабирование), Pan (Панорамирование), Render (Тонирование) и т. д.
Слайд 23
Отдельно необходимо отметить пункт Clean Screen (Чистый экран),
действие которого дублирует сочетание клавиш Ctrl+0 .
С помощью
этого пункта пользователь может временно скрыть панели управления и заголовок окна AutoCAD, что позволит расширить рабочую зону графического экрана.
Слайд 24
Insert (Вставка)
Команды меню Insert (Вставка) позволяют вставлять в
поле чертежа заранее созданные блоки и объекты, созданные в
сторонних приложениях, а также импортировать различные файлы.
Слайд 25
Format (Формат)
Команды меню Format (Формат) позволяют выполнять форматирование
и предварительную настройку многих показателей.
Слайд 27
Layer States Manager (Диспетчер состояний слоев)
Функция открывает диалоговое
окно, в котором вы можете сохранять, редактировать (управляя такими
параметрами, как цвет, вес линии и т. д.), переименовывать и удалять состояния слоев.
Слайд 28
Layer tools (Инструменты слоя)
Открывается дополнительное меню, которое содержит
различные инструменты управления слоями.
Слайд 29
Color (Цвет)
Устанавливает цвета для новых объектов.
С помощью
пункта Linetype (Тип линии) можно загрузить и установить типы
линий, а пункт Lineweight (Вес линии) позволяет задать текущий вес линий.Слайд 31 Text Style (Стиль текста) и Dimension Style (Размерный
стиль)
Можно создавать, устанавливать и изменять текстовые и размерные стили
соответственно.
Слайд 33
Multileader Style (Стиль мультивыноски)
Позволяет устанавливать и изменять стили
мультивыносок — новых объектов, появившихся в AutoCAD 2008.
Слайд 34
В этом же меню можно выбрать соответствующий пункт
для установки стилей печати — Plot Style (Стиль печати),
задания режимов отображения точек — Point Style (Стиль точки), управления стилями мультилиний — Multiline Style (Стиль мультилинии).
Слайд 35
Tools (Сервис)
Команды меню Tools (Сервис) позволяют настраивать саму
программу, вызывать на экран различные вспомогательные окна, а также
загружать внешние приложения и управлять ими.
Слайд 36
Команды меню Palettes (Палитры)
Палитра Dashboard (Инструментальная панель) содержит
контрольные панели с кнопками и элементам управления.
С помощью
пункта Properties (Свойства) пользователь может управлять свойствами объектов.
Слайд 37
Команды меню Palettes (Палитры)
Воспользовавшись пунктом Tool Palettes (Инструментальные
палитры), можно вызывать на экран и скрывать окно инструментальных
палитр.При выборе пункта QuickCalc (Быстрый подсчет) открывается палитра инженерного калькулятора (ее также можно вызвать сочетанием клавиш Ctrl+8 ).
Слайд 38
Команды меню Palettes (Палитры)
Пункт Sheet Set Manager (Диспетчер
подшивок) выводит на экран или скрывает диспетчер подшивок.
DesignCenter
(Центр управления) управляет содержимым рисунков.
Слайд 39
Command Line (Командная строка)
Можно убрать с экрана командную
строку, расположенную в нижней части окна программы. Для быстрого
вызова этой команды можно воспользоваться комбинацией клавиш Ctrl+9 .
Слайд 40
Tools (Сервис)
Spelling (Орфография), позволяющий проверить орфографию в выбранном
пользователем тексте;
Quick Select (Быстрый выбор) для быстрого создания
групп объектов; Draw Order (Порядок следования), который предоставляет возможность переносить объекты на заданный план.
Слайд 41
Drafting Settings (Настройки рисования)
Можно устанавливать необходимые настройки режимов
рисования, а пункт Options (Параметры) вызывает одноименное диалоговое окно
для настройки параметров программы.
Слайд 42
Draw (Рисование)
Rectangle (Прямоугольник),
Helix (Спираль),
Arc (Дуга),
Circle
(Круг),
Donut (Кольцо),
Spline (Сплайн),
Ellipse (Эллипс).
Line (Отрезок),
Ray
(Луч), Construction Line (Прямая),
Multiline (Мультилиния),
Polyline (Полилиния),
3D Polyline (3D Полилиния),
Polygon (Многоугольник),
Слайд 43
Modeling (Моделирование)
Можно создавать различные тела, варианты которых представлены
здесь же: Polysoid, Box (Ящик), Wedge (Клин), Cone (Конус),
Sphere (Шар), Cylinder (Цилиндр), Torus (Тор), Pyramid (Пирамида), а используя пункт Wipeout (Маскировка) — маскирующие объекты.
Слайд 44
В этом же меню присутствуют пункты, позволяющие создавать
блоки, — Block (Блок), таблицы — Table (Таблица), точки
— Point (Точка), а также вводить текст — Text (Текст).
Слайд 47
Dimension (Размер)
Команды меню Dimension (Размер) позволяют наносить на
поле чертежа необходимые размеры, выноски, создавать и изменять размерные
стили.
Слайд 48
С помощью пунктов Linear (Линейный), Aligned (Параллельный), Ordinate
(Ординатный) и Angular (Угловой) можно наносить линейные, параллельные, ординатные
и угловые размеры соответственно.Пункт Arc Length (Длина дуги) служит для простановки длины дуги, а Jogged (Ломаный) — для нанесения размера с изломом.
Слайд 49
Dimension Space (Расстояние между размерами) и Dimension Break
(Разрыв размера), позволяют устанавливать расстояние между размерами и разрывать
размерные линии при пересечении.
Слайд 50
Пункт Multileader (Мультивыноска) позволяет добавлять мультивыноски, Inspection (Контроль)
— вставлять связанную с размером информацию, помещенную в рамку,
а Jogged Linear (Искривленная линия) — искривлять размерную линию.
Слайд 51
С помощью параметра Oblique (Наклонить) можно наклонять выносные
линии линейных размеров, а пункт Dimension Style (Размерный стиль)
позволяет создавать новые и изменять существующие размерные стили.
Слайд 52
Modify
(Редактирование)
Команды меню Modify (Редактирование) позволяют выполнять простейшие
действия над объектами: масштабирование, обрезку, удлинение и многое другое.
Слайд 53
Меню Modify (Редактирование)
Erase (Стереть) — позволяет стирать
объекты чертежа;
Copy (Копировать) — позволяет копировать объекты;
Mirror
(Зеркало) — создает зеркальные отображения объектов; Offset (Подобие) — с его помощью можно создавать подобные объекты;
Слайд 54
Меню Modify (Редактирование)
Array (Массив) — позволяет упорядочивать много
объектов в единую структуру;
Move (Переместить) — перемещает объекты;
Rotate (Повернуть) — позволяет повернуть объект вокруг базовой точки;
Scale (Масштабировать) — задает масштаб объектов;
Слайд 55
Меню Modify (Редактирование)
Stretch (Растянуть) — позволяет растягивать объекты;
Lengthen (Увеличить) — увеличивает длину или величину центральных углов
определенных объектов; Trim (Обрезать) — обрезает объект по режущим кромкам;
Extend (Удлинить) — удлиняет объекты до кромки другого объекта;
Слайд 56
Меню Modify (Редактирование)
Break (Разорвать) — позволяет произвести разрыв
объекта между двумя точками;
Join (Объединить) — вызывает инструмент,
позволяющий объединять объекты в форму единого, неразбиваемого объекта; Chamfer (Фаска) — снимает фаски с объектов;
Fillet (Скругление) — округляет кромки объекта.
Change Space (Изменить пространство) — позволяет перемещать объекты из пространства модели в пространство листа и наоборот.
Слайд 57
Window (Окно)
Позволяет ориентироваться при одновременной работе с несколькими
чертежами и поддерживать многодокументный режим работы.
Lock Location (Закрепить положение),
блокирует позицию и размер панелей инструментов, а также окон.
Слайд 58
Help (Справка)
Меню Help (Справка) содержит разделы, помогающие пользоваться
справочной системой, не прерывая работы с основным документом.
Слайд 59
Панели инструментов
По умолчанию под строкой меню расположены две
панели инструментов.
Они содержат кнопки, каждая из которых выполняет
определенные функции.
Слайд 60
Плавающие панели инструментов
Плавающим панелям инструментов можно придавать любую
форму путем стягивания или растягивания их за углы.
Слайд 61
Standard Annotation (Стандартная аннотационная)
Содержит кнопки, предназначенные для вызова
базовых команд: создания (QNew), открытия (Open), сохранения (Save) файла,
просмотра проекта перед печатью (Plot Preview) и вывода его на печать (Plot), отмены (Undo) и возврата (Redo) действий, а также вызова некоторых палитр программы.
Слайд 62
Workspaces (Рабочие пространства)
Панель инструментов Workspaces (Рабочие пространства) содержит
раскрывающийся список, в котором можно выбирать рабочие пространства, настраивать
и сохранять их.Кнопка Workspace Settings (Настройки рабочего пространства) открывает диалоговое окно, служащее для изменения настроек выбора рабочих пространств.
Кнопка My Workspace (Мое рабочее пространство) делает текущее рабочее пространство используемым по умолчанию.
Слайд 63
Управление панелями инструментов
Пользователь может отображать и скрывать любые
панели инструментов.
Для этого нужно воспользоваться пунктом меню View
> Toolbars (Вид > Панели инструментов). После выбора этого пункта откроется диалоговое окно, где следует выбрать панели инструментов, которые необходимо отобразить или скрыть.
Слайд 64
Добавление кнопок на панели инструментов
Выполните команду Tools >
Customize > Interface (Сервис > Настройка > Интерфейс) или
щелкните правой кнопкой мыши на любой панели инструментов и выберите пункт Customize (Настройка).
Слайд 65
Добавление кнопок на панели инструментов
В области Customization in
All CUI Files (Настройка всех файлов) открывшегося окна раскройте
список Toolbars (Панели инструментов).
Слайд 66
Добавление кнопок на панели инструментов
В области Command List
(Список команд), содержащей все команды программы, выберите команду, которую
вы хотите добавить на панель инструментов.
Слайд 67
Добавление кнопок на панели инструментов
Для добавления кнопки на
панель инструментов щелкните на ней левой кнопкой мыши и,
не отпуская ее, перетащите в список панелей инструментов (в область Customizations in All CUI Files (Настройка всех файлов)).
Слайд 68
Для изменения положения кнопки на панели инструментов выберите
кнопку в области Customizations in All CUI Files (Настройка
всех файлов) и перетащите ее на другую позицию.
Слайд 69
Удаление кнопок с панели инструментов
Чтобы удалить кнопку, выберите
ее в области Customizations in All CUI Files (Настройка
всех файлов), щелкните на ней правой кнопкой мыши и выберите команду Remove (Удалить).
Слайд 71
Изменение внешнего вида кнопок на панелях инструментов
Выделите нужную
кнопку в области Customizations in All CUI Files (Настройка
всех файлов) или Command List (Список команд) окна настроек пользовательского интерфейса и в области Button Image (Значок кнопки) выберите один из предложенных значков.
Слайд 72
Изменение внешнего вида кнопок на панелях инструментов
Нажмите кнопку
Edit (Правка), чтобы нарисовать кнопку вручную. Используя возможности окна
Button Editor (Редактор кнопок), которое открывается при нажатии этой кнопки, нарисуйте значок.
Слайд 73
Инструменты, настройки и кнопки Редактора кнопок
Карандаш —
для рисования по клеткам.
Линия — для создания рисунка
в виде линии. Круг — для создания рисунка в виде круга.
Ластик — для удаления рисунка в выбранных клетках.
Слайд 74
Инструменты, настройки и кнопки Редактора кнопок
Grid (Сетка) —
для отображения клеток на рисунке.
Clear (Очистить) — для
удаления рисунка во всех клетках. Open (Открыть) — для использования в качестве значка любого файла в формате BMP, RLE или DIB.
Слайд 75
Инструменты, настройки и кнопки Редактора кнопок
Undo (Отменить) —
для отмены последнего действия.
Save (Сохранить) — для сохранения
созданного значка. Save As (Сохранить как) — для сохранения созданного значка под другим именем.
Слайд 76
Создание пользовательской панели
Выполните команду Tools > Customize >
Interface (Сервис > Настройка > Интерфейс) или щелкните правой
кнопкой мыши на любой панели инструментов и выберите пункт Customize (Настройка).
Слайд 77
Создание пользовательской панели
В области Customizations in All CUI
Files (Настройка всех файлов) открывшегося окна выберите пункт Toolbars
(Панели инструментов). Щелкните на нем правой кнопкой мыши и выберите строку New Toolbar (Новая панель инструментов).
Слайд 78
Создание пользовательской панели
Введите название панели инструментов и установите
ее основные настройки в области Properties (Свойства).
Выберите тип
панели: плавающая (Floating), размещенная сверху (To p), снизу (Bottom ), слева (Left) или справа (Right). Определитесь, будет ли панель отображаться по умолчанию. Введите описание панели в поле Description (Описание).
Слайд 79
Создание пользовательской панели
В области Command List (Список команд)
выберите команды, которые вы хотите поместить на панель, и
добавьте их так, как было описано выше.
Слайд 81
Пульт
управления
Этот инструмент программы AutoCAD, представляет собой специальную
палитру, на которой отображаются кнопки и элементы управления, связанные
с задачно ориентированным рабочим пространством.
Слайд 82
Layers (Слои)
Раскрывающийся список Select a layer state (Выбрать
состояние слоя) позволяет управлять доступными состояниями слоя.
Слайд 83
Layer Isolate (Изолирование слоя)
Позволяет скрыть или заблокировать все
слои, кроме тех, которые содержат выделенные объекты.
Слайд 84
Layer Unisolate (Отмена изолирования слоя)
Позволяет восстанавливать слои, изолированные
предыдущей командой.
Слайд 85
Toggle locked layer fading (Переключение прозрачности заблокированного слоя)
Разрешает
и запрещает прозрачность заблокированных слоев.
Слайд 86
2D Draw (Двухмерное рисование)
Кнопки, служащие для создания объектов,
позволяют строить различные примитивные объекты: Line (Отрезок), Construction Line
(Прямая), Polyline (Полилиния), Polygon (Многоугольник), Rectangle (Прямоугольник), Arc (Дуга), Circle (Круг), Spline (Сплайн), Ellipse (Эллипс), Ellipse Arc (Эллиптическая дуга), а также, используя кнопку Revision Cloud (Облако), полилинии из дуговых сегментов в форме облака.
Слайд 87
Здесь же присутствуют кнопки, с помощью которых можно
вставлять в текущий рисунок блоки или другие рисунки —
Insert Block (Вставка блока), создавать блоки — Make Block (Создать блок), таблицы — Table (Таблица), строить точки — Point (Точка), а также создавать многострочный текст — Multiline Text (Многострочный текст).
Слайд 88
При выборе кнопки Hatch (Штрих) можно использовать штриховку
для заполнения ею выбранного объекта.
Применять заливку позволяет кнопка
Gradient (Градиент). С помощью кнопки Region (Область) можно преобразовывать объект, ограничивающий замкнутое пространство, в объект-область.
Слайд 89
Кнопки, предназначенные для редактирования объектов, позволяют перемещать их,
стирать, растягивать и т. д.
Нажав соответствующую кнопку, можно
осуществить следующие операции: Erase (Стереть), Copy (Копировать), Mirror (Зеркало), Offset (Подобие), Array (Массив), Move (Переместить), Rotate (Повернуть), Scale (Масштабировать), Stretch (Растянуть), Trim (Обрезать), Extend (Удлинить), Break (Разорвать), Chamfer (Фаска), Fillet (Скругление) и пр.
Слайд 90
Annotation Scaling (Масштабирование аннотационных объектов)
Позволяет добавлять и удалять
текущий масштаб аннотационных объектов, а также добавлять/удалять существующие.
Слайд 91
Dimensions (Размеры)
Раскрывающийся список позволяет выбрать, на каком стиле
будет основано построение размера: аннотационном или соответствующем стандарту ISO-25.
Слайд 92
Text (Текст)
Позволяет осуществлять создание, редактирование, поиск текста, проверку
орфографии и другие операции с текстовыми объектами.
Слайд 93
Multileaders (Мультивыноски)
Панель Multileaders (Мультивыноски) служит для создания различных
выносок и содержит такие кнопки, как Multileader (Мультивыноска), Add
Leader (Добавить выноску), Remove Leader (Удалить выноску), Align Multileaders (Выровнять мультивыноски).Кнопка Collect Multileaders (Создать коллекцию мультивыносок) позволяет объединить мультивыноски в группу.
Слайд 94
Multileaders (Мультивыноски)
При нажатии кнопки Multilieader Style Manager (Диспетчер
стилей мультивыноски) на экране появляется одноименное окно, позволяющее создавать
и редактировать стили мультивыносок.Кнопка, расположенная в левом верхнем углу панели открывает палитру, содержащую образцы различных выносок.
Слайд 95
Tables (Таблицы)
Содержит кнопки Table (Таблица) и Table Style
(Стиль таблицы), а также кнопки Update Data Links (Обновить
связанные данные) и Data Link Manager (Диспетчер связанных данных), позволяющие обновлять данные и создавать связи с файлами электронных таблиц программы Excel.
Слайд 96
2D Navigate (Двухмерная навигация)
Служит для навигации в двухмерном
пространстве и содержит такие кнопки, как Pan Realtime (Панорамирование
в реальном времени), Realtime (Масштабирование в реальном времени), Window (Окно) и Extents (Границы).
Слайд 97
Команды Customize panel (Настройка панели) и Customize commands
(Настройка команд) открывают диалоговое окно Customize User Interface (Настройка
пользовательского интерфейса), с помощью которого можно управлять как содержимым панелей, так и свойствами команд, соответствующих кнопкам панелей.
Слайд 98
Командная строка
В нижней области экрана находится окно командной
строки.
В этой области отображаются вводимые пользователем команды для
AutoCAD. Это все еще один из основных элементов интерфейса.
Слайд 99
Командная строка представляет собой средство диалога пользователя и
программы.
Когда пользователь вызывает команду (из главного меню программы
либо щелкая на соответствующих кнопках панелей инструментов), в командной строке автоматически отображается название вызываемой команды.
Слайд 100
AutoCAD Text Window (Текстовое окно AutoCAD)
В нем можно
вводить команды и просматривать историю их ввода, при этом
окно можно растягивать и сворачивать как обычное приложение Windows.Для закрытия AutoCAD Text Window (Текстовое окно AutoCAD) достаточно повторно нажать клавишу F2.
Слайд 101
Динамический ввод
Сообщения командной строки дублируются прямо возле указателя
мыши.
При построении объектов в области указателя отображаются динамические
размеры строящегося объекта, которые можно здесь же и редактировать.
Слайд 102
Для вызова списка параметров текущей команды можно просто
нажать на клавиатуре клавишу _ .
Слайд 103
Строка состояния
Внизу окна программы, под областью командной строки
находится строка состояния.
В этой строке размещены кнопки режимов
рисования и счетчик координат.
Слайд 104
Режимы рисования
Кнопки, отвечающие за режимы рисования: SNAP (ШАГ),
GRID (СЕТКА), ORTHO (ОРТО), POLAR (ОТС-ПОЛЯР), OSNAP (ПРИВЯЗКА), OTRACK
(ОТС-ОБЪЕКТ), DUCS (ДПСК), DYN (ДИН), LW T (ВЕС), MODEL (МОДЕЛЬ)
Слайд 105
SNAP (ШАГ)
Задает параметры шаговой привязки, то есть управляет
режимом привязки к точкам сетки с определенным шагом.
Этой
кнопке соответствует функциональная клавиша F9 .
Слайд 106
GRID (СЕТКА)
Позволяет включать/выключать отображаемую сетку из точек.
Этой
кнопке соответствует функциональная клавиша F7 .
Слайд 107
ORTHO (ОРТО)
Включает/выключает специальный режим ортогональности (свойство объектов, когда
касательные к ним в точке пересечения перпендикулярны друг другу).
Этой кнопке соответствует функциональная клавиша F8 .
Слайд 108
POLAR (ОТС-ПОЛЯР)
Включает/выключает режим полярного отслеживания.
Кнопке POLAR (ОТС-ПОЛЯР)
соответствует функциональная клавиша F10 .
Слайд 109
OSNAP (ПРИВЯЗКА)
Позволяет выбирать определенные точки в процессе редактирования
рисунка.
Этой кнопке соответствует функциональная клавиша F3 .
Слайд 110
OTRACK (ОТС-ОБЪЕКТ)
Позволяет включать/выключать режим объектного отслеживания, при котором
можно использовать полярное отслеживание как средство обеспечения точности построений
от промежуточной точки, указываемой с помощью объектной привязки.Этой кнопке соответствует функциональная клавиша F11 .
Слайд 111
DUCS (ДПСК)
Включает/отключает режим динамических координат при работе с
трехмерными объектами.
Этой кнопке соответствует функциональная клавиша F6 .
Слайд 112
DYN (ДИН)
Обозначает динамический ввод.
Она предназначена для включения
режима дублирования информации, выводимой в командной строке, в области
курсора.Этой кнопке соответствует функциональная клавиша F12 .
Слайд 113
LWT (ВЕС)
Включает/выключает режим отображения линий в соответствии с
их весом.
Веса линий могут отображаться на экране или
же быть видны только при печати. Для отображения их на экране нужно включить кнопку LWT (ВЕС).
Слайд 115
Счетчик координат
Он предназначен для отображения текущих координат указателя
мыши, находящегося в области графического экрана, и служит для
ориентации в поле чертежа.Включить/выключить счетчик можно, щелкнув на нем кнопкой мыши.
Слайд 116
Annotation Scale (Масштаб аннотационных объектов)
Меню Annotation Scale (Масштаб
аннотационных объектов) позволяет установить текущее значение масштаба аннотаций.
Любые
аннотационные объекты, добавляемые на чертеж, будут отображаться в масштабе, соответствующем указанному значению.
Слайд 117
Annotation Visibility (Отображение аннотации)
Изменяет значение системной переменной ANNOALLVISIBLE.
Слайд 118
Следующая кнопка изменяет значение системной переменной ANNOAUTOSCALE, которая
управляет автоматическим масштабированием.
Слайд 119
Закрепление на экране палитр и панелей инструментов
Кнопка Toolbar/Window
Positions Unlocked/Locked (Расположение панелей инструментов/окон незакреплено/Закреплено).
В зависимости
от своего состояния эта кнопка имеет вид открытого или закрытого замка.
Слайд 120
Очистка экрана
Кнопка очистки экрана — Clean Screen (Очистить
экран).
Вызов данной команды из строки состояния ничем не
отличается от запуска ее с помощью меню или использования сочетания клавиш Ctrl+0 .
Слайд 121
Контекстные меню
Контекстное меню — это меню, которое вызывается
щелчком правой кнопкой мыши при нахождении указателя над каким-либо
объектом интерфейса или при выполнении команды во время построения примитивов.
Слайд 122
Если при построении какого-либо объекта возникает необходимость привязки,
достаточно, удерживая клавишу Shift, щелкнуть правой кнопкой мыши на
графической области экрана.При этом рядом с указателем мыши появится контекстное меню, содержащее все варианты привязки.
Достаточно выбрать нужный и продолжить работу.
Слайд 123
Работа с файлами
Все чертежи в системе AutoCAD представляют
собой файлы, имеющие расширение DWG.
В одном таком файле
программа сохраняет всю содержащуюся на чертеже информацию: сам чертеж, всевозможные стили, блоки и массу других сведений.
Слайд 124
Создание чертежа
Для формирования чертежа необходимо выполнить команду File
> New (Файл > Создать).
После этого действия откроется
диалоговое окно Create New Drawing (Создание нового чертежа).
Слайд 125
Open a Drawing (Открытие чертежа)
Вызывает диалоговое окно открытия
файла чертежа, в котором можно выбрать созданный ранее чертеж.
Слайд 126
Start from Scratch (Простейший шаблон)
С ее помощью можно
создать простейший шаблон. Необходимо указать всего один параметр —
в каких единицах измерения будет производиться построение: Imperial (Британские) или Metric (Метрические).
Слайд 128
Use a Wizard (Использовать мастер)
Дает возможность быстро
установить настройки будущего чертежа и приступить к работе.
Слайд 129
Мастер Advanced Setup (Расширенная установка)
Указываем единицы измерения
для построения чертежа и точность единиц измерения (количество знаков
после точки).
Слайд 130
Выбираем тип используемых угловых единиц: Decimal Degrees (Десятичные
градусы), Deg/Min/Sec (Град/Мин/Сек), Grads (Грады), Radians (Радианы) или Surveyor
(Топографические) — и их точность.
Слайд 131
Далее — выбираем направление для нулевого угла.
В следующем
окне задаем направление отсчета углов: Counter-Clockwise (Против часовой стрелки)
или Clockwise (По часовой стрелке).
Слайд 133
Сохранение чертежа
Нажимаем кнопку Save (Сохранить), расположенную на панели
инструментов Standard Annotation (Стандартная аннотационная).
Откроется окно, в котором
нужно выбрать папку для сохранения и ввести имя файла чертежа.
Слайд 134
Завершение работы
Для завершения работы программы необходимо выполнить команду
File > Exit (Файл > Выход) или нажать кнопку
закрытия программы, которая расположена в правом верхнем углу окна AutoCAD.Можно также воспользоваться сочетанием клавиш Ctrl+Q .
Слайд 136
Панорамирование
Для использования команды Pan (Панорамирование) нажмите кнопку Pan
Realtime (Панорамирование в реальном времени) на панели 2D Navigate
(Двухмерная навигация) пульта управления, переместите указатель в виде ладошки на рабочую область, нажмите кнопку мыши и, не отпуская ее, перетаскивайте его до тех пор, пока на экране не появится необходимая вам область.
Слайд 137
Полосы прокрутки
Чтобы их вызвать, нужно выполнить команду Tools
> Options (Сервис Параметры), в открывшемся диалоговом окне перейти
на вкладку Display (Экран) и в области Window Elements (Элементы окна) установить флажок Display scroll bars in drawing window (Отображать полосы прокрутки в окне чертежа).
Слайд 138
Масштабирование
Для выполнения команды масштабирования нажмите кнопку Realtime (Масштабирование
в реальном времени) на панели 2D Navigate (Двухмерная навигация)
пульта управления.Затем щелкните на экране и, не отпуская кнопку мыши, перемещайте указатель вверх для увеличения масштаба изображения и вниз для его уменьшения.