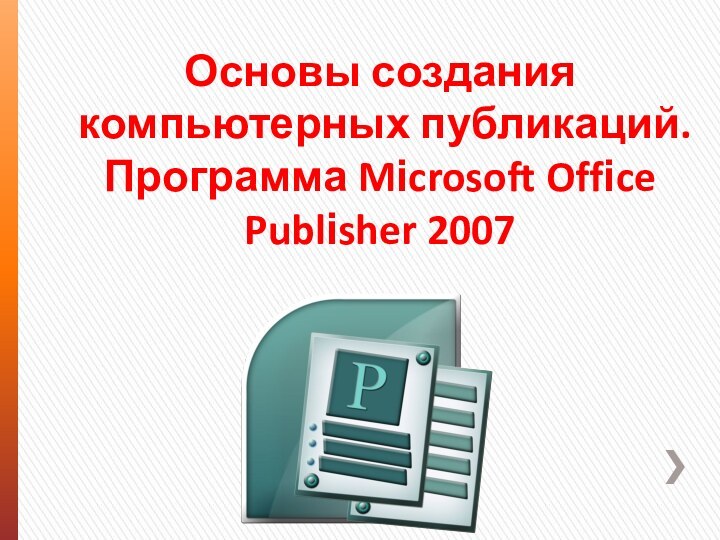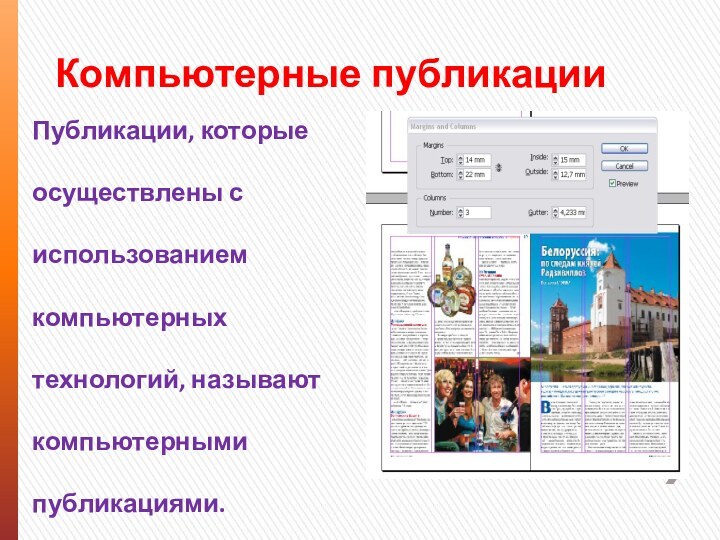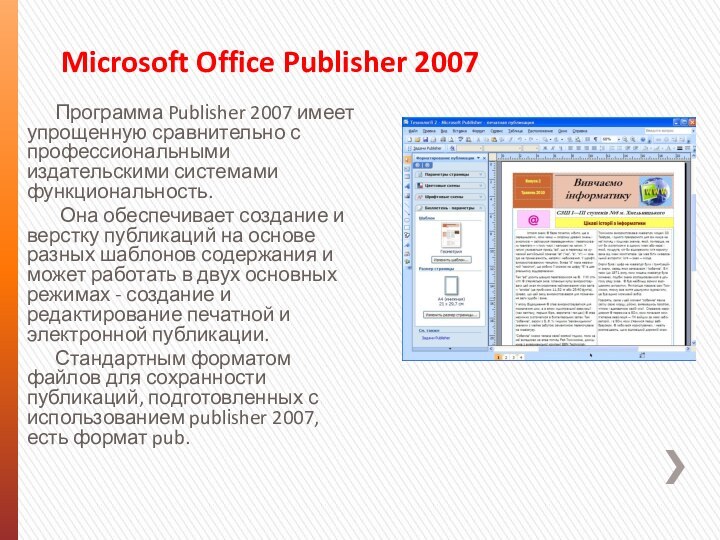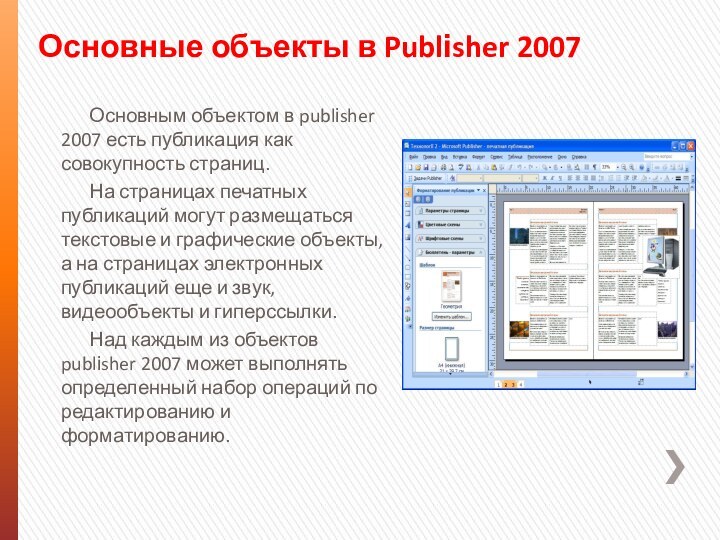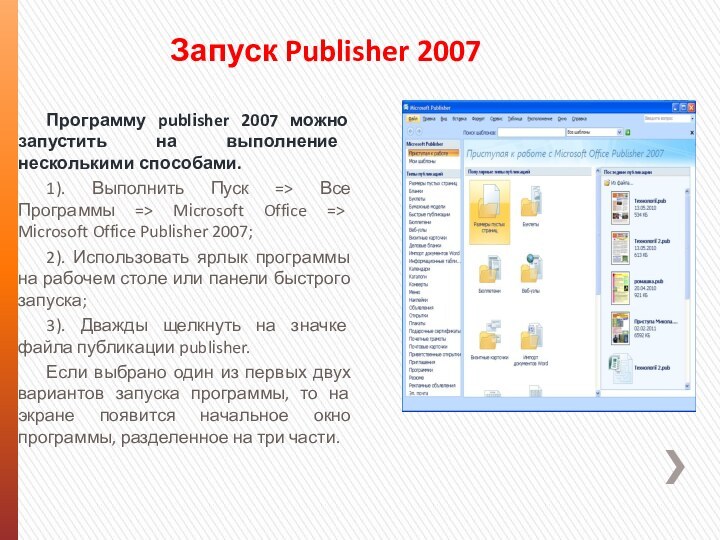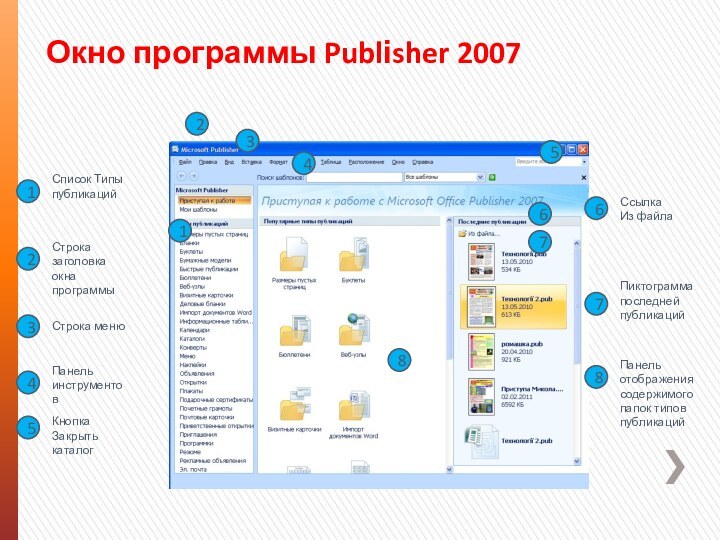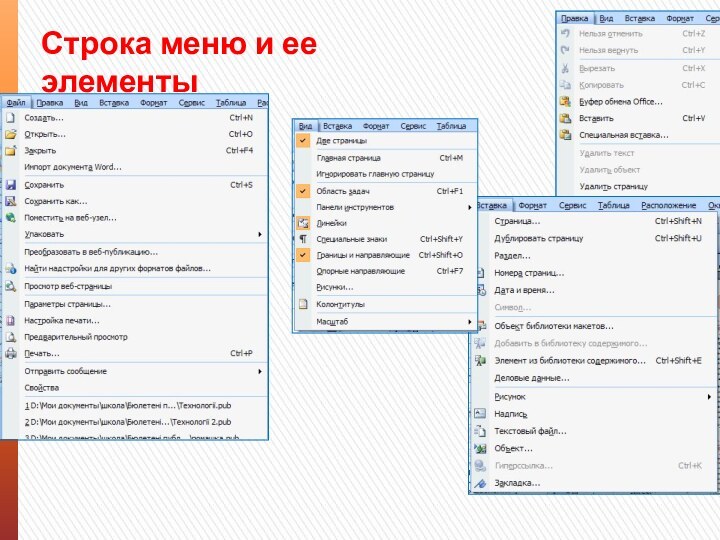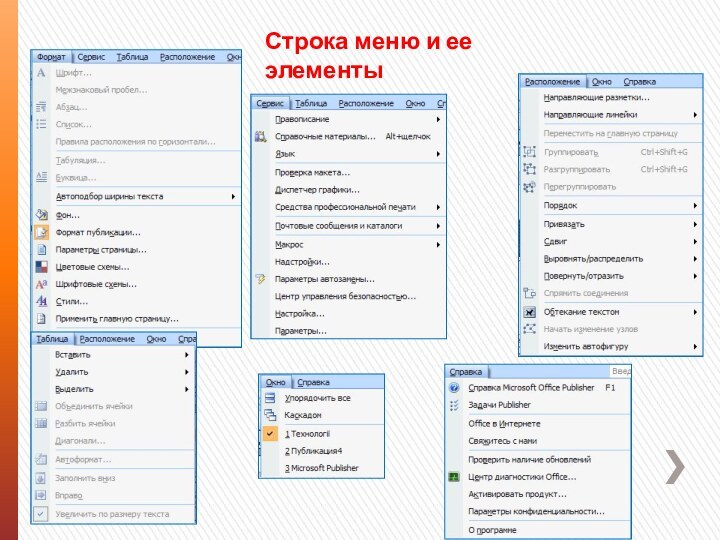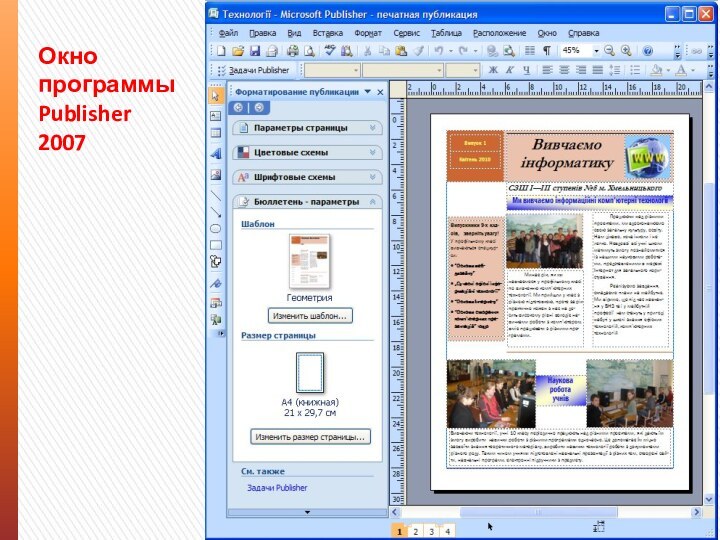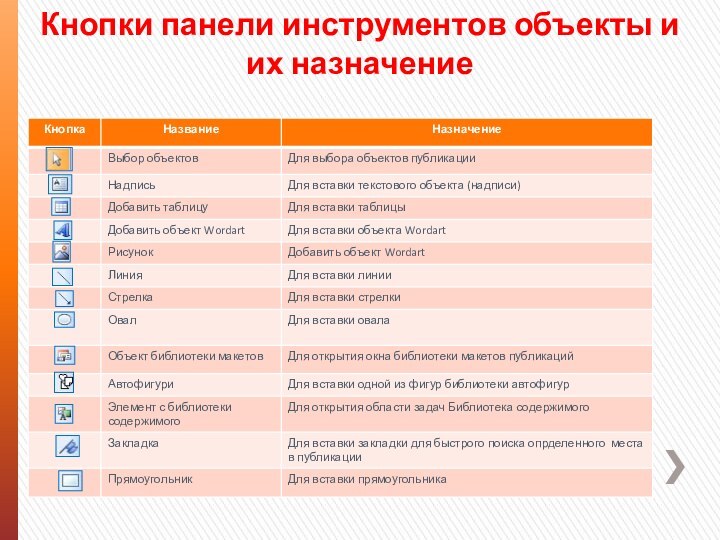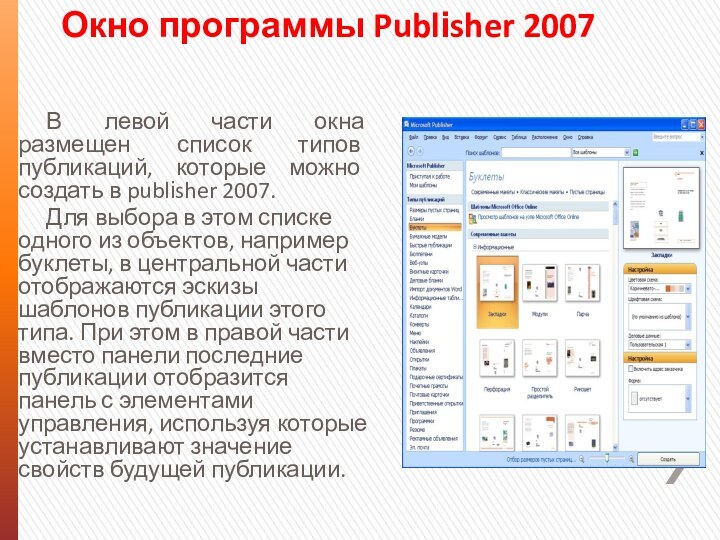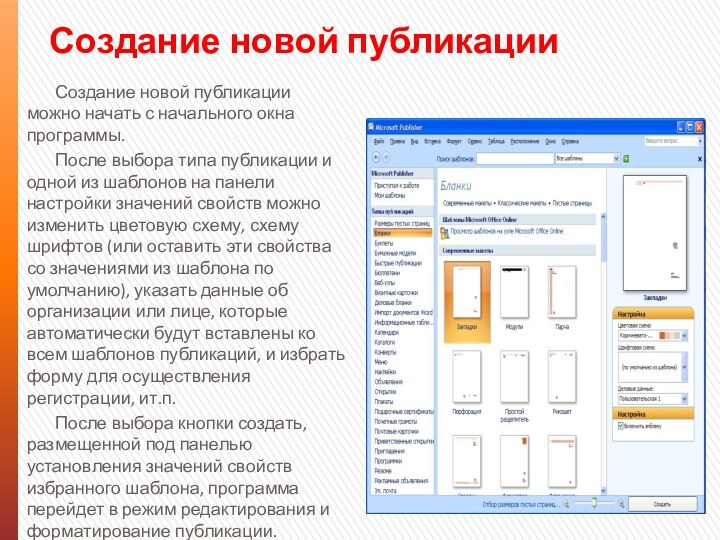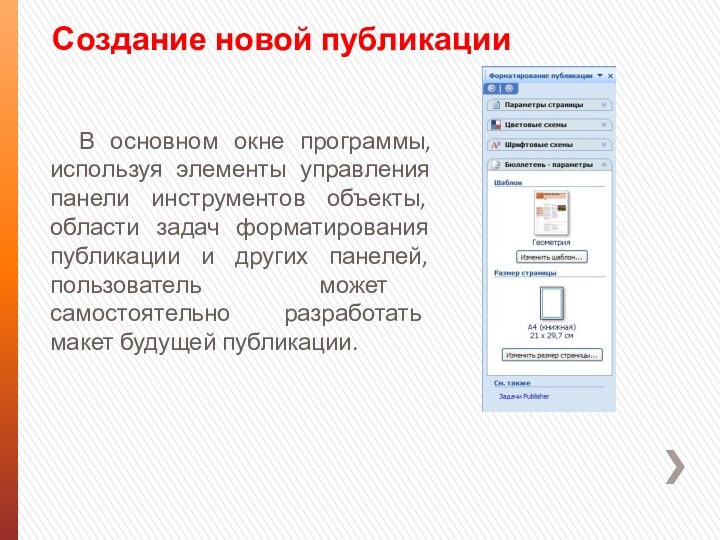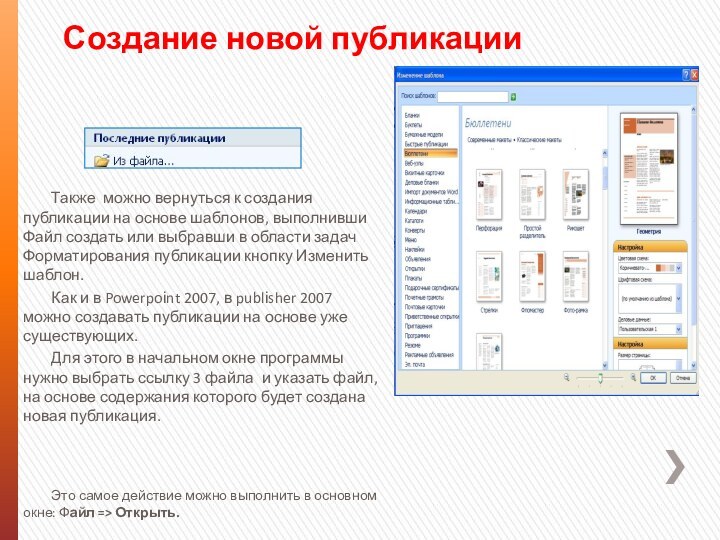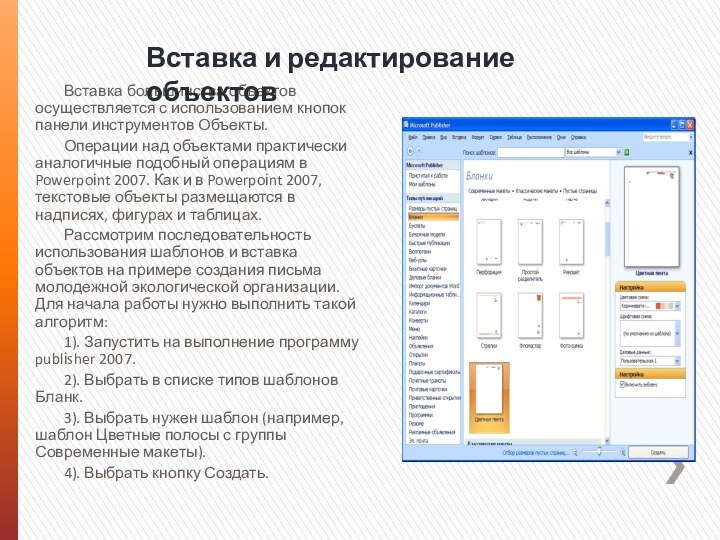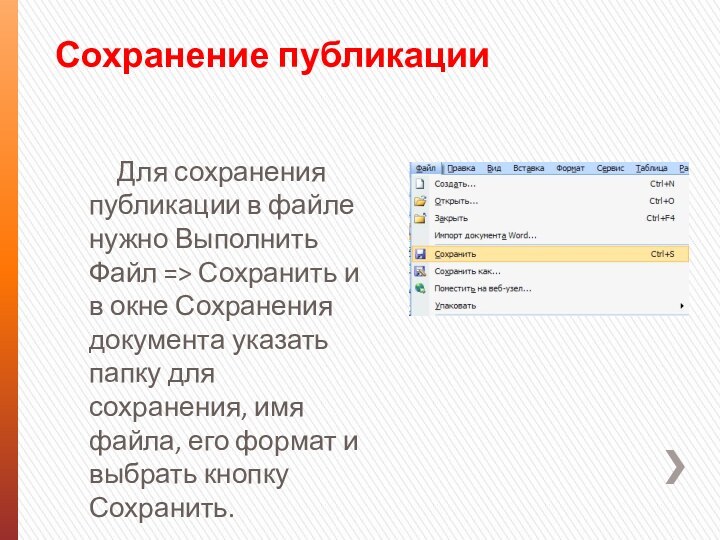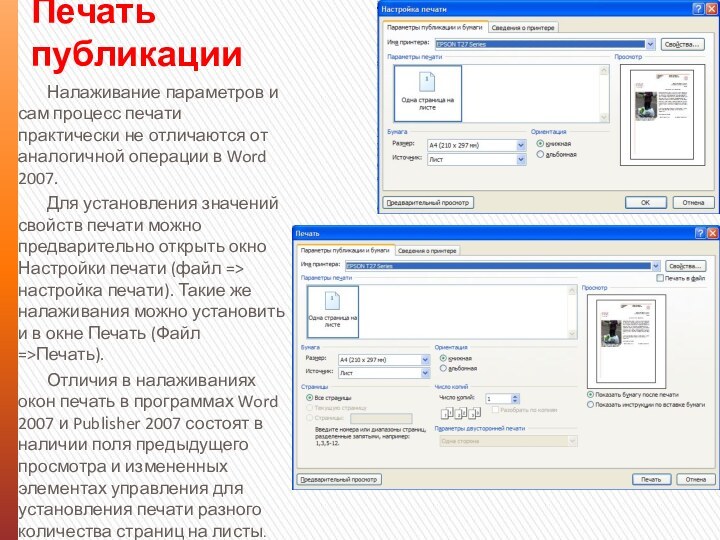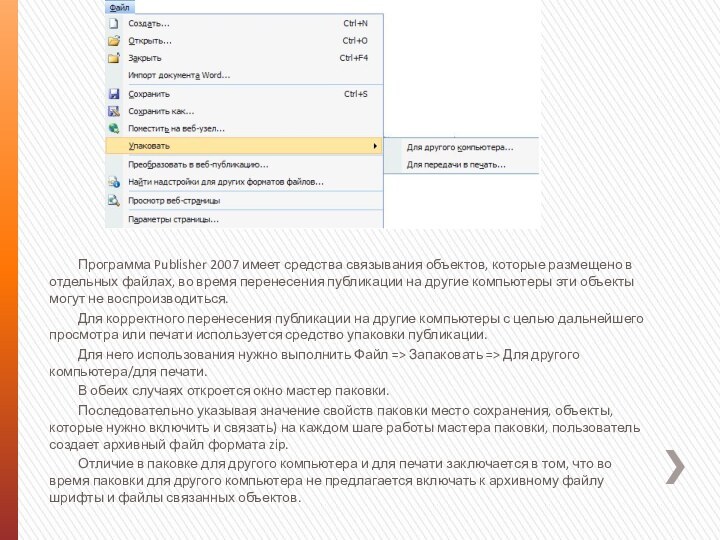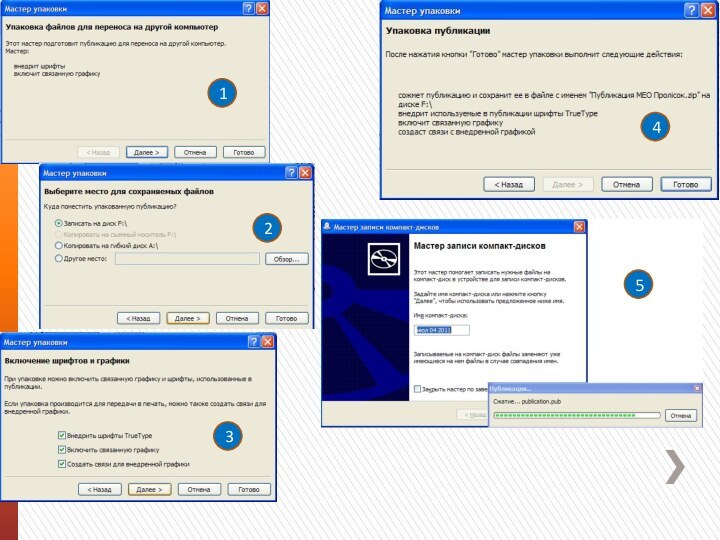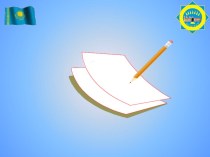Слайд 2
Публикации. Компьютерные публикации
Публикациями (лат. Publіco - объявлять публично)
называют процесс издания определенного произведения. Выданное(обнародованный) произведение также называют
публикацией.
В зависимости от способа обнародования произведения различают печатные публикации и электронные.
К печатным публикациям относят книжки брошюры, журналы, газеты, бюллетене, буклеты, открытки ит.п. К электронным публикациям относят документы, которые распространяются с использованием электронных носителей данных (компакт-диски, дискеты, флешь- носители и т.п.) или компьютерных сетей.
Слайд 4
Компьютерные публикации
Публикации, которые осуществлены с использованием компьютерных технологий,
называют компьютерными публикациями.
Слайд 5
Microsoft Office Publisher 2007
Программа Publіsher 2007 имеет упрощенную
сравнительно с профессиональными издательскими системами функциональность.
Она обеспечивает создание
и верстку публикаций на основе разных шаблонов содержания и может работать в двух основных режимах - создание и редактирование печатной и электронной публикации.
Стандартным форматом файлов для сохранности публикаций, подготовленных с использованием publіsher 2007, есть формат pub.
Слайд 6
Форматы файлов, в которых могут быть сохранены публикации
Publіsher 2007
Слайд 7
Основные объекты в Publіsher 2007
Основным объектом в publіsher
2007 есть публикация как совокупность страниц.
На страницах печатных
публикаций могут размещаться текстовые и графические объекты, а на страницах электронных публикаций еще и звук, видеообъекты и гиперссылки.
Над каждым из объектов publіsher 2007 может выполнять определенный набор операций по редактированию и форматированию.
Слайд 8
Запуск Publisher 2007
Программу publіsher 2007 можно запустить на
выполнение несколькими способами.
1). Выполнить Пуск => Все Программы
=> Mіcrosoft Offіce => Mіcrosoft Offіce Publіsher 2007;
2). Использовать ярлык программы на рабочем столе или панели быстрого запуска;
3). Дважды щелкнуть на значке файла публикации publіsher.
Если выбрано один из первых двух вариантов запуска программы, то на экране появится начальное окно программы, разделенное на три части.
Слайд 9
Окно программы Publіsher 2007
1
2
3
4
5
6
7
8
8
7
6
5
4
3
2
1
Список Типы публикаций
Строка заголовка окна
программы
Строка меню
Панель инструментов
Кнопка Закрыть каталог
Ссылка
Из файла
Пиктограмма последней публикаций
Панель
отображения содержимого папок типов публикаций
Слайд 13
Кнопки панели инструментов объекты и их назначение
Слайд 14
Окно программы Publіsher 2007
В левой части окна размещен
список типов публикаций, которые можно создать в publіsher 2007.
Для выбора в этом списке одного из объектов, например буклеты, в центральной части отображаются эскизы шаблонов публикации этого типа. При этом в правой части вместо панели последние публикации отобразится панель с элементами управления, используя которые устанавливают значение свойств будущей публикации.
Слайд 15
Создание новой публикации
Создание новой публикации можно начать с
начального окна программы.
После выбора типа публикации и одной из
шаблонов на панели настройки значений свойств можно изменить цветовую схему, схему шрифтов (или оставить эти свойства со значениями из шаблона по умолчанию), указать данные об организации или лице, которые автоматически будут вставлены ко всем шаблонов публикаций, и избрать форму для осуществления регистрации, ит.п.
После выбора кнопки создать, размещенной под панелью установления значений свойств избранного шаблона, программа перейдет в режим редактирования и форматирование публикации.
Слайд 16
Создание новой публикации
В основном окне программы, используя элементы
управления панели инструментов объекты, области задач форматирования публикации и
других панелей, пользователь может самостоятельно разработать макет будущей публикации.
Слайд 17
Создание новой публикации
Также можно вернуться к создания публикации
на основе шаблонов, выполнивши Файл создать или выбравши в
области задач Форматирования публикации кнопку Изменить шаблон.
Как и в Powerpoіnt 2007, в publіsher 2007 можно создавать публикации на основе уже существующих.
Для этого в начальном окне программы нужно выбрать ссылку 3 файла и указать файл, на основе содержания которого будет создана новая публикация.
Это самое действие можно выполнить в основном окне: Файл => Открыть.
Слайд 18
Вставка большинства объектов осуществляется с использованием кнопок панели
инструментов Объекты.
Операции над объектами практически аналогичные подобный операциям
в Powerpoіnt 2007. Как и в Powerpoіnt 2007, текстовые объекты размещаются в надписях, фигурах и таблицах.
Рассмотрим последовательность использования шаблонов и вставка объектов на примере создания письма молодежной экологической организации. Для начала работы нужно выполнить такой алгоритм:
1). Запустить на выполнение программу publіsher 2007.
2). Выбрать в списке типов шаблонов Бланк.
3). Выбрать нужен шаблон (например, шаблон Цветные полосы с группы Современные макеты).
4). Выбрать кнопку Создать.
Вставка и редактирование объектов
Слайд 19
Сохранение публикации
Для сохранения публикации в файле нужно Выполнить
Файл => Сохранить и в окне Сохранения документа указать
папку для сохранения, имя файла, его формат и выбрать кнопку Сохранить.
Слайд 20
Печать публикации
Налаживание параметров и сам процесс печати практически
не отличаются от аналогичной операции в Word 2007.
Для
установления значений свойств печати можно предварительно открыть окно Настройки печати (файл => настройка печати). Такие же налаживания можно установить и в окне Печать (Файл =>Печать).
Отличия в налаживаниях окон печать в программах Word 2007 и Publіsher 2007 состоят в наличии поля предыдущего просмотра и измененных элементах управления для установления печати разного количества страниц на листы.
Слайд 21
Программа Publіsher 2007 имеет средства связывания объектов, которые
размещено в отдельных файлах, во время перенесения публикации на
другие компьютеры эти объекты могут не воспроизводиться.
Для корректного перенесения публикации на другие компьютеры с целью дальнейшего просмотра или печати используется средство упаковки публикации.
Для него использования нужно выполнить Файл => Запаковать => Для другого компьютера/для печати.
В обеих случаях откроется окно мастер паковки.
Последовательно указывая значение свойств паковки место сохранения, объекты, которые нужно включить и связать) на каждом шаге работы мастера паковки, пользователь создает архивный файл формата zіp.
Отличие в паковке для другого компьютера и для печати заключается в том, что во время паковки для другого компьютера не предлагается включать к архивному файлу шрифты и файлы связанных объектов.
Слайд 23
Работаем за компьютером
Задание: Создать компьютерную публикацию на основе
шаблона «Почетные грамоты» Примеры грамот: