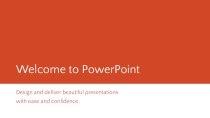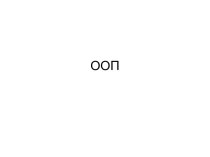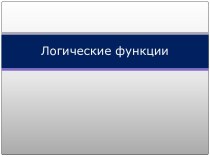- Главная
- Разное
- Бизнес и предпринимательство
- Образование
- Развлечения
- Государство
- Спорт
- Графика
- Культурология
- Еда и кулинария
- Лингвистика
- Религиоведение
- Черчение
- Физкультура
- ИЗО
- Психология
- Социология
- Английский язык
- Астрономия
- Алгебра
- Биология
- География
- Геометрия
- Детские презентации
- Информатика
- История
- Литература
- Маркетинг
- Математика
- Медицина
- Менеджмент
- Музыка
- МХК
- Немецкий язык
- ОБЖ
- Обществознание
- Окружающий мир
- Педагогика
- Русский язык
- Технология
- Физика
- Философия
- Химия
- Шаблоны, картинки для презентаций
- Экология
- Экономика
- Юриспруденция
Что такое findslide.org?
FindSlide.org - это сайт презентаций, докладов, шаблонов в формате PowerPoint.
Обратная связь
Email: Нажмите что бы посмотреть
Презентация на тему Поняття операційной системи
Содержание
- 2. Дії з файлами та папкамиУрок 10
- 3. Ти дізнаєшся:
- 4. Основні об'єкти операційної системи
- 5. Дії над об'єктами файлової системи?Файл ПапкаЯрликГрупа файлів
- 6. Виділення об'єктівЯкщо одну й ту саму дію,
- 7. Способи Виділення об'єктівЯкщо об'єкти, які необхідно виділити,
- 8. Способи Виділення об'єктівДля виділення блоку об'єктів можна
- 9. Способи Виділення об'єктівЯкщо об'єкти, які необхідно виділити,
- 10. Способи Виділення об'єктівЩоб виділити всі об'єкти відкритої
- 11. Створення нової папкиВикликати контекстне меню, клацнувши правою
- 12. Створення нової папкиУ меню вікна відкритої папки
- 13. Що таке ярлик Ярлик — це посилання
- 14. Створення ярлика Для цього необхідно відкрити вікно
- 15. Створення ярлика Необхідно відкрити папку-джерело з об'єктом,
- 16. Створення ярлика у контекстному меню об'єкта, для
- 17. Копіювання та переміщенняКопіювати і переміщувати файли і
- 18. Копіювання та переміщенняКопіювання і переміщення можна виконувати
- 21. Способи Перейменування об'єкту
- 22. Способи видалення об'єктів
- 23. Способи відновлення об'єктівЯкщо файли або папки були видалені помилково, їх можна відновити.
- 24. Перелік команд та сполучення клавіш:Пам'ятайте, що літери
- 25. фізкультхвилинка
- 26. Інструктаж з ТБ. Робота з комп'ютеромВправа 1.
- 27. Обговорення вивченого
- 28. Працюємо в парах1. Зобразіть схему для порівняння
- 29. Працюємо в парах2. Обговоріть, як можна використовувати
- 30. Працюємо в парах4. Обговоріть, у яких випадках
- 31. досліджуємоЗавдання. Визнач, які властивості має Кошик* Які
- 32. ПовторюємоРозглянь схему та поясни зв’язок між вказаними поняттями.
- 33. Оціни свої знання та вміння:
- 34. Домашнє завданняЧитати § 10Опрацювати контрольні запитання з
- 35. Скачать презентацию
- 36. Похожие презентации













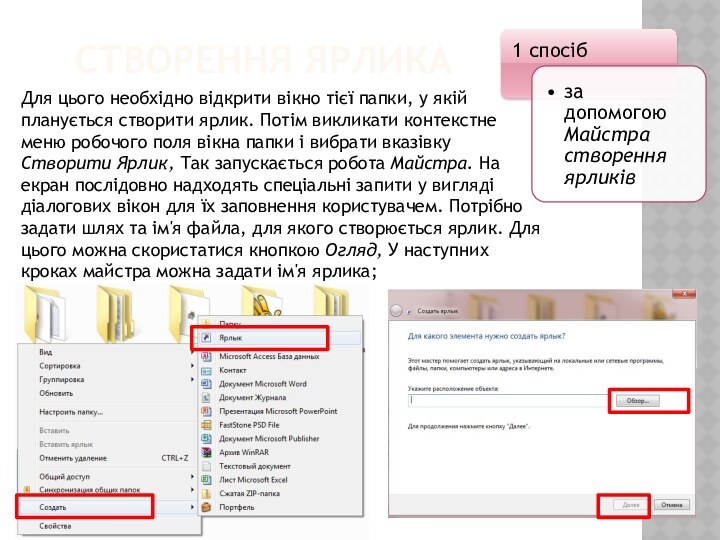
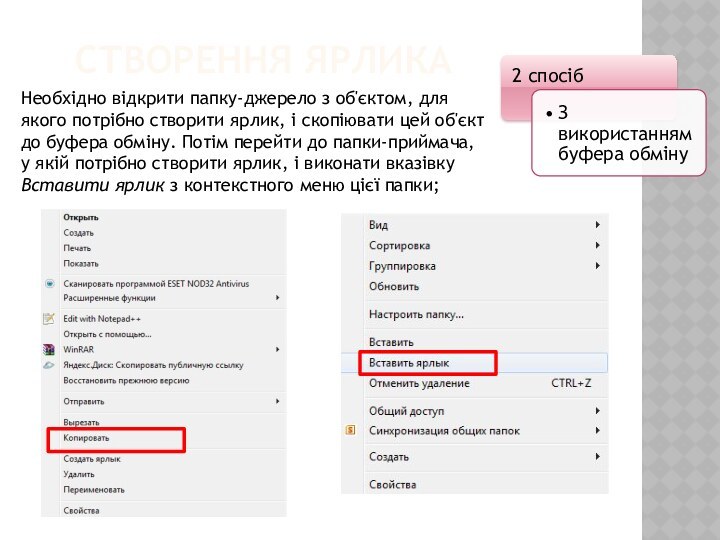
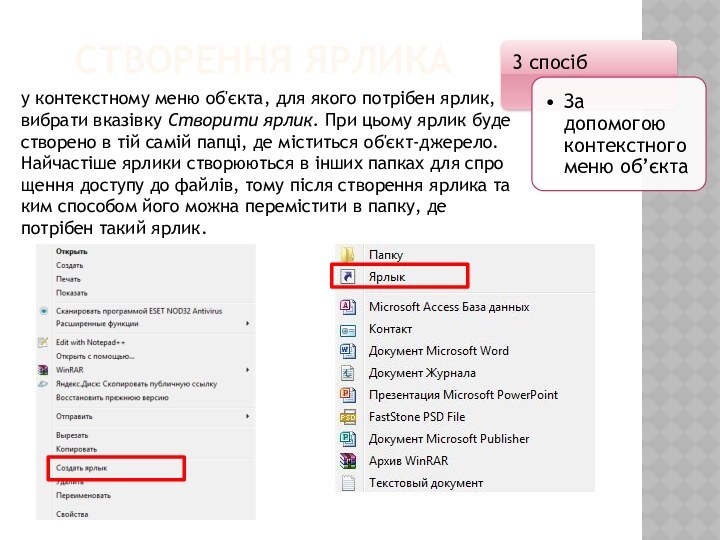
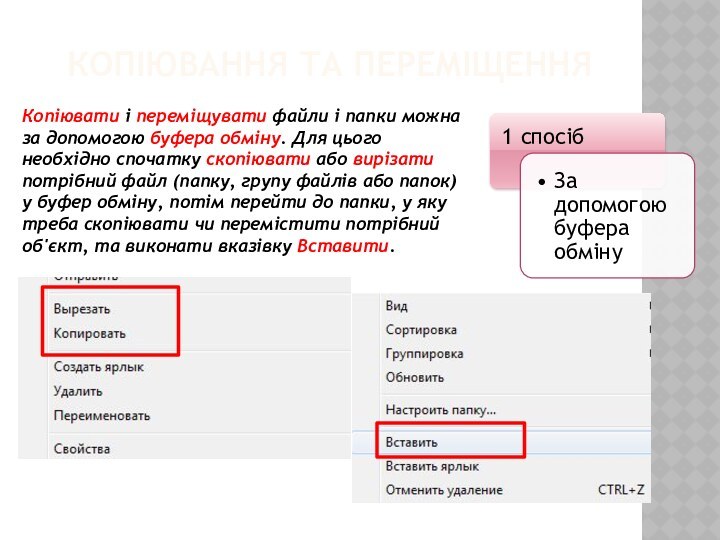
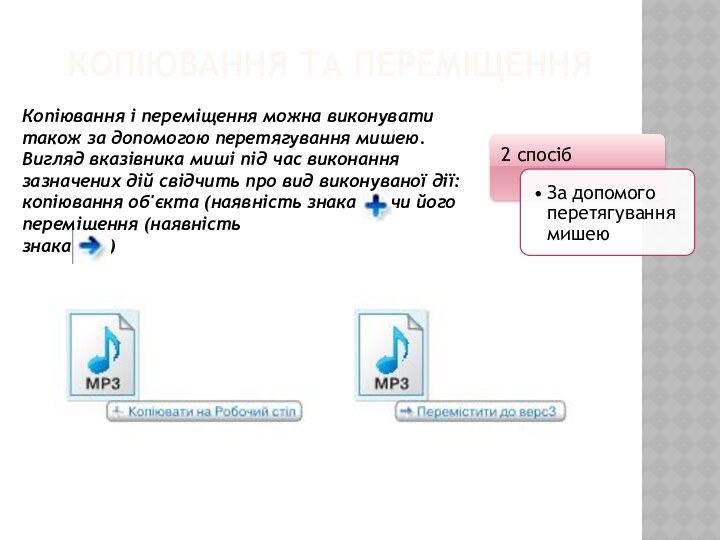
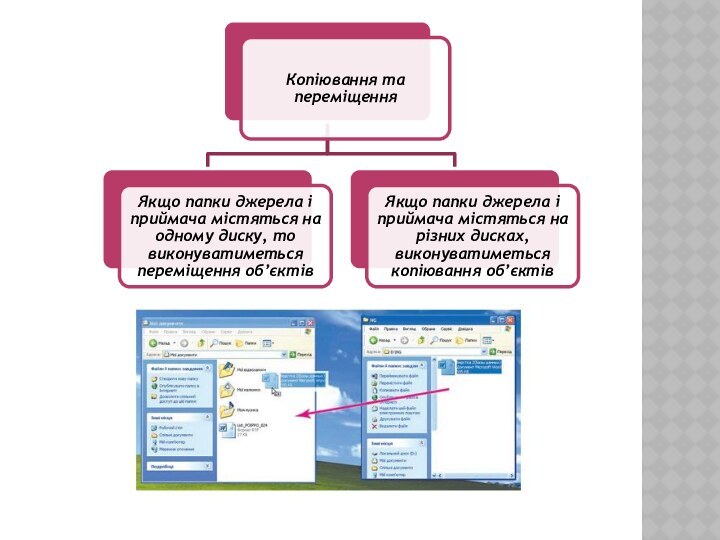
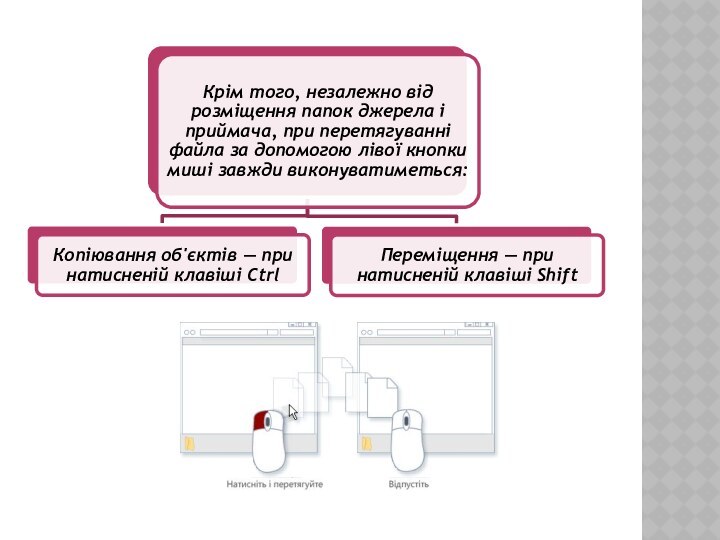
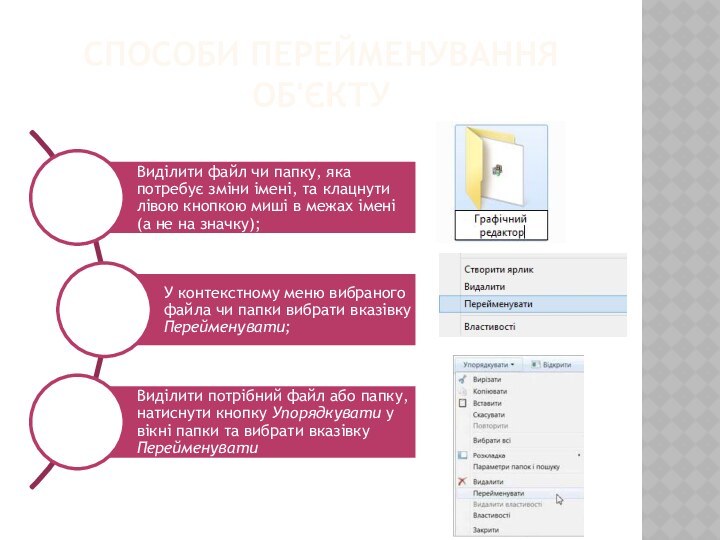
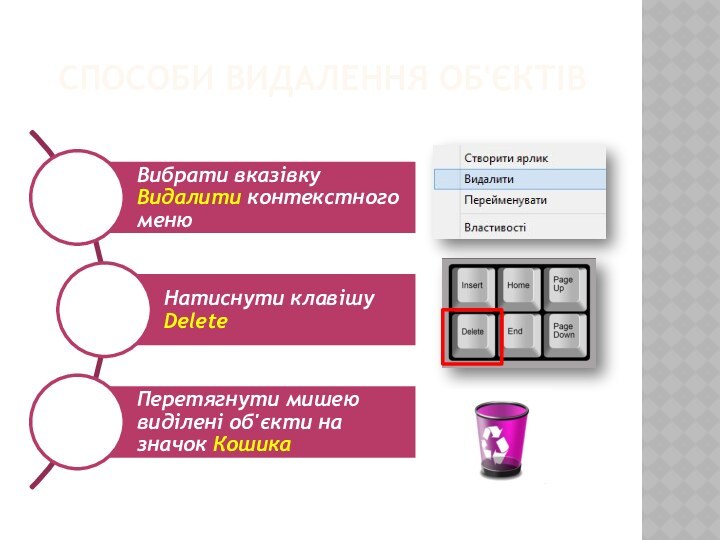




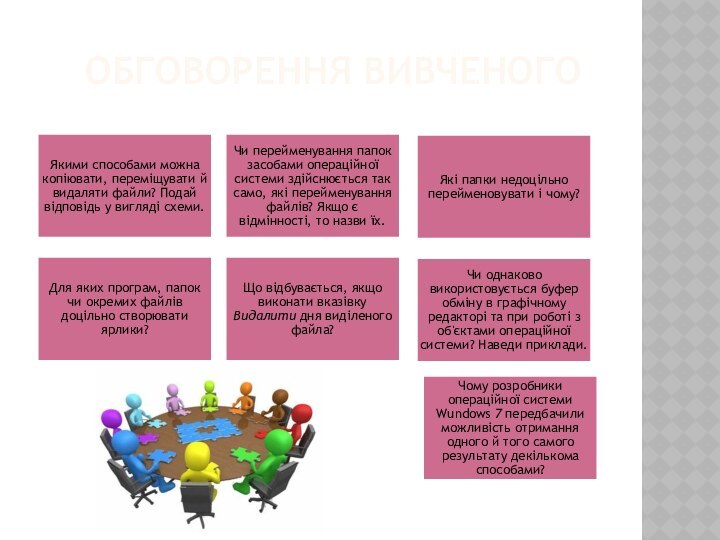
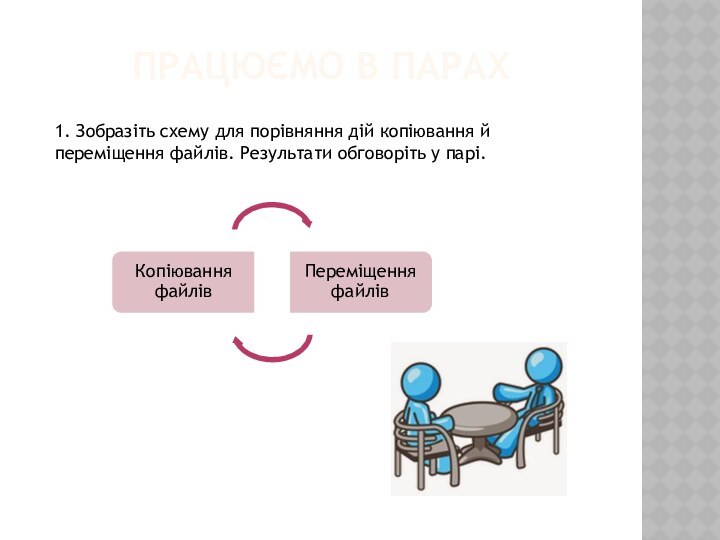




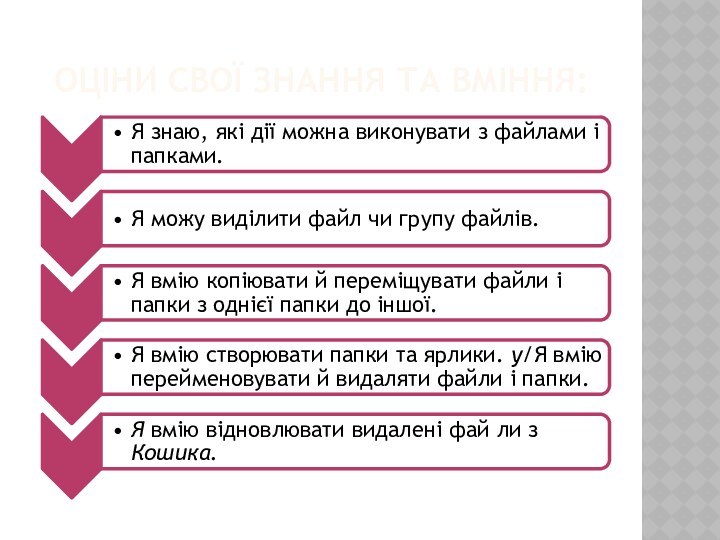


Слайд 6
Виділення об'єктів
Якщо одну й ту саму дію, наприклад,
копіювання або вида-лення, необхідно ви-конати для кількох об'єктів, то
не обов'язково її вико-нувати для кожного об'єкта окремо.Можна спочатку виділити об'єкти, над якими має бути виконана певна дія, а потім виконати відповідну вказівку для всіх виділених об'єктів одразу.
Слайд 7
Способи Виділення об'єктів
Якщо об'єкти, які необхідно виділити, розташовані
поруч, можна виконати протягування мишею, окресливши прямокутник навколо потрібних
об'єктів.
Слайд 8
Способи Виділення об'єктів
Для виділення блоку об'єктів можна також
виділити перший із об'єктів клацанням миші на ньому, натиснути
клавішу Shift і, утримуючи її, клацнути мишею на останньому потрібному об'єкті.
Слайд 9
Способи Виділення об'єктів
Якщо об'єкти, які необхідно виділити, розташовані
не поруч, то необхідно виділити кожний із них клацанням
миші на ньому при натисненій клавіші Ctrl.
Слайд 10
Способи Виділення об'єктів
Щоб виділити всі об'єкти відкритої папки,
можна натиснути комбінацію клавіш Ctrl+A — це відповідає виконанню
вказівки Вибрати всі.
Слайд 11
Створення нової папки
Викликати контекстне меню, клацнувши правою кнопкою
миші у вільному місці папки, з контекстного меню вибрати
вказівку Створити/Папку
Слайд 12
Створення нової папки
У меню вікна відкритої папки натиснути
кнопку Створити папку
В обох випадках у вікні відображатиметься значок
нової папки, для якої автоматично пропонується ім'я Створити папку, якщо користувач не введе з клавіатури іншого. Бажано ввести ім'я папки, яке логічно пов'язане з її вмістом, тоді й орієнтуватися користувачеві буде легше.
Слайд 13
Що таке ярлик
Ярлик — це посилання на
файл або програму, яке має вигляд піктограми. Якщо двічі
клацнути ярлик, відкриється файл або програма. Дуже зручно зберігати всі файли, які використовуються часто, в одному спільному для них розташуванні, до якого легко отримати доступ, наприклад, у папці або на робочому столі.Ярлики мають інший вигляд, ніж звичайні файли. Піктограми ярликів мають стрілку в лівому нижньому кутку.
Слайд 14
Створення ярлика
Для цього необхідно відкрити вікно тієї
папки, у якій планується створити ярлик. Потім викликати контекстне
меню робочого поля вікна папки і вибрати вказівку Створити Ярлик, Так запускається робота Майстра. На екран послідовно надходять спеціальні запити у вигляді діалогових вікон для їх заповнення користувачем. Потрібно задати шлях та ім'я файла, для якого створюється ярлик. Для цього можна скористатися кнопкою Огляд, У наступних кроках майстра можна задати ім'я ярлика;
Слайд 15
Створення ярлика
Необхідно відкрити папку-джерело з об'єктом, для
якого потрібно створити ярлик, і скопіювати цей об'єкт до
буфера обміну. Потім перейти до папки-приймача, у якій потрібно створити ярлик, і виконати вказівку Вставити ярлик з контекстного меню цієї папки;
Слайд 16
Створення ярлика
у контекстному меню об'єкта, для якого
потрібен ярлик, вибрати вказівку Створити ярлик. При цьому ярлик
буде створено в тій самій папці, де міститься об'єкт-джерело. Найчастіше ярлики створюються в інших папках для спрощення доступу до файлів, тому після створення ярлика таким способом його можна перемістити в папку, де потрібен такий ярлик.
Слайд 17
Копіювання та переміщення
Копіювати і переміщувати файли і папки
можна за допомогою буфера обміну. Для цього необхідно спочатку
скопіювати або вирізати потрібний файл (папку, групу файлів або папок) у буфер обміну, потім перейти до папки, у яку треба скопіювати чи перемістити потрібний об'єкт, та виконати вказівку Вставити.
Слайд 18
Копіювання та переміщення
Копіювання і переміщення можна виконувати також
за допомогою перетягування мишею. Вигляд вказівника миші під час
виконання зазначених дій свідчить про вид виконуваної дії: копіювання об'єкта (наявність знака ) чи його переміщення (наявність знака )
Слайд 23
Способи відновлення об'єктів
Якщо файли або папки були видалені
помилково, їх можна відновити.
Слайд 24
Перелік команд та сполучення клавіш:
Пам'ятайте, що літери С,
X, V, Z, A – це літери англійського алфавіту.
Слайд 26
Інструктаж з ТБ. Робота з комп'ютером
Вправа 1. Створення
папки. Переміщення, копіювання, перейменування файлів і папок.
Вправа 2. Копіювання
і видалення групи файлів.Вправа3. Копіювання і видалення групи файлів.
Слайд 28
Працюємо в парах
1. Зобразіть схему для порівняння дій
копіювання й переміщення файлів. Результати обговоріть у парі.
3. Порівняйте
вміст вказівки Відкрити за допомогою контекстних меню файлів: Документ, txt, Документ, doсx, Зображення.hmp і Зображення1.gif, що містяться в папці Операційна система. Чим різниться вміст підменю цих вказівок? Створіть таблицю для порівняння і зробіть відповідні висновки.
Слайд 29
Працюємо в парах
2. Обговоріть, як можна використовувати контекстне
меню і вказівки вікна папки для перейменування та видалення
файла. Назвіть послідовності дій, які треба виконати. Чи є в цих послідовностях дії, які потрібно виконувати і дпя перейменування, і дпя видалення файла?3. Порівняйте вміст вказівки Відкрити за допомогою контекстних меню файлів: Документ, txt, Документ, doсx, Зображення.hmp і Зображення1.gif, що містяться в папці Операційна система. Чим різниться вміст підменю цих вказівок? Створіть таблицю для порівняння і зробіть відповідні висновки.
3. Запропонуйте одне одному запитання про виконання копіювання, переміщення, перейменування й видалення файла. Будуйте запитання так:
Які дії слід виконати, щоб...?
Слайд 30
Працюємо в парах
4. Обговоріть, у яких випадках для
виділення групи файлів доцільно використовувати такі способи:
протягування мишею, окреслюючи
прямокутник навколо об'єктів;клацання послідовно на двох об'єктах при натисненій клавіші Shift',
клацання послідовно на кількох об'єктах при натисненій клавіш і Ctrl',
натиснення на клавіатурі комбінації клавіш Ctrl+A.
3. Порівняйте вміст вказівки Відкрити за допомогою контекстних меню файлів: Документ, txt, Документ, doсx, Зображення.hmp і Зображення1.gif, що містяться в папці Операційна система. Чим різниться вміст підменю цих вказівок? Створіть таблицю для порівняння і зробіть відповідні висновки.