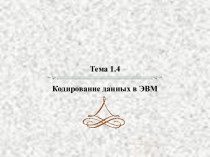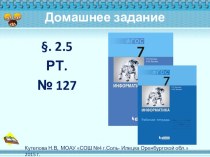- Главная
- Разное
- Бизнес и предпринимательство
- Образование
- Развлечения
- Государство
- Спорт
- Графика
- Культурология
- Еда и кулинария
- Лингвистика
- Религиоведение
- Черчение
- Физкультура
- ИЗО
- Психология
- Социология
- Английский язык
- Астрономия
- Алгебра
- Биология
- География
- Геометрия
- Детские презентации
- Информатика
- История
- Литература
- Маркетинг
- Математика
- Медицина
- Менеджмент
- Музыка
- МХК
- Немецкий язык
- ОБЖ
- Обществознание
- Окружающий мир
- Педагогика
- Русский язык
- Технология
- Физика
- Философия
- Химия
- Шаблоны, картинки для презентаций
- Экология
- Экономика
- Юриспруденция
Что такое findslide.org?
FindSlide.org - это сайт презентаций, докладов, шаблонов в формате PowerPoint.
Обратная связь
Email: Нажмите что бы посмотреть
Презентация на тему Построение точечной, линейной и полигонной тем
Содержание
- 2. Создадим новый вид с картой Амурского залива
- 3. Построим точечную тему, содержащую выпуски сточных вод,
- 4. Рис. 3.1. Расположение выпусков сточных вод в южной части п-ва Муравьева-Амурского
- 5. Откройте атрибутивную таблицу темы “Юточки”, нажав на
- 6. Таблица 3.1.
- 7. Добавив все данные в таблицу, закончите редактирование
- 8. Рис. 3.2. Расчетное поле концентраций по взвешенным
- 9. При создании новой линейной темы ArcView автоматически
- 10. Таблица 3.2.
- 11. Щелкните кнопку Вычислить (Calculate). В появившемся диалоговом
- 12. Из открывающегося списка инструмента для рисования выберите
- 14. Если вам нужно вычислить площадь или периметр
- 15. Скачать презентацию
- 16. Похожие презентации
Создадим новый вид с картой Амурского залива и добавим в него следующие темы: точечную, линейную и полигонную.В проекте “Amur.apr” откройте новый Вид, в который добавьте карту Амурского залива как чертеж CAD. Определите картографические единицы Вида. В



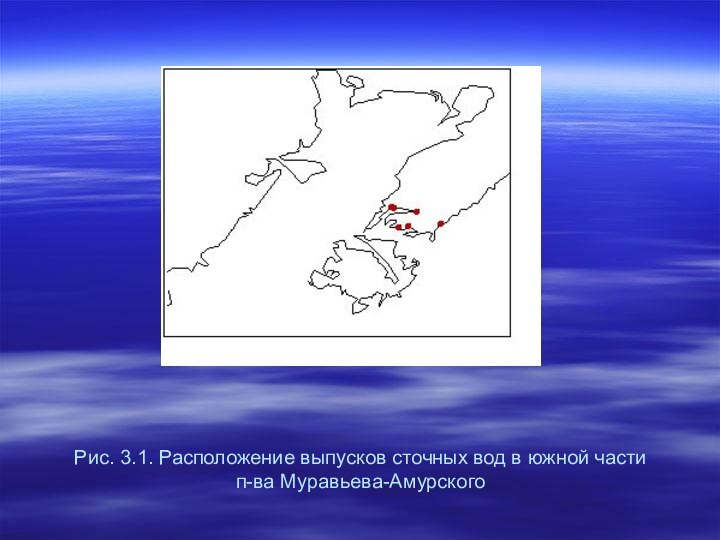

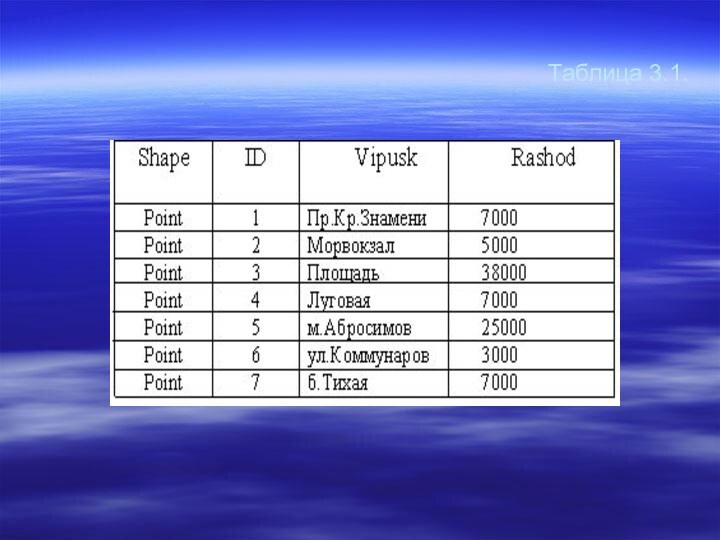

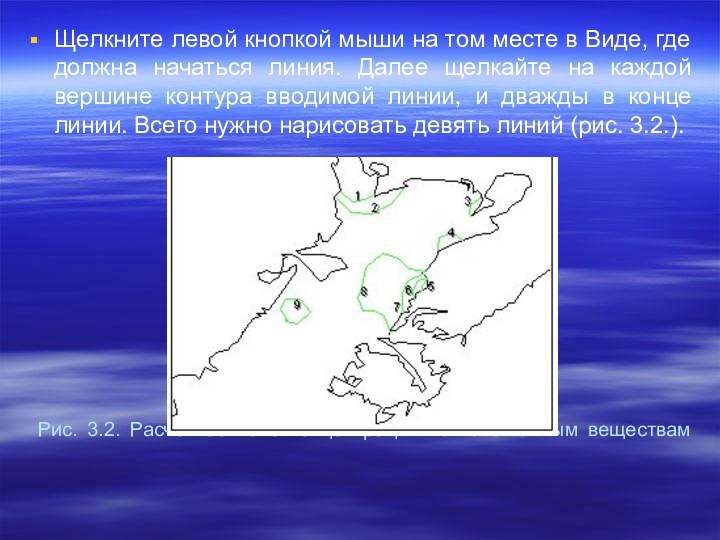

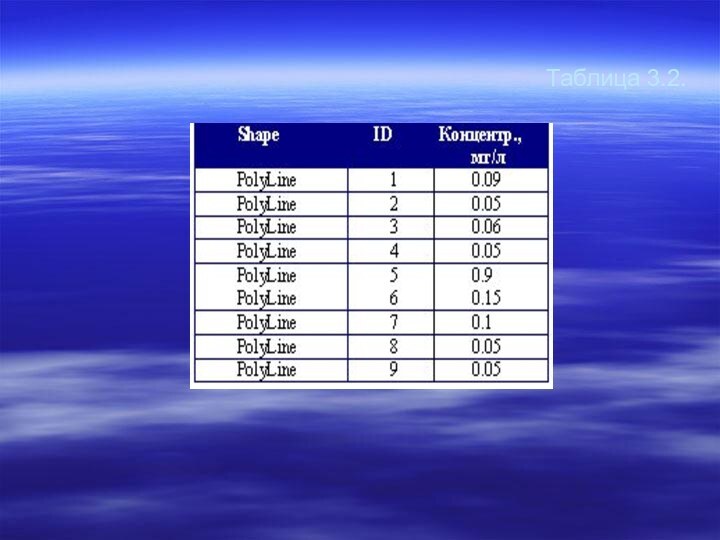


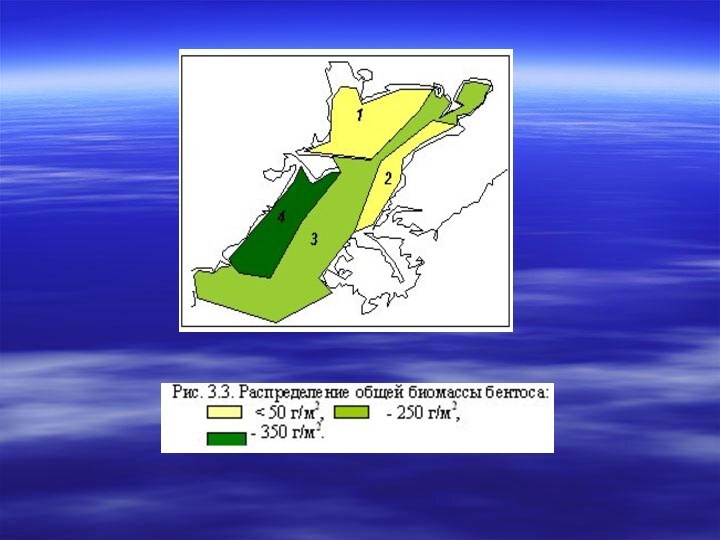


Слайд 2 Создадим новый вид с картой Амурского залива и
добавим в него следующие темы: точечную, линейную и полигонную.
проекте “Amur.apr” откройте новый Вид, в который добавьте карту Амурского залива как чертеж CAD. Определите картографические единицы Вида. В диалоговом окне Свойства вида (View Prоperties) в поле Имя (Name) наберите “Амур”, в поле Картографические единицы (Map Units) из ниспадающего списка выберите десятичные градусы (decimal degrees), в поле Единицы длины (Distance Units) - километры (kilometers).Слайд 3 Построим точечную тему, содержащую выпуски сточных вод, расположенные
в южной части полуострова Муравьева-Амурского. Для этого из меню
Вид (View) выберите опцию Новая тема (New Theme). В диалоговом окне, появившемся на экране, выберите точечный тип объектов (Point). Нажмите OK.В следующем диалоговом окне определите имя и расположение для нового шейп-файла, который создаст ArcView для хранения объектов, добавляемых в новую тему (имя – “Юточки”, путь - с:\esri\esridata). Нажмите OK. Пустая тема появится в Таблице содержания вида. Флажок-переключатель темы будет обведен пунктирной линией, что указывает на ее пригодность для редактирования. Из палетки инструментов рисования (Draw) выберите инструмент Точка (Point) и добавьте точки в тему на экране, щелкая левой кнопкой мыши (см. рис. 3.1).
Слайд 5 Откройте атрибутивную таблицу темы “Юточки”, нажав на кнопку
Открыть таблицу темы (Open Theme Table). В таблице уже
существует два поля:Shape и ID. В поле Shape содержится информация о типе созданной темы (в нашем случае тема точечная – point). В поле ID введите порядковые номера точек. Добавьте в таблицу два новых поля: символьное поле “Выпуск” и числовое поле “Расход, м3/сут.”; и заполните таблицу (табл.3.1).Слайд 7 Добавив все данные в таблицу, закончите редактирование с
сохранением информации (Table/ Stop Editing).
Теперь перейдем к созданию линейной
темы, отражающей расчетное поле концентраций по взвешенным веществам в Амурском заливе. Для этого из меню Вид (View) выберите опцию Новая тема (New Theme). В появившемся диалоговом окне выберите тип объекта Линия (Line) и нажмите ОК. Затем укажите имя – «взвеси.shp» и местоположение - с:\esri\esridata нового шейп-файла. Нажмите ОК. Чтобы создать линейный объект в линейной теме, щелкните на инструменте Рисование (Draw) и в открывающемся списке инструментов выберите инструмент Линия (Draw Line).
Слайд 8
Рис. 3.2. Расчетное поле концентраций по взвешенным веществам
Щелкните
левой кнопкой мыши на том месте в Виде, где
должна начаться линия. Далее щелкайте на каждой вершине контура вводимой линии, и дважды в конце линии. Всего нужно нарисовать девять линий (рис. 3.2.).Слайд 9 При создании новой линейной темы ArcView автоматически создает
для нее атрибутивную таблицу. Откройте таблицу атрибутов темы «взвеси»,
щелкнув на кнопке Открыть таблицу темы (Open Theme Table). Добавьте новое поле «Концентр., мг/л» (Edit/ Add Field) и заполните его (см. таблица 3.2.). Закончив редактирование, сохраните информацию (Table / Stop Editing).Если вам нужно подсчитать длину каждого линейного объекта в линейной теме, откройте таблицу атрибутов темы, содержащую нужные объекты. Выберите Начать Редактирование (Start Editing) из меню Таблица (Table). Добавьте в таблицу новое числовое поле “Длина” с пятью цифрами после запятой.
Слайд 11 Щелкните кнопку Вычислить (Calculate). В появившемся диалоговом окне
Калькулятор Поля (Field Calculator) в нижнем поле напечатайте выражение
[Shape].ReturnLength . Нажмите OK. Подсчитанные значения появятся в столбце “Длина”. Закончите редактирование таблицы с сохранением данных.Создание полигонной темы происходит аналогично точечной и линейной. Из меню Вид (View) выберите опцию Новая тема (New Theme). В появившемся диалоговом окне выберите тип объекта Полигон (Polygon), нажмите ОК. В следующем окне укажите имя – «бентос.shp» и местоположение - с:\esri\esridata. Нажмите ОК.
Слайд 12 Из открывающегося списка инструмента для рисования выберите тип
Полигон (Draw Polygon). Щелкните левой кнопкой мыши в том
месте в Виде, где должен начинаться полигон. Далее щелкайте на каждой вершине контура вводимого полигона, и дважды на конечной вершине (рис. 3.3).Откройте таблицу атрибутов темы «бентос.shp», добавьте в нее числовое поле «биомасса» и введите значения (таблица 3.3).
Таблица 3.3.
Слайд 14 Если вам нужно вычислить площадь или периметр полигона,
добавьте числовое поле в таблицу атрибутов темы. Затем щелкните
на имени поля в таблице, чтобы выбрать его. Нажмите на кнопку Вычислить (Calculate). В появившемся диалоговом окне в рамке выражения наберите [Shape].ReturnArea - для вычисления площади, нажмите ОК. Для вычисления периметра наберите [Shape].ReturnPerimeter и нажмите ОК. Значения полей будут автоматически вычислены и добавлены в таблицу.Сделав все необходимые вычисления, закончите редактирование темы с сохранением информации.