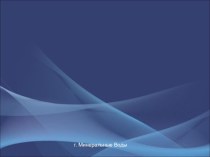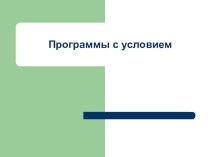- Главная
- Разное
- Бизнес и предпринимательство
- Образование
- Развлечения
- Государство
- Спорт
- Графика
- Культурология
- Еда и кулинария
- Лингвистика
- Религиоведение
- Черчение
- Физкультура
- ИЗО
- Психология
- Социология
- Английский язык
- Астрономия
- Алгебра
- Биология
- География
- Геометрия
- Детские презентации
- Информатика
- История
- Литература
- Маркетинг
- Математика
- Медицина
- Менеджмент
- Музыка
- МХК
- Немецкий язык
- ОБЖ
- Обществознание
- Окружающий мир
- Педагогика
- Русский язык
- Технология
- Физика
- Философия
- Химия
- Шаблоны, картинки для презентаций
- Экология
- Экономика
- Юриспруденция
Что такое findslide.org?
FindSlide.org - это сайт презентаций, докладов, шаблонов в формате PowerPoint.
Обратная связь
Email: Нажмите что бы посмотреть
Презентация на тему Рабочее окно Microsoft Visio
Содержание
Блок-схемы описания рабочих процессов Наверняка многие из вас сталкивались с необходимостью описать тот или иной процесс. Microsoft Visio, как самый доступный (IMHO) по стоимости, так и по простоте использования, предлагает предустановленные шаблоны: 1. Функциональная блок-схема, Рисунок


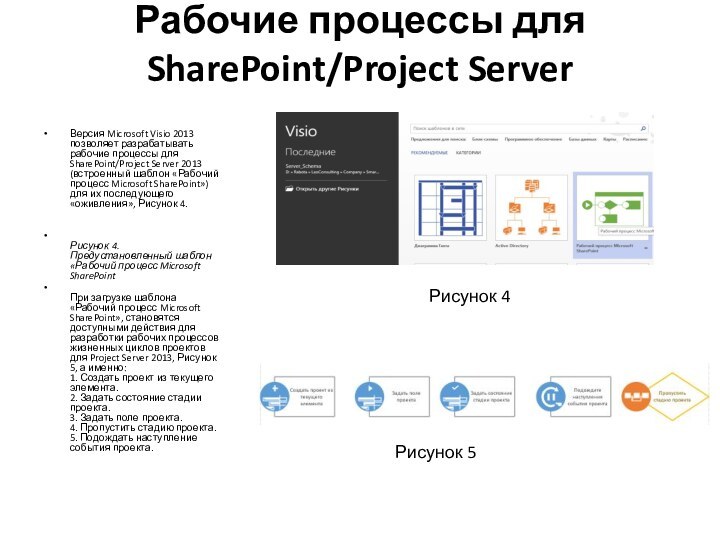


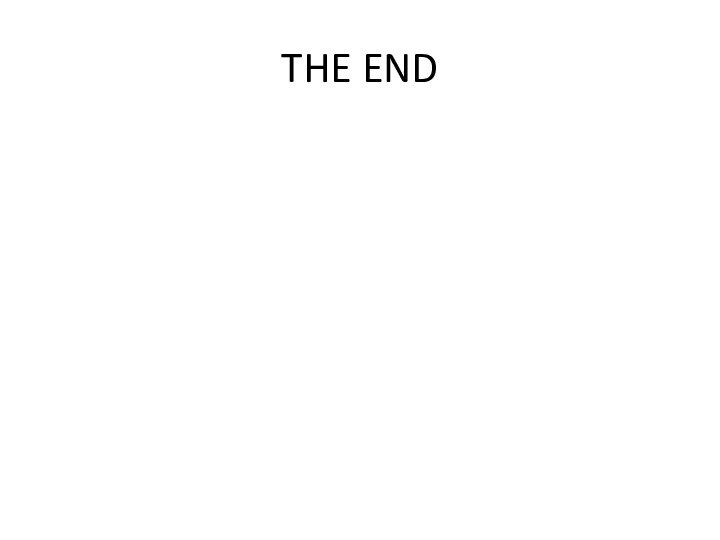
Слайд 3
Рабочие процессы для SharePoint/Project Server
Версия Microsoft Visio 2013
позволяет разрабатывать рабочие процессы для SharePoint/Project Server 2013 (встроенный
шаблон «Рабочий процесс Microsoft SharePoint») для их последующего «оживления», Рисунок 4.Рисунок 4. Предустановленный шаблон «Рабочий процесс Microsoft SharePoint
При загрузке шаблона «Рабочий процесс Microsoft SharePoint», становятся доступными действия для разработки рабочих процессов жизненных циклов проектов для Project Server 2013, Рисунок 5, а именно: 1. Создать проект из текущего элемента. 2. Задать состояние стадии проекта. 3. Задать поле проекта. 4. Пропустить стадию проекта. 5. Подождать наступление события проекта.
Рисунок 4
Рисунок 5
Слайд 4
Основные элементы
В верхней части окна располагаются панели инструментов,
при помощи которых мы будем размещать блоки на листе
и настраивать их внешний вид. Слева вы можете видеть, наверное, самую интересную часть окна программы — панель фигур (базовых блоков изображения). Именно из них мы будем, как из кирпичей, собирать схему простого алгоритма, а потом и более сложные иллюстрации. Блоки и элементы схем разбиты на тематические группы, например, Фигуры простой блок-схемы или Фоновые рисунки. При выборе типа иллюстрации программа автоматически подбирает подходящие для данной задачи группы элементов и помещает их на панель.
Слайд 5
Поиск фигур, установленных с приложением Visio
Функция "Поиск фигур"
ищет установленные на компьютере наборы элементов Visio с помощью
службы поиска Windows. Для быстрого поиска служба поиска Windows должна быть запущена.При первом запуске Visio поле Поиск фигур скрыто, что позволяет выделить больше места для фигур.
В окне Фигуры выберите команду Дополнительные фигуры, а затем — пункт Поиск фигур.
В поле Поиск фигур введите одно или несколько слов, которые описывают требуемую фигуру. Слова можно разделять пробелами, запятыми или точками с запятой.
Например, чтобы найти фигуры, которые представляют офисные стулья, введите текст офисный стул.
Щелкните значок лупы или нажмите клавишу ВВОД.
Результаты будут добавлены в набор элементов с результатами поиска.