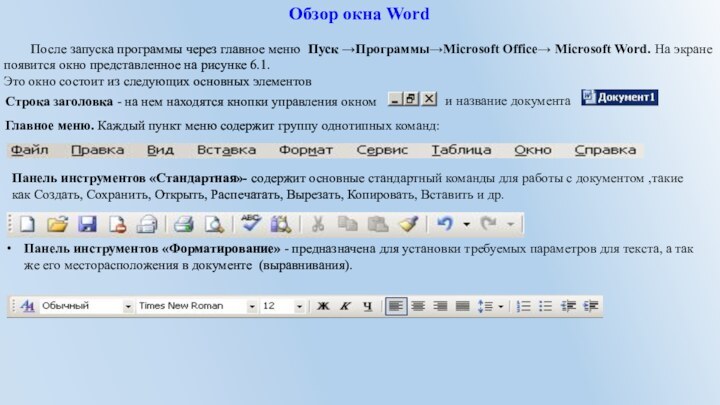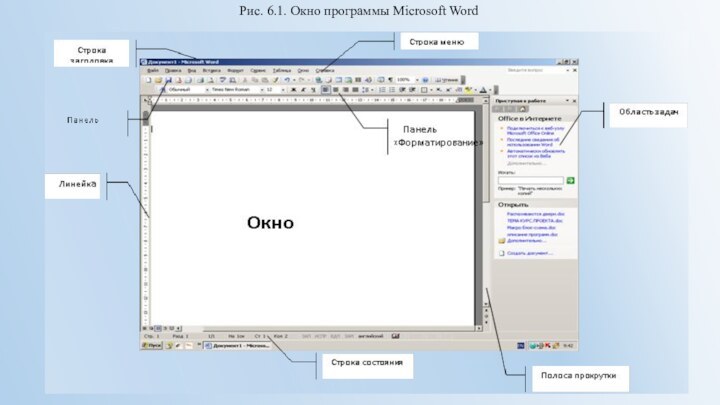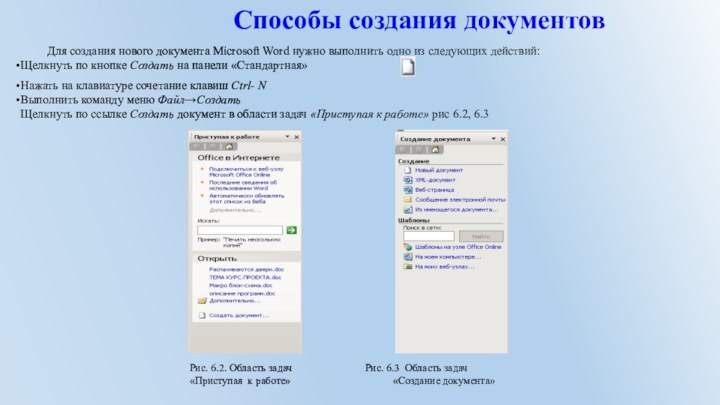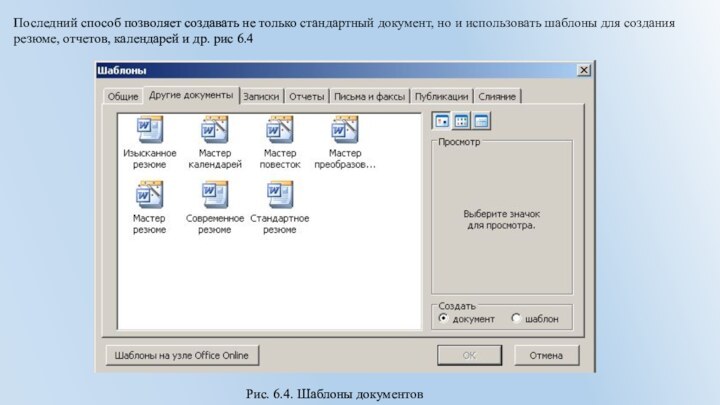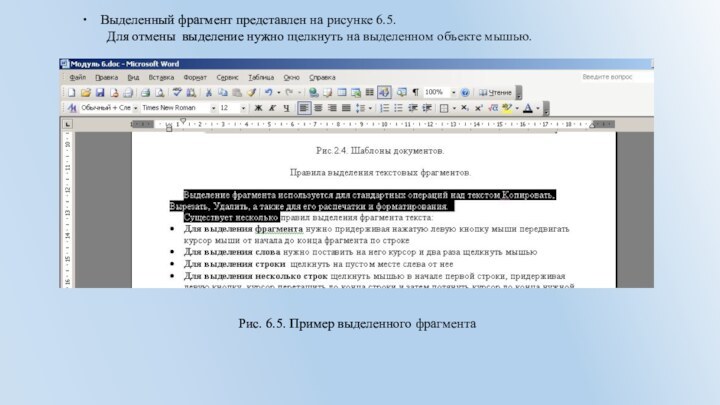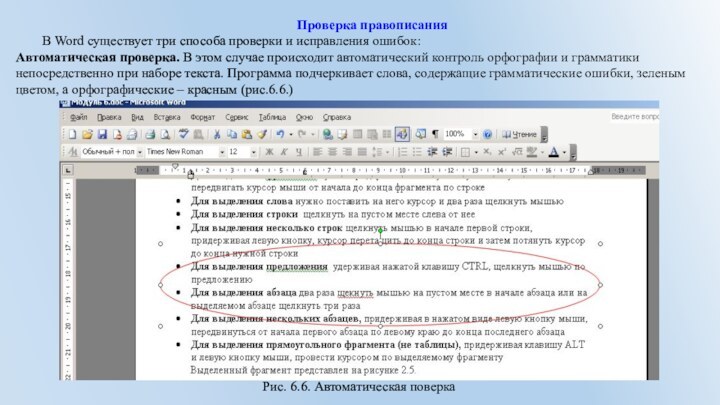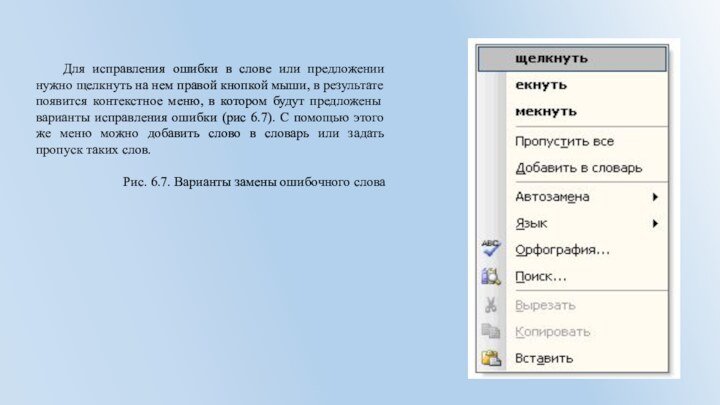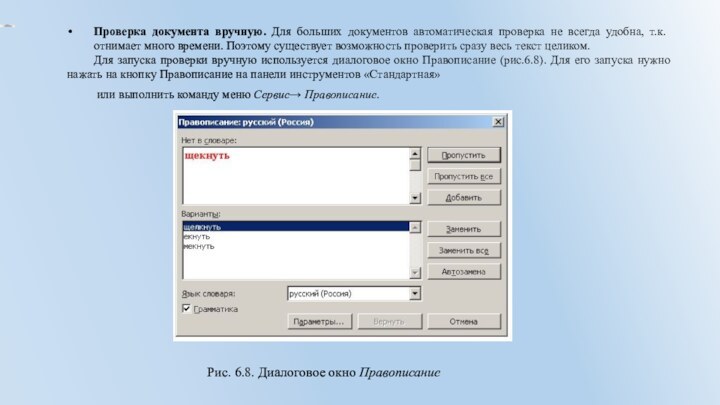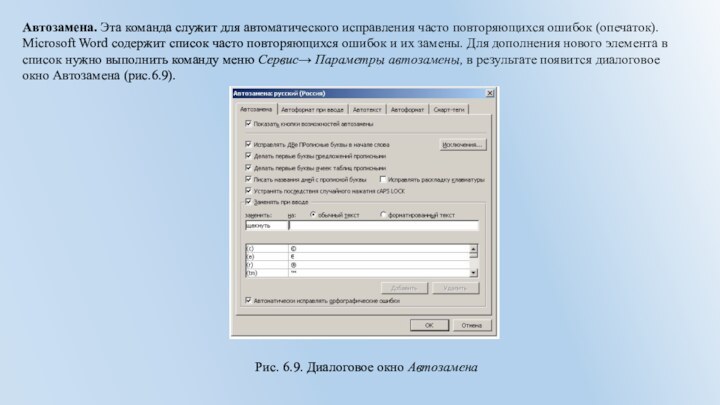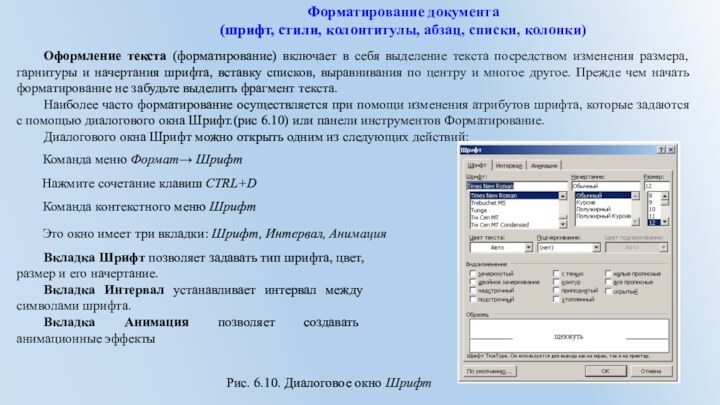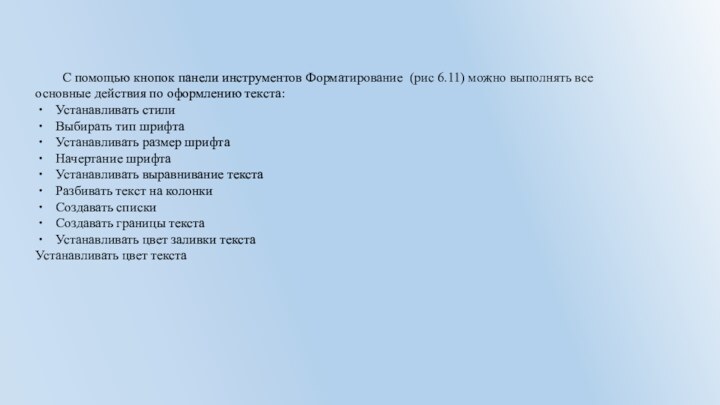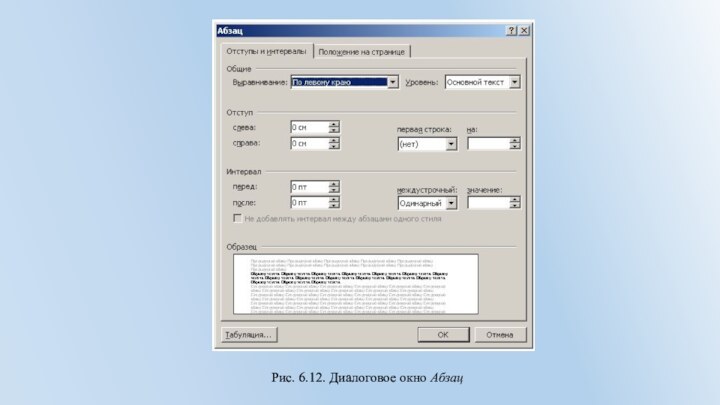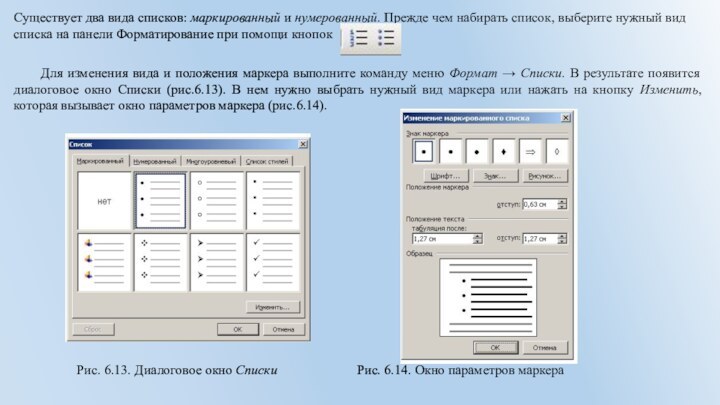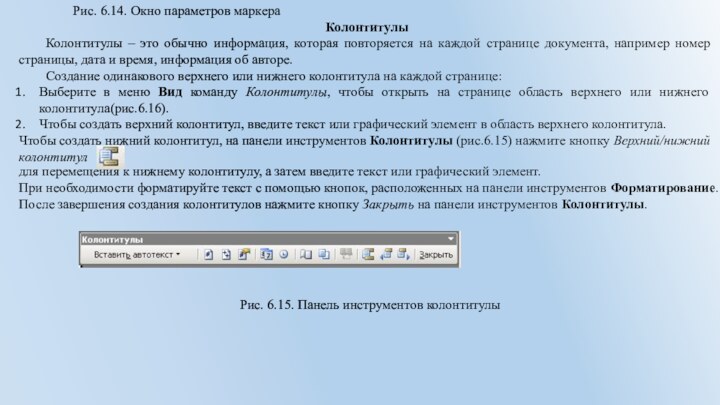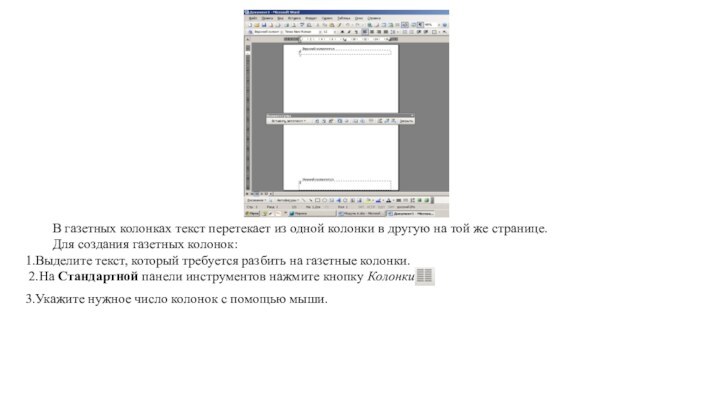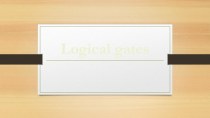Пуск →Программы→Microsoft Office→ Microsoft Word. На экране появится окно
представленное на рисунке 6.1.Это окно состоит из следующих основных элементов
Строка заголовка - на нем находятся кнопки управления окном
и
название документа
Главное меню. Каждый пункт меню содержит группу однотипных команд:
Панель инструментов «Стандартная»- содержит основные стандартный команды для работы с документом ,такие как Создать, Сохранить, Открыть, Распечатать, Вырезать, Копировать, Вставить и др.
Панель инструментов «Форматирование» - предназначена для установки требуемых параметров для текста, а так же его месторасположения в документе (выравнивания).