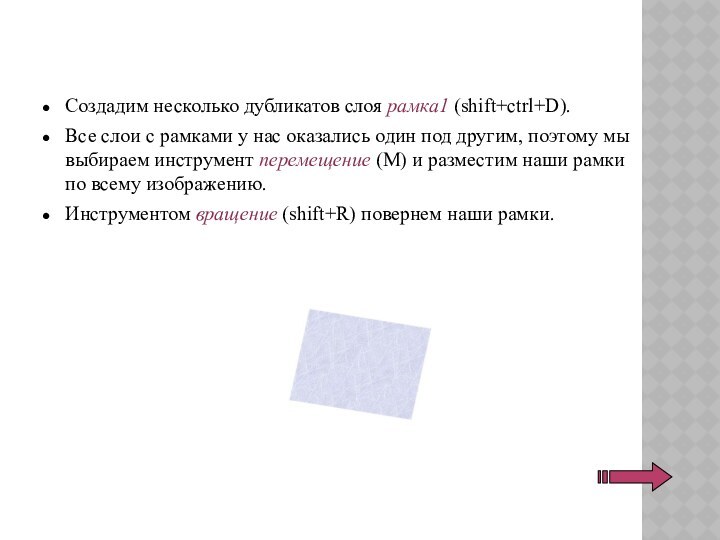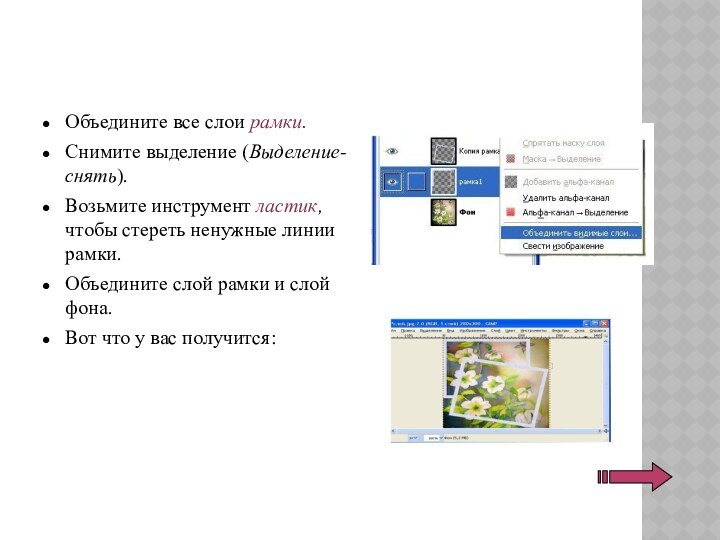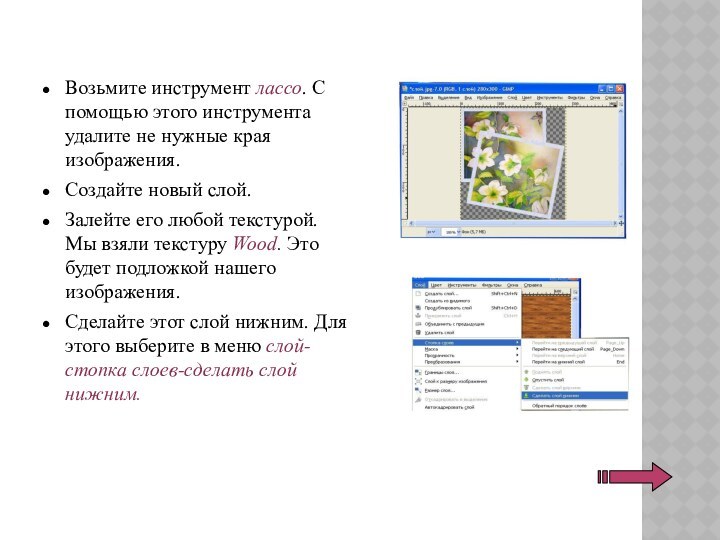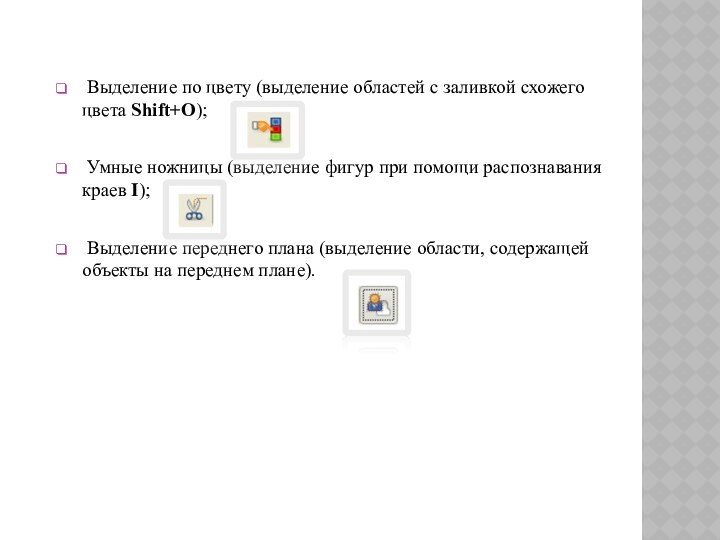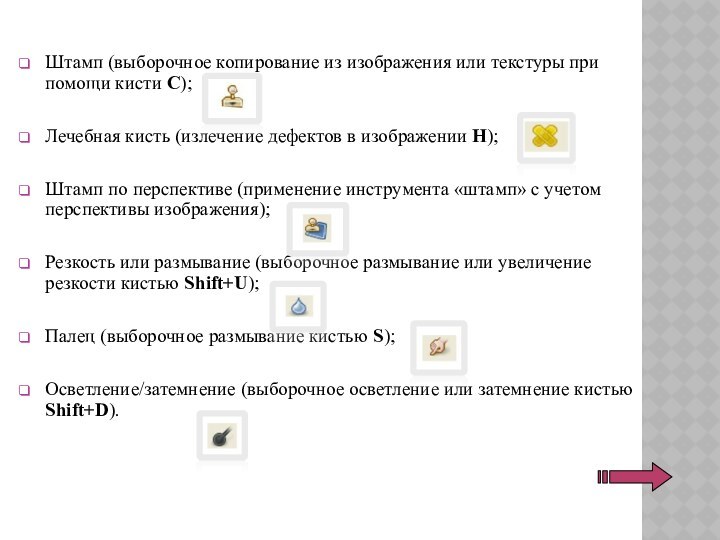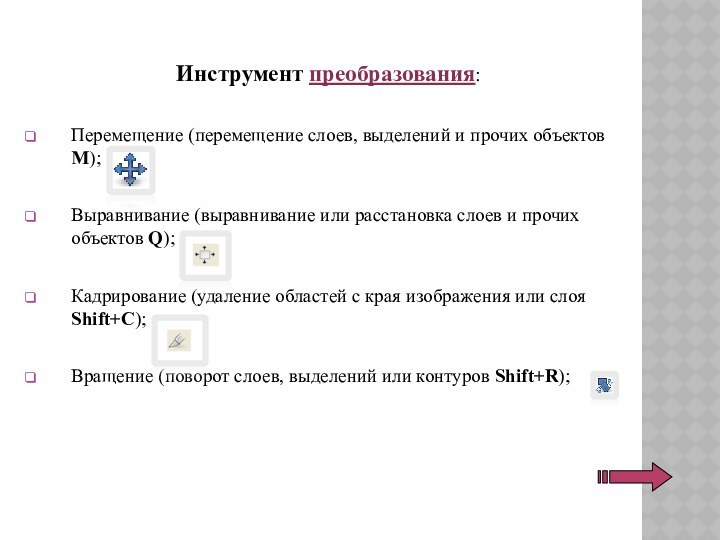упражнение «картинка в нескольких кадрах». Это упражнение нам очень
понравилось. Мы решили сделать его. И вот что у нас получилось:
FindSlide.org - это сайт презентаций, докладов, шаблонов в формате PowerPoint.
Email: Нажмите что бы посмотреть