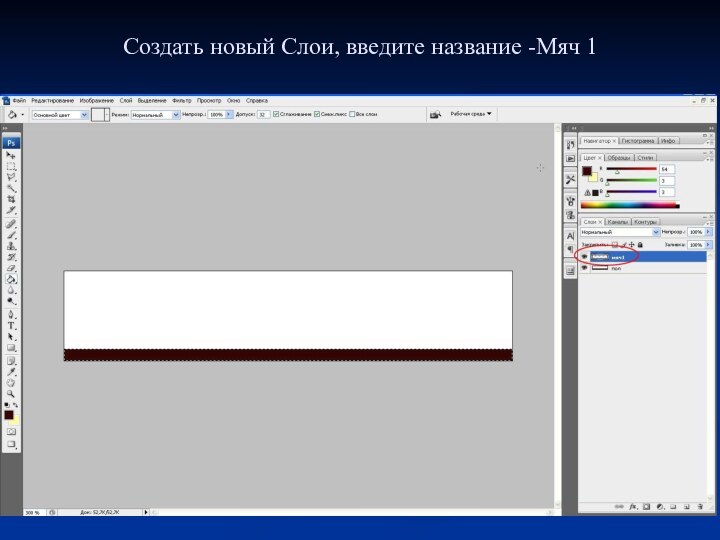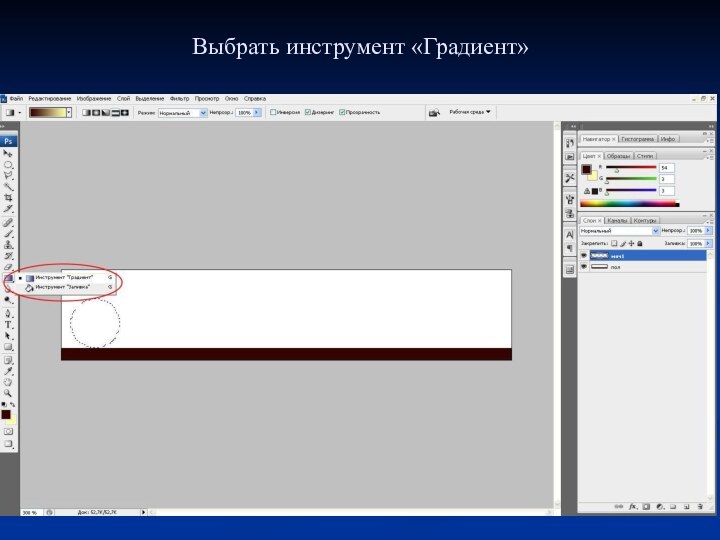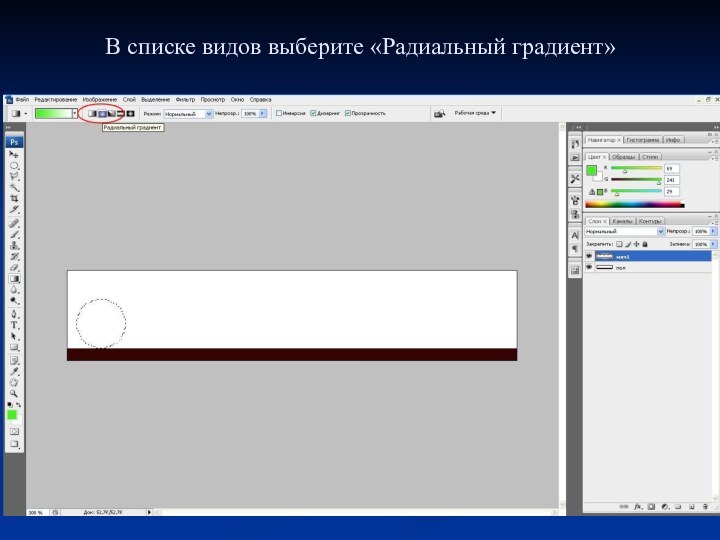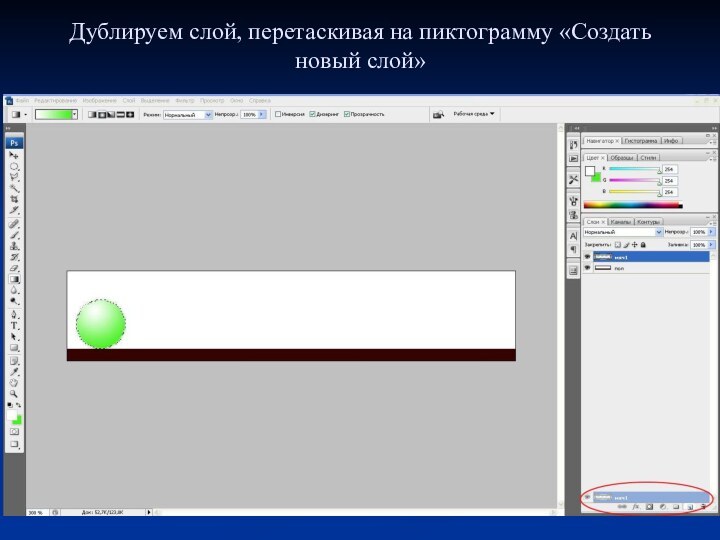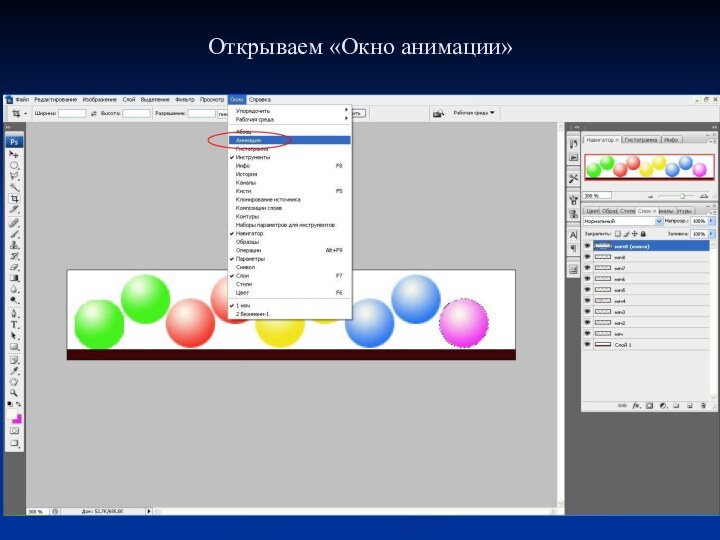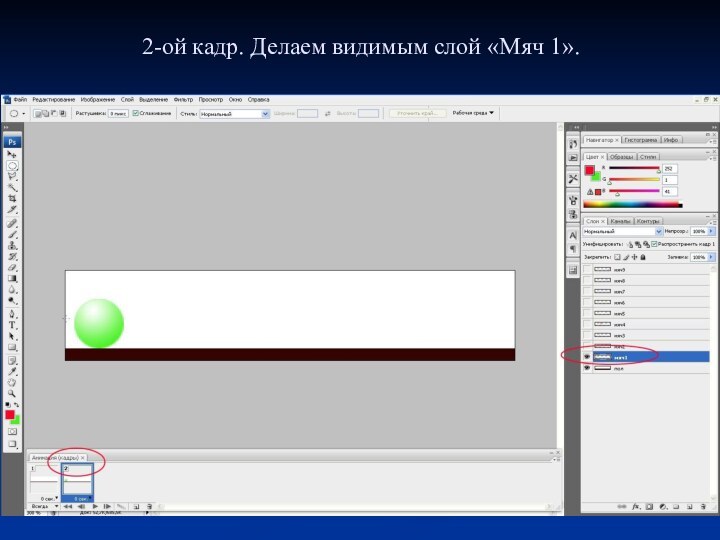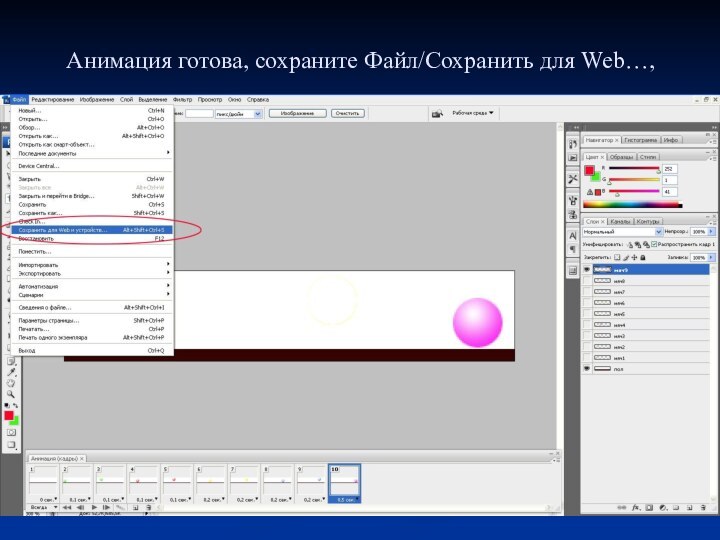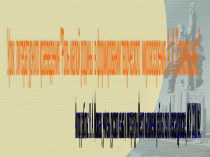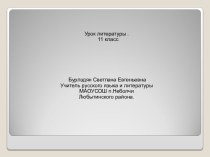- Главная
- Разное
- Бизнес и предпринимательство
- Образование
- Развлечения
- Государство
- Спорт
- Графика
- Культурология
- Еда и кулинария
- Лингвистика
- Религиоведение
- Черчение
- Физкультура
- ИЗО
- Психология
- Социология
- Английский язык
- Астрономия
- Алгебра
- Биология
- География
- Геометрия
- Детские презентации
- Информатика
- История
- Литература
- Маркетинг
- Математика
- Медицина
- Менеджмент
- Музыка
- МХК
- Немецкий язык
- ОБЖ
- Обществознание
- Окружающий мир
- Педагогика
- Русский язык
- Технология
- Физика
- Философия
- Химия
- Шаблоны, картинки для презентаций
- Экология
- Экономика
- Юриспруденция
Что такое findslide.org?
FindSlide.org - это сайт презентаций, докладов, шаблонов в формате PowerPoint.
Обратная связь
Email: Нажмите что бы посмотреть
Презентация на тему Анимация в Adobe Photoshop CS5
Содержание
- 2. Создать новый документ 300x60pix, разрешение 72 pixels/inch
- 3. Инструментом «Прямоугольная область» нарисовать пол
- 4. Инструментом Заливка залить пол
- 5. Открыть панель Слои
- 6. Создать новый Слои, введите название -Мяч 1
- 7. Выбрать в палитре инструмент «Овальная область»
- 8. Инструментом «Овальная область» нарисовать мяч
- 9. Выбрать инструмент «Градиент»
- 10. В списке видов выберите «Радиальный градиент»
- 11. Залить мяч инструментом «Радиальный градиент»
- 12. Дублируем слой, перетаскивая на пиктограмму «Создать новый слой»
- 13. Инструментом «Перемещение» передвигаем мяч по траектории движения
- 14. Выстраиваем траекторию движения слева направо.
- 15. Открываем «Окно анимации»
- 16. 1-ый кадр. Скрываем все слои с мячами.
- 17. 2-ой кадр. Делаем видимым слой «Мяч 1».
- 18. 3-ий кадр. Скрываем слой «Мяч 1», делаем видимым слой «Мяч 2».
- 19. Повторяем два последних пункта, создавая новый кадр выключаем предыдущий слой и делаем видимым следующий.
- 20. Устанавливаем время задержки на каждый кадр. И вот итог.
- 21. Анимация готова, сохраните Файл/Сохранить для Web…,
- 22. Скачать презентацию
- 23. Похожие презентации
Создать новый документ 300x60pix, разрешение 72 pixels/inch