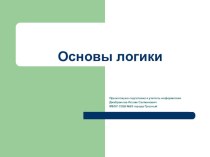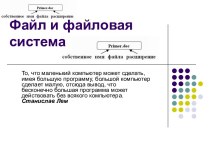- Главная
- Разное
- Бизнес и предпринимательство
- Образование
- Развлечения
- Государство
- Спорт
- Графика
- Культурология
- Еда и кулинария
- Лингвистика
- Религиоведение
- Черчение
- Физкультура
- ИЗО
- Психология
- Социология
- Английский язык
- Астрономия
- Алгебра
- Биология
- География
- Геометрия
- Детские презентации
- Информатика
- История
- Литература
- Маркетинг
- Математика
- Медицина
- Менеджмент
- Музыка
- МХК
- Немецкий язык
- ОБЖ
- Обществознание
- Окружающий мир
- Педагогика
- Русский язык
- Технология
- Физика
- Философия
- Химия
- Шаблоны, картинки для презентаций
- Экология
- Экономика
- Юриспруденция
Что такое findslide.org?
FindSlide.org - это сайт презентаций, докладов, шаблонов в формате PowerPoint.
Обратная связь
Email: Нажмите что бы посмотреть
Презентация на тему по информатике на тему Что такое Skype?
Содержание
- 2. SkypeSkype — бесплатное программное обеспечение с закрытым кодом, обеспечивающее шифрованную голосовую связь и видеосвязь через Интернет между компьютерами, используя
- 3. ИсторияКомпания Skype Technologies была основана в 2003
- 4. ТехнологияКаталог пользователей Skype распределён по компьютерам пользователей
- 5. ТехнологияЕдинственным центральным элементом для Skype является сервер
- 6. ЧатSkype-чат позволяет устраивать групповые чаты, посылать смайлики, хранить
- 7. ТрафикРазмер трафика, потребляемого Skype при разговоре, может варьироваться,
- 8. УслугиБесплатныеПлатные SkypeCast Skype Voicemail Skype Me SkypeOut Номер Skype To Go SkypeIn Отправка SMS
- 9. ПлатформыСуществуют версии Skype для Linux, Mac OS X, iOS (iPhone, iPod touch и iPad), Windows (2000, XP, Vista, 7, 8, Windows Mobile, Windows Phone), PSP, Symbian OS, Java (мобильных телефонов), Android.
- 10. В настоящее время в Skype более 663 миллионов пользователей.
- 11. Попытки запрета Skype. РоссияВ России периодически возникают
- 12. БелоруссияВ Белоруссии услуги стационарной телефонной связи должны
- 13. ГерманияКрупнейшая европейская телекоммуникационная компания Deutsche Telekom заявила,
- 14. Для чего нужен скайп?Скайп нужен для того
- 15. Как пользоваться скайпом:1) Первое, что нужносделать, это конечно
- 16. 3) После установки на рабочем столе и в
- 17. 5) Когда пройдете регистрацию, Вы наконец-то уведете основное
- 18. Для того, чтобы настроить скайп на компьютере
- 19. 6) Что же, сделав все настройки, можно переходить
- 20. 8) Для звонка на стационарный номер нужно зайти
- 21. Скачать презентацию
- 22. Похожие презентации
SkypeSkype — бесплатное программное обеспечение с закрытым кодом, обеспечивающее шифрованную голосовую связь и видеосвязь через Интернет между компьютерами, используя технологии пиринговых сетей, а также платные услуги для звонков на мобильные и стационарные телефоны.





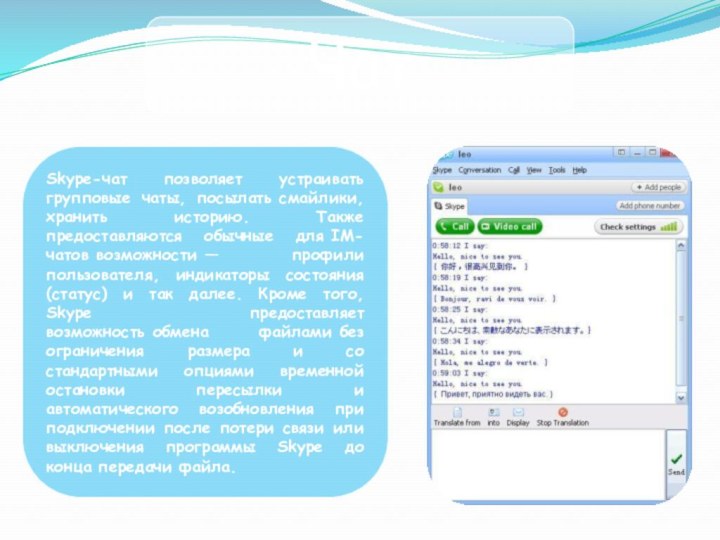

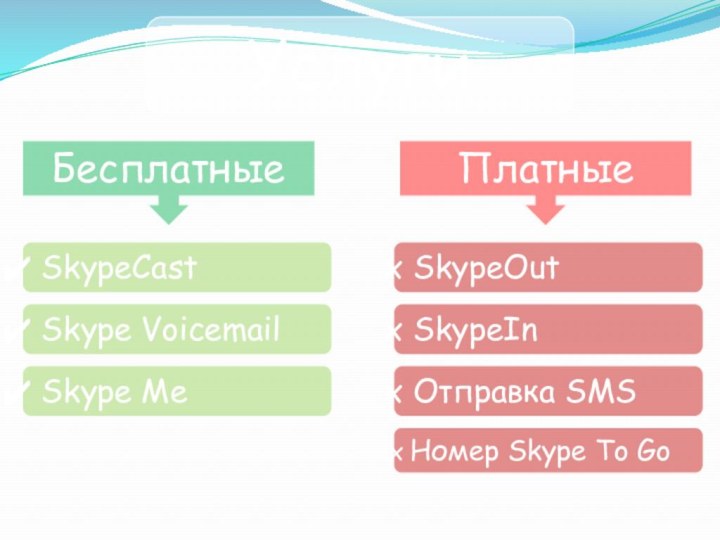

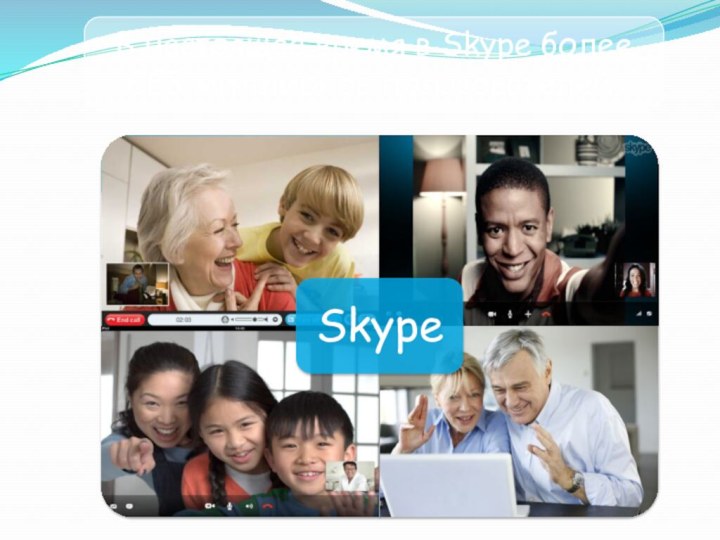











Слайд 2
Skype
Skype — бесплатное программное обеспечение с закрытым кодом, обеспечивающее шифрованную голосовую связь и видеосвязь через Интернет между компьютерами, используя технологии пиринговых
сетей, а также платные услуги для звонков на мобильные и стационарные телефоны.
Слайд 3
История
Компания Skype Technologies была основана в 2003 году
шведом Никласом Зеннстремом и датчанином Янусом Фриисом. В создании
программы Скайп участвовали эстонские программисты Ахти Хейнла, Прийт Казесалу и Яан Таллинн, создавшие ранее программу для файлообмена KaZaA
Слайд 4
Технология
Каталог пользователей Skype распределён по компьютерам пользователей сети
Skype, что позволяет сети легко масштабироваться до очень больших
размеров (в данный момент более 100 миллионов пользователей, 15—25 миллионов онлайн) без дорогой инфраструктуры централизованных серверов.
Слайд 5
Технология
Единственным центральным элементом для Skype является сервер идентификации,
на котором хранятся учётные записи пользователей и резервные копии их списков контактов. Центральный
сервер нужен только для установки связи. После того как связь установлена, компьютеры пересылают голосовые данные напрямую друг другу или через Skype-посредник.
Слайд 6
Чат
Skype-чат позволяет устраивать групповые чаты, посылать смайлики, хранить историю.
Также предоставляются обычные для IM-чатов возможности — профили пользователя, индикаторы состояния (статус)
и так далее. Кроме того, Skype предоставляет возможность обмена файлами без ограничения размера и со стандартными опциями временной остановки пересылки и автоматического возобновления при подключении после потери связи или выключения программы Skype до конца передачи файла.
Слайд 7
Трафик
Размер трафика, потребляемого Skype при разговоре, может варьироваться, в
зависимости от некоторых факторов, таких, как скорость подключения к
сети Интернет (и вызывающего и вызываемого), а также от насыщенности самого разговора.
Слайд 8
Услуги
Бесплатные
Платные
SkypeCast
Skype Voicemail
Skype Me
SkypeOut
Номер
Skype To Go
SkypeIn
Отправка SMS
Слайд 9
Платформы
Существуют версии Skype для Linux, Mac OS X, iOS (iPhone, iPod touch и iPad), Windows (2000, XP, Vista, 7, 8, Windows Mobile, Windows
Phone), PSP, Symbian OS, Java (мобильных телефонов), Android.
Слайд 11
Попытки запрета Skype. Россия
В России периодически возникают предложения
запретить Skype; при этом аргументацией выступает угроза безопасности, связанная
с шифрованием разговоров и отсутствием подключения к СОРМ.
Слайд 12
Белоруссия
В Белоруссии услуги стационарной телефонной связи должны проходить
через государственного оператора, а оказание услуг международной связи с
использованием других сетей, включая Skype, без наличия специального разрешения (лицензии) Министерства связи и информатизации Республики Беларусь является нарушением законодательства. При этом законодательством не запрещено использование услуг телефонии по IP-протоколу (в том числе с помощью программного обеспечения Skype) для личного пользования.
Слайд 13
Германия
Крупнейшая европейская телекоммуникационная компания Deutsche Telekom заявила, что
будет блокировать Skype при попытке использования её с iPhone
Слайд 14
Для чего нужен скайп?
Скайп нужен для того чтобы
общаться с дорогими родственниками, живущими очень далеко, на другом
конце земли , и живущими совсем рядом на соседней улице. Скайп- это возможность настоящего общения.
Слайд 15
Как пользоваться скайпом:
1) Первое, что нужносделать, это конечно же
скачать Skype (бесплатно и без всяких регистраций) на официальном
сайте разработчиков, вот ссылка –http://www.skype.com/int/ru/get-skype/2) Затем нужно установить файл, который скачали. Он скорее всего будет называться SkypeSetup.exe. В настройках к установке можно выбрать путь, где будет находится программа, выбрать желаемый язык, а также включить/отключить автозапуск.
Слайд 16 3) После установки на рабочем столе и в меню «Пуск» должен
появится ярлык для запуска скайпа. Перед входом в программу
желательно проверьте подключены ли веб-камера, наушники и микрофон к компьютеру.4) После запуска скайпа, он предложит Вам протий процедуру регистрации пользователя. Вам нужно будет выбрать ник (имя), по которому Вас будут находить знакомые, придумать пароль, указать свой электронный ящик, и, по желанию, можете указать город и страну проживания. Регистрацию необходимо пройти один раз.
Слайд 17 5) Когда пройдете регистрацию, Вы наконец-то уведете основное окно
программы. Настройки скайпа будут установлены по умолчанию. В идеале,
Ваши видеокамера, микрофон, наушники могут настроится сами, но это бывает далеко не у всех и не всегда.Слайд 18 Для того, чтобы настроить скайп на компьютере нужно
проделать несколько шагов
Для начала нужно настроить микрофон в скайпе.
Для этого заходим в «Настройки» — «Инструменты» выбираем из списка «Настройки звука» и обозначаем свое устройство из предложенного списка. Затем нажимаете кнопку «Сохранить».Настроить веб камеру в скайпе тоже достаточно просто. Для этого необходимо в программе выбрать раздел «Настройка видео», после чего появится на экране ваше изображение. Не забывайте нажимать «Сохранить» иначе настройку вновь придется повторить.
Если оборудование не хочет работать в скайпе, то есть, видеокамера не отображает ваше изображение, а Вашего микрофона ничего не слышно собеседнику, то сначала проверьте подключен ли он, и работает ли оборудование с другими программами.