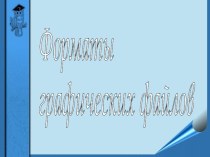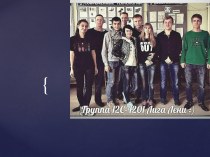- Главная
- Разное
- Бизнес и предпринимательство
- Образование
- Развлечения
- Государство
- Спорт
- Графика
- Культурология
- Еда и кулинария
- Лингвистика
- Религиоведение
- Черчение
- Физкультура
- ИЗО
- Психология
- Социология
- Английский язык
- Астрономия
- Алгебра
- Биология
- География
- Геометрия
- Детские презентации
- Информатика
- История
- Литература
- Маркетинг
- Математика
- Медицина
- Менеджмент
- Музыка
- МХК
- Немецкий язык
- ОБЖ
- Обществознание
- Окружающий мир
- Педагогика
- Русский язык
- Технология
- Физика
- Философия
- Химия
- Шаблоны, картинки для презентаций
- Экология
- Экономика
- Юриспруденция
Что такое findslide.org?
FindSlide.org - это сайт презентаций, докладов, шаблонов в формате PowerPoint.
Обратная связь
Email: Нажмите что бы посмотреть
Презентация на тему Интерактивные методы обучения. Установка и использование iTALC для управления компьютерным классом в условиях одноранговой локальной сети
Содержание
- 2. Цель: раскрытие характера и возможностей интерактивного обучения, на основе использования возможностей программы Italc
- 3. Задачи1.Познакомить с методикой работы программы iTALC, презентовать
- 4. Интерактивное обучение это, прежде всего, диалоговое обучение, в ходе которого осу-ществляется взаимодействие преподавателя и обучающегося.
- 5. Актуальность проблемы Интерактивное обучение обеспечивает совместное выполнение учащимися работы,
- 6. Понятие Italc — полный контроль за тем, что
- 7. Основные части программы: ПО iTALC состоит из 2-х
- 8. Возможности мастера, предоставленные учителю:просмотра и записи происходящего
- 9. Этапы установки программы на ПК преподавателя: Установка iTalc
- 10. Этапы установки программы на ПК преподавателя: Прочтите Лицензионное
- 11. Этапы установки программы на ПК преподавателя: На компьютер преподавателя ставим Master Application и Client Application
- 12. Этапы установки программы на ПК преподавателя : Затем создаем новые ключи и указываем путь к ним:
- 13. Этапы установки программы на ПК преподавателя:Установка программы успешно завершена
- 14. Этапы установки программы на ПК студентов: Первый этап
- 15. Этапы установки программы на ПК студентов: Затем также устанавливаем ключи и указываем к ним каталог
- 16. Этапы установки программы на ПК студентов: После получаем сообщение об успешной установке программы
- 17. Первый запуск программы: В Главном меню появился пункт
- 18. Первый запуск программы: Затем откроется главное меню программы:
- 19. Первый запуск программы: Заходим во вкладку Classroom-Manager, правым
- 20. Первый запуск программы: Для каждого компьютера вводим настройки:
- 21. Первый запуск программы: После правильной установки про-граммы, при двойном щелчке мыши, мы сможем увидеть компьютер студента:
- 22. Графический интерфейс программы:
- 23. Основные возможности программы: Просмотр и запись происходящего на компьютерах студентов:
- 24. Основные возможности программы: Осуществление удалённого контроля компьютеров входящих в сеть, для поддержки и помощи учащимся:
- 25. Основные возможности программы: Демонстрация учебных материалов на всех компьютерах сети:
- 26. Основные возможности программы: Блокирование рабочих станций для привлечения большего внимания к изложению материала
- 27. Основные возможности программы: Пересылка текстовых сообщений учащимся
- 28. Скачать презентацию
- 29. Похожие презентации
Цель: раскрытие характера и возможностей интерактивного обучения, на основе использования возможностей программы Italc








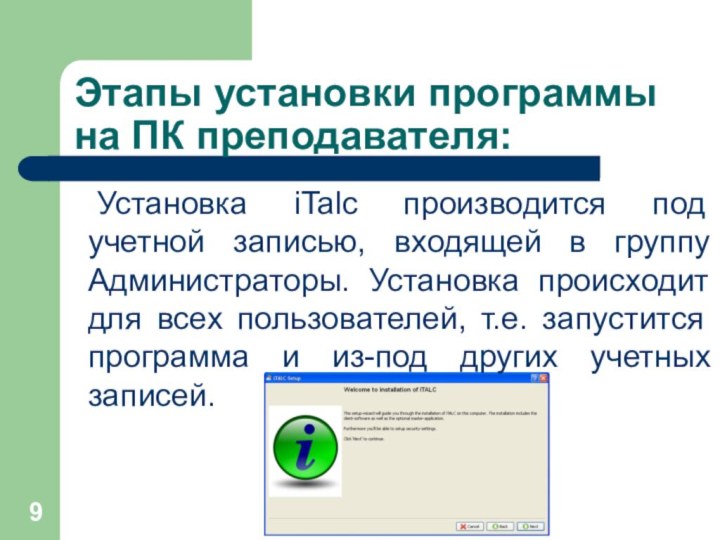

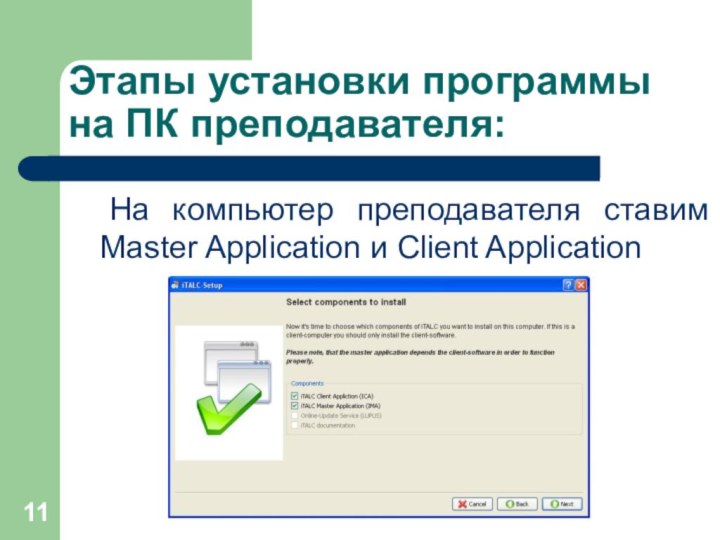


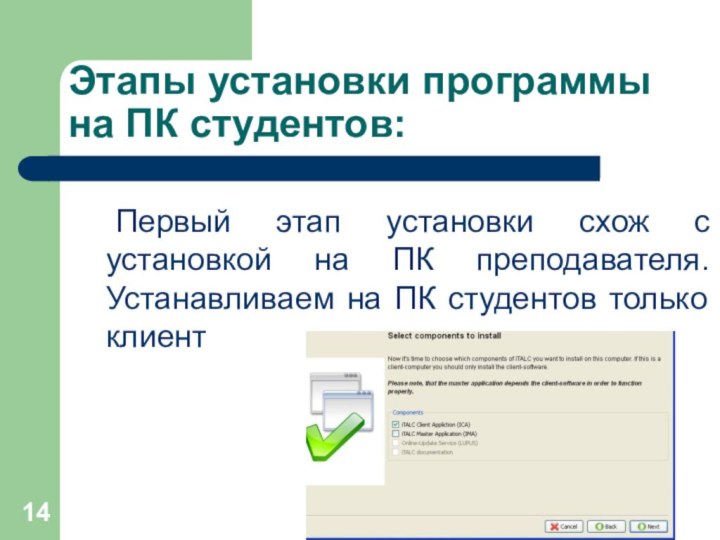
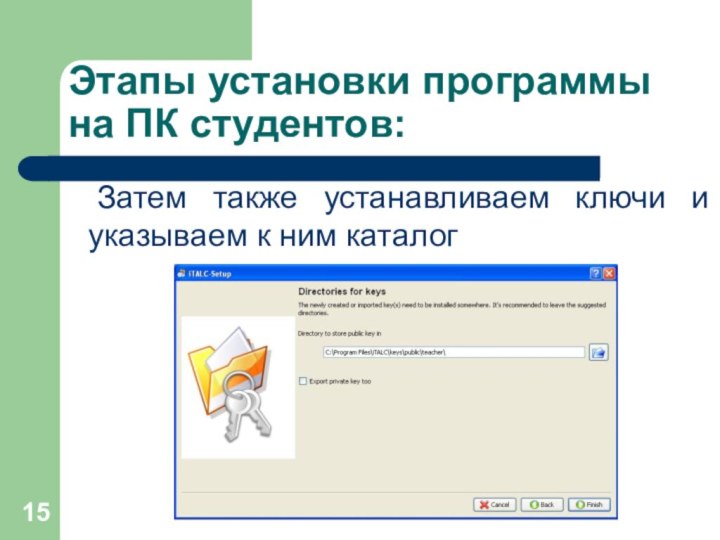
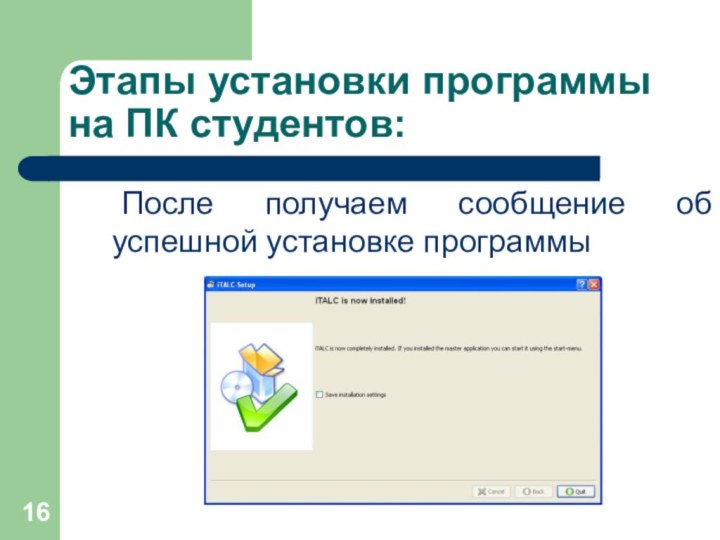

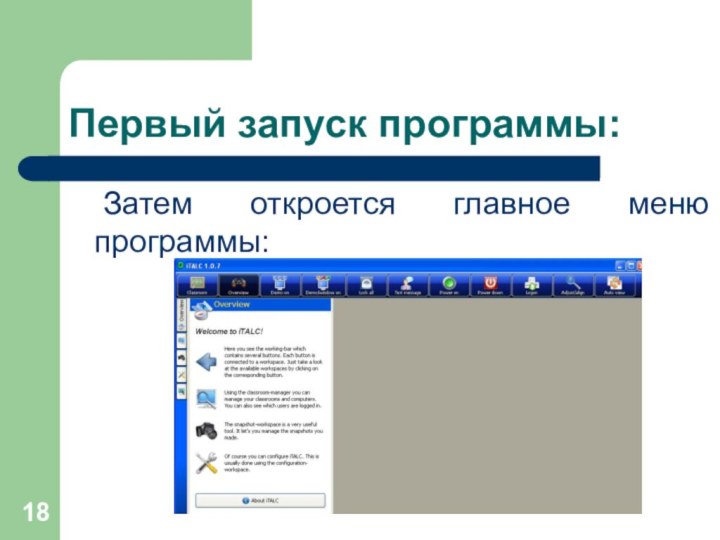

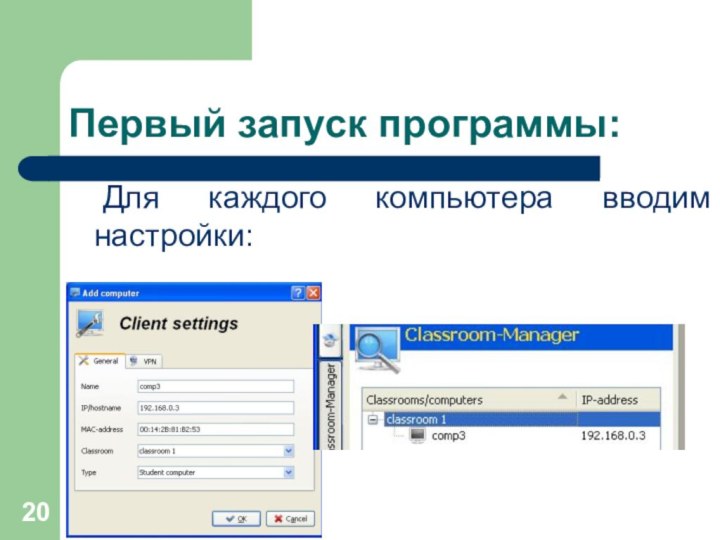
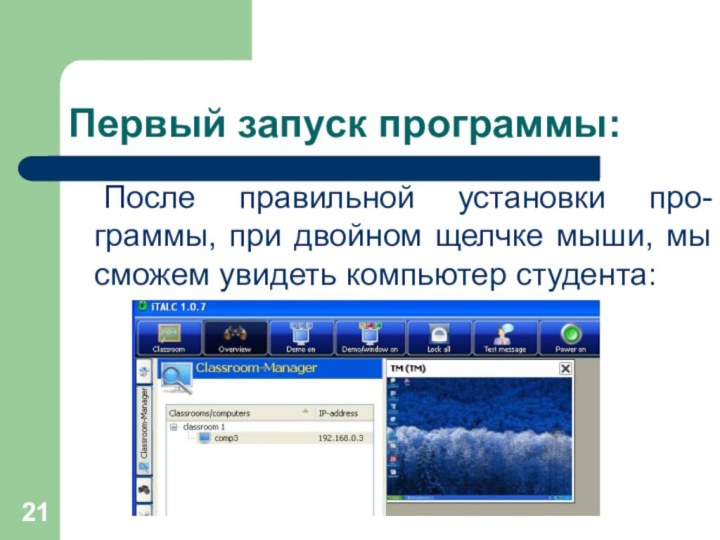



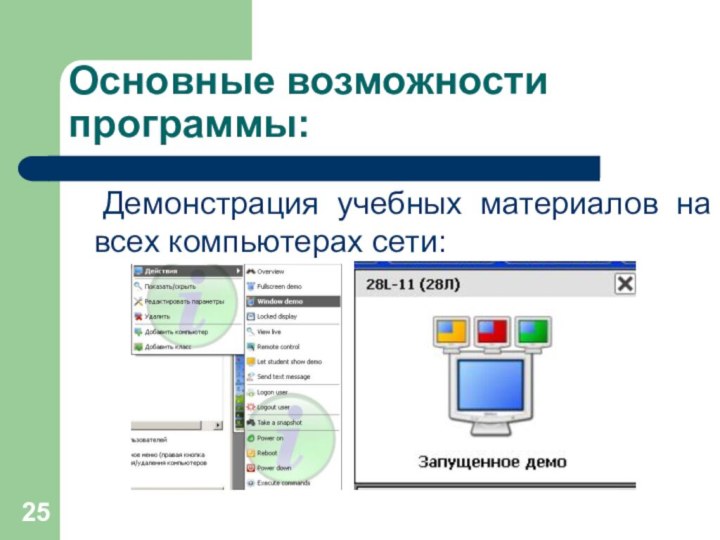


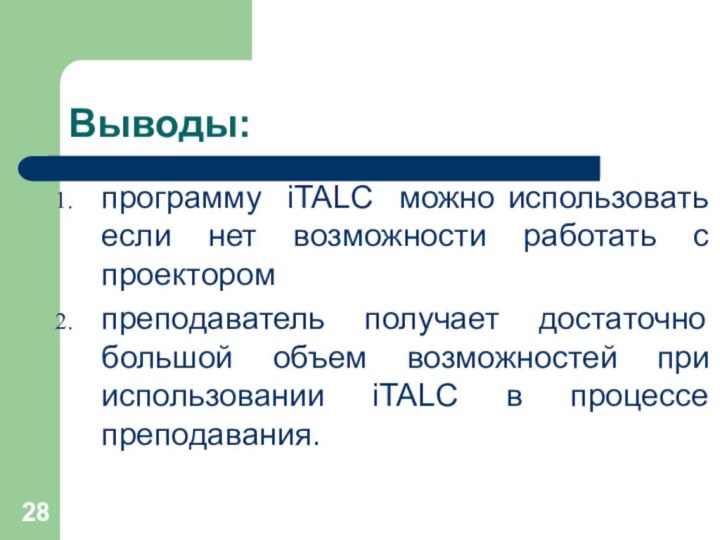
Слайд 2
Цель:
раскрытие характера и возможностей интерактивного обучения, на основе
использования возможностей программы Italc
Слайд 3
Задачи
1.Познакомить с методикой работы программы iTALC, презентовать собственный
опыт работы преподавателя с общесетевым ресурсом, студентов в компьютерной
сети техникума.2.Способствовать созданию условий для профессионального совершенствования педагогов.
Слайд 4
Интерактивное обучение
это, прежде всего, диалоговое обучение, в ходе
которого осу-ществляется взаимодействие преподавателя и обучающегося.
Слайд 5
Актуальность проблемы
Интерактивное обучение обеспечивает совместное выполнение учащимися работы, учит
критически мыслить, создаёт комфортные условия обучения, переводит познавательную дея-тельность
на более высокую форму сотрудничества, учит общению.
Слайд 6
Понятие Italc
— полный контроль за тем, что происходит
на рабочих столах студентов в компьютерном классе на уроке.
Возможность демонстрирования учебного материала в режиме реального времени, не используя проектор.
Слайд 7
Основные части программы:
ПО iTALC состоит из 2-х частей:
клиента и мастера (устанавливается на компьютер учителя).
Клиент —
позволяет подключаться мастеру и управлять работой удаленной машины. Мастер — содержит интерфейс, предоставляющий возможности учителю.
Слайд 8
Возможности мастера, предоставленные учителю:
просмотра и записи происходящего на
компьютерах студентов;
осуществления удалённого контроля компьютеров входящих в сеть, для
поддержки и помощи учащимся;показа учебных материалов (в режиме полного экрана или в отдельном окне) на всех компьютерах сети;