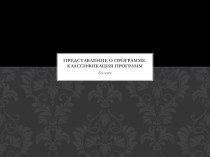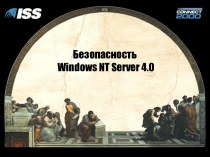- Главная
- Разное
- Бизнес и предпринимательство
- Образование
- Развлечения
- Государство
- Спорт
- Графика
- Культурология
- Еда и кулинария
- Лингвистика
- Религиоведение
- Черчение
- Физкультура
- ИЗО
- Психология
- Социология
- Английский язык
- Астрономия
- Алгебра
- Биология
- География
- Геометрия
- Детские презентации
- Информатика
- История
- Литература
- Маркетинг
- Математика
- Медицина
- Менеджмент
- Музыка
- МХК
- Немецкий язык
- ОБЖ
- Обществознание
- Окружающий мир
- Педагогика
- Русский язык
- Технология
- Физика
- Философия
- Химия
- Шаблоны, картинки для презентаций
- Экология
- Экономика
- Юриспруденция
Что такое findslide.org?
FindSlide.org - это сайт презентаций, докладов, шаблонов в формате PowerPoint.
Обратная связь
Email: Нажмите что бы посмотреть
Презентация на тему Вставка видеофайлов в презентацию
Содержание
- 2. Первый способ. В макете содержимого щелкнуть по иконке Вставить клип мультимедиа
- 3. Второй способ. Перейти на вкладку Вставка. В группе Мультимедиа нажать на кнопку Видео
- 4. Третий способ. Вставка видео с помощью
- 6. Переходим на вкладку Разработчик и нажимаем на кнопку Другие элементы управления.
- 7. В открывшемся окне ищем Windows Media Player
- 8. Курсор мышки примет вид крестика, и с помощью него рисуем на слайде прямоугольник
- 9. Щелкаем правой кнопкой по квадрату и выбираем Свойства
- 10. В открывшемся окне в строке Url пишем имя видеофайла (с расширением)
- 11. Необходимо помнить: 1. В презентации поддерживаются следующие
- 12. 3. Всегда проверяйте презентацию перед важным мероприятием,
- 13. Просмотр презентации на других компьютерах Очень часто,
- 14. Что необходимо сделать, чтобы обеспечить связь с
- 15. Второй способ. Упаковать презентацию для компакт-диска. Создается папка, в которую будут помещены все связанные файлы.
- 16. 1. Для этого выполняем команду Файл (или нажимаем кнопку Office).
- 18. Выбираем Копировать в папку
- 19. Выбираем место для размещения презентации
- 20. На вопрос Включить связанные файлы в пакет? - отвечаем:
- 21. Третий
- 23. Format Factory - бесплатный конвертер аудио, видео и фото файлов.
- 24. 1. Выбираем формат для конвертирования
- 25. 2.Выбираем исходный видеофайл
- 26. 3. Нажимаем Старт, здесь же можно выбрать место сохранения видео: Конечная папка.
- 27. iSpring Free – программа для создания Flash-презентаций и добавления Flash-роликов и YouTube-видео.
- 28. Скачать презентацию
- 29. Похожие презентации
Первый способ. В макете содержимого щелкнуть по иконке Вставить клип мультимедиа




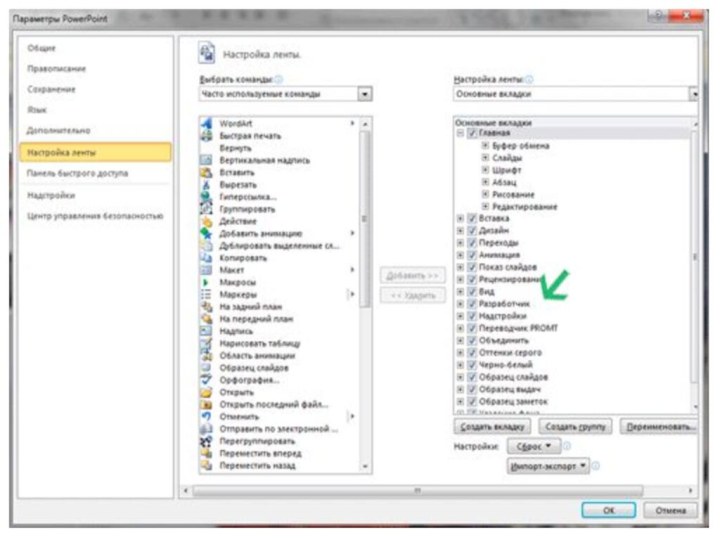











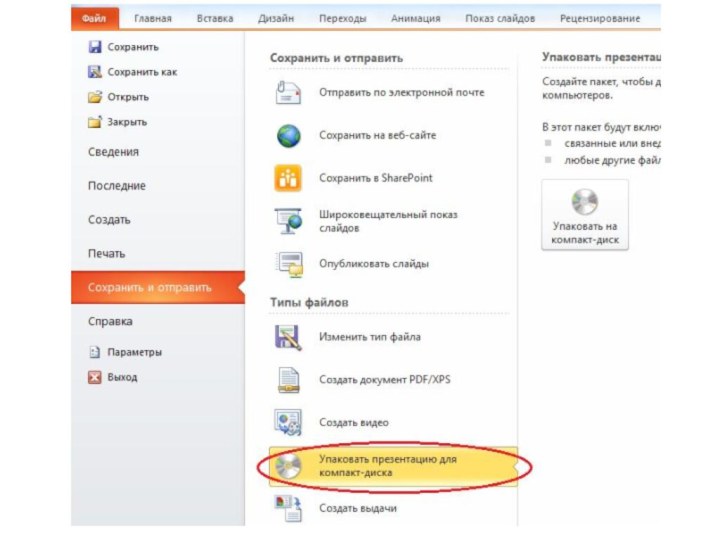
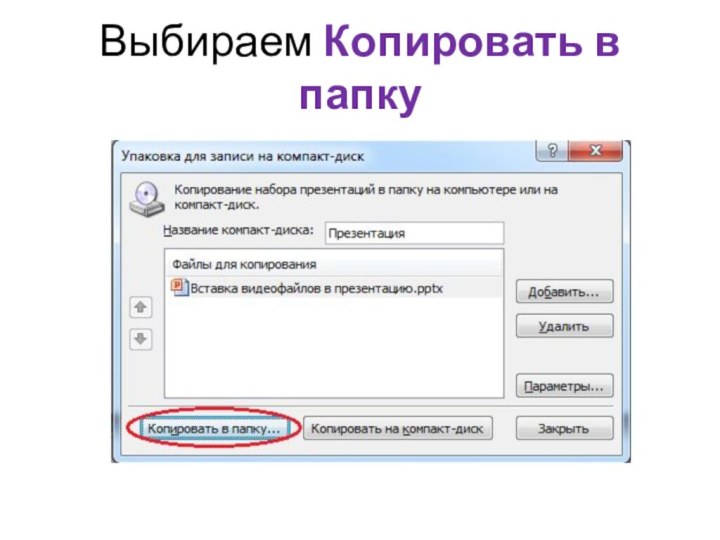
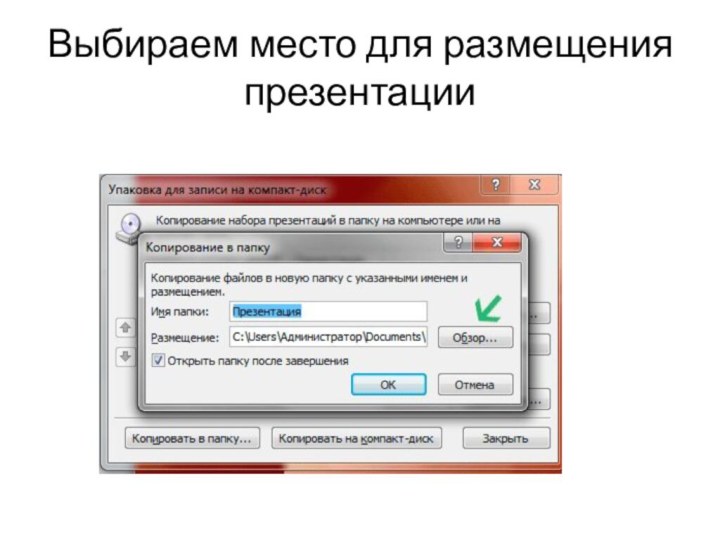


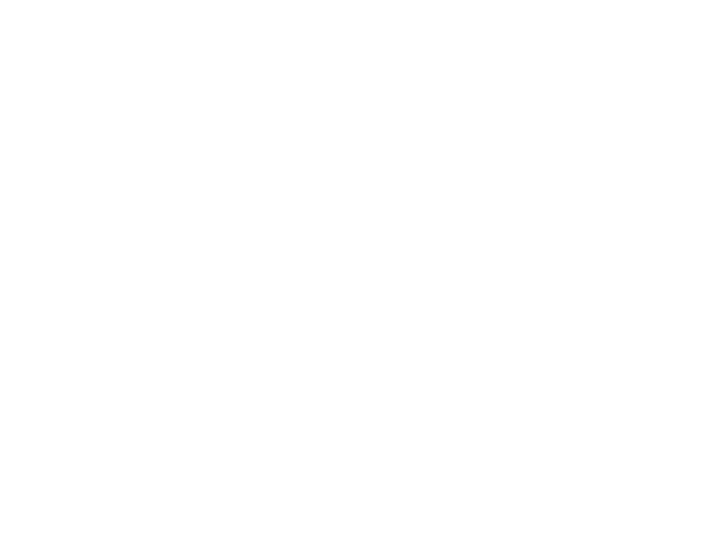






Слайд 4 Третий способ. Вставка видео с помощью Windows Media
Player
Сначала необходимо установить вкладку Разработчик.
Для этого выполняем команду Файл (или нажимаем кнопку Office).
Выбираем Параметры
PowerPoint.Находим Настройка ленты и ставим галочку в Разработчик.