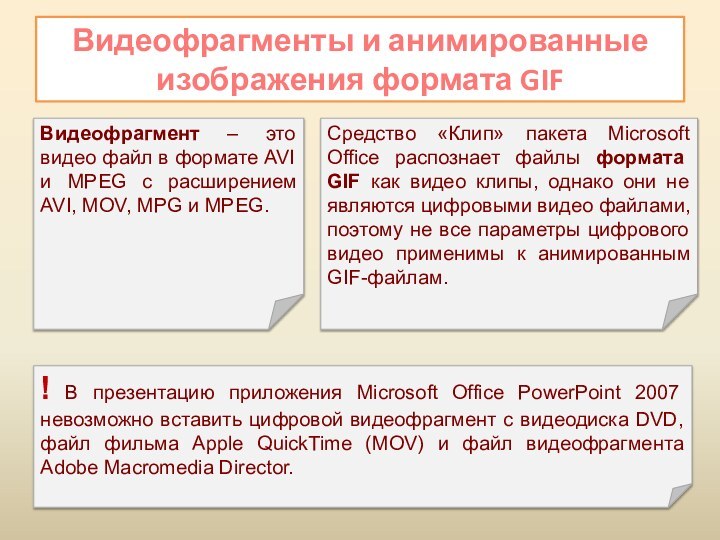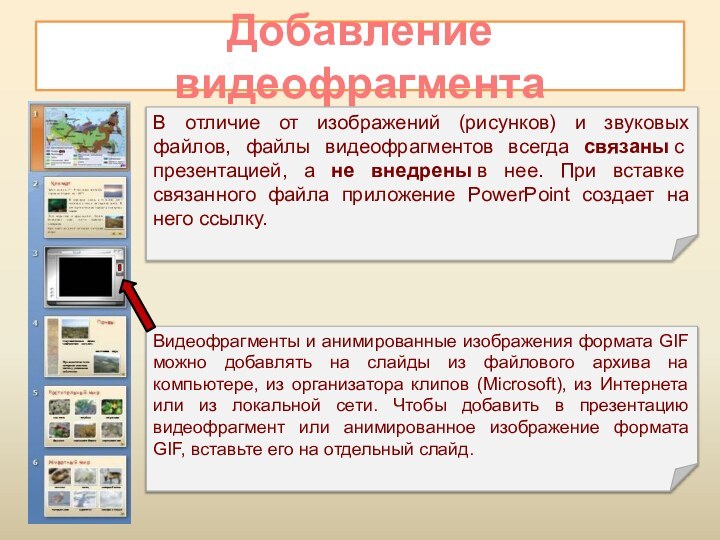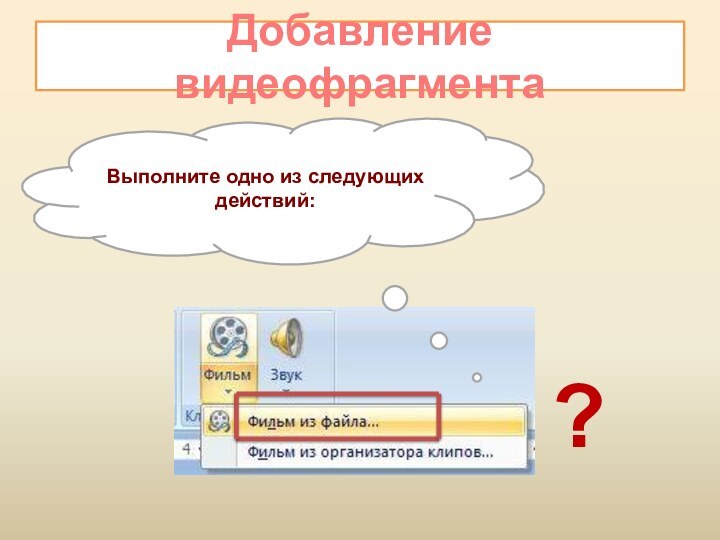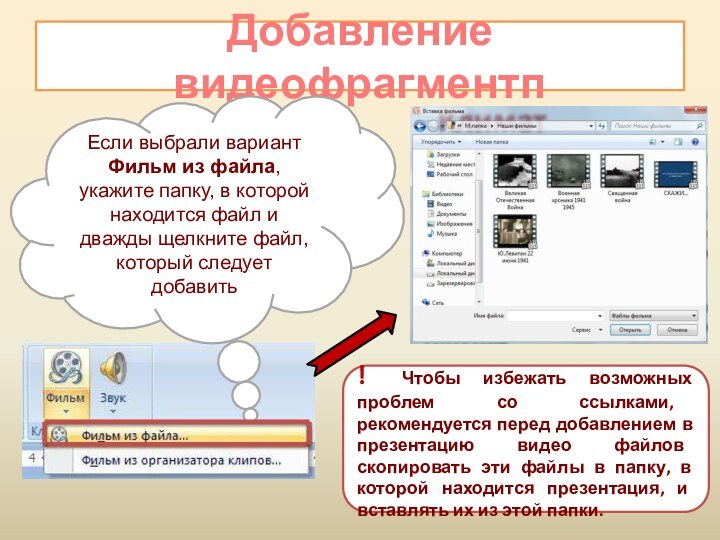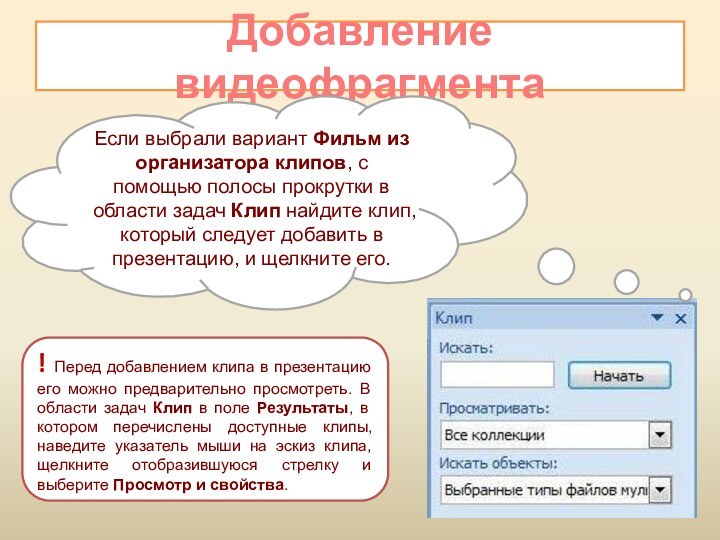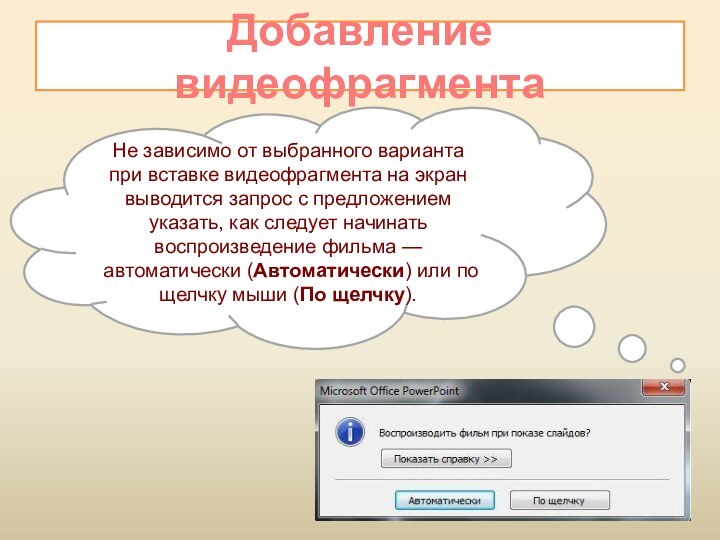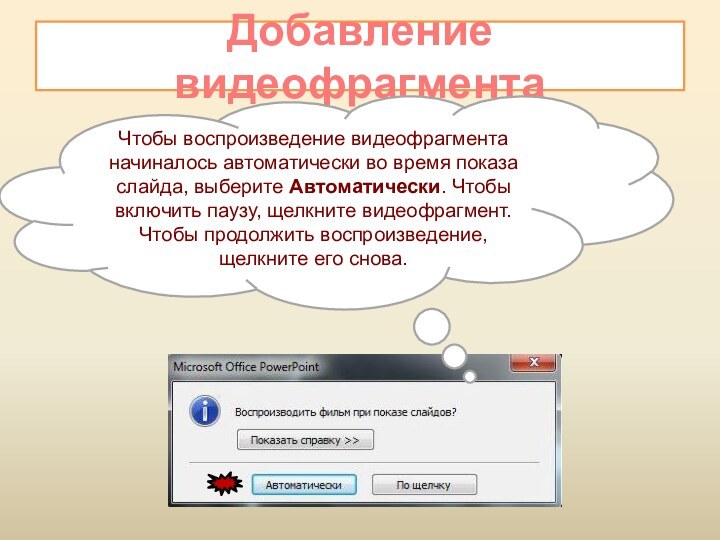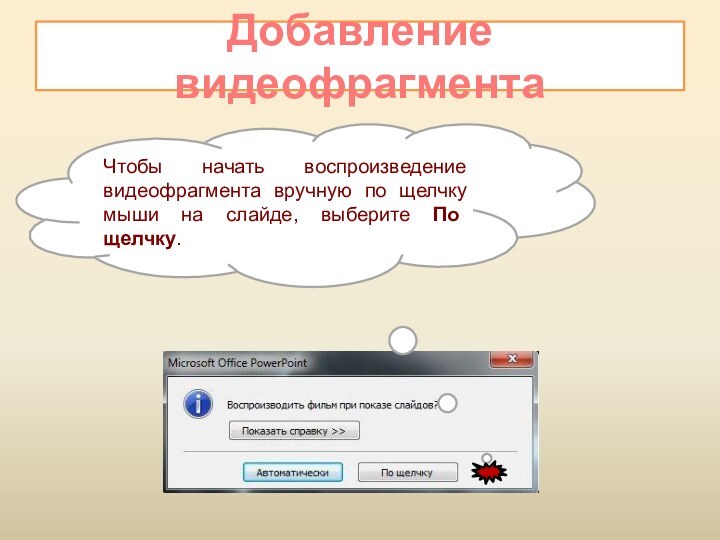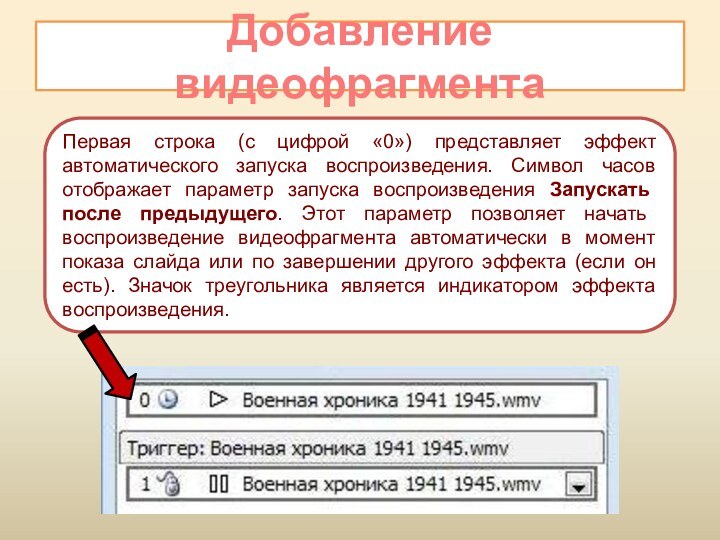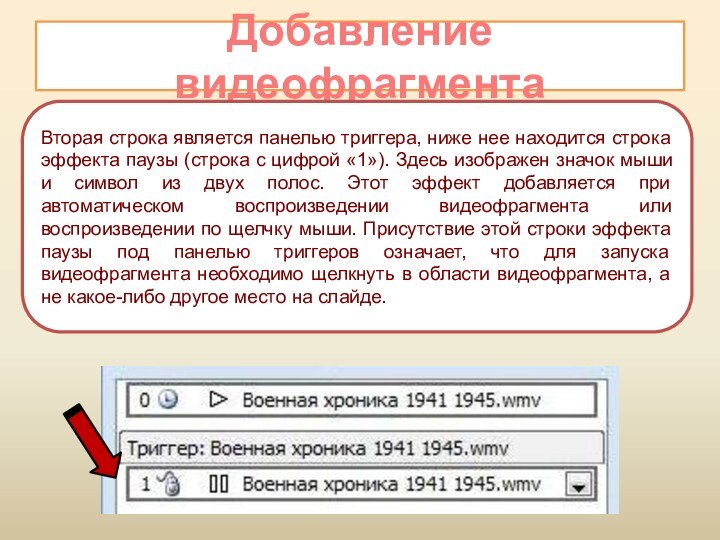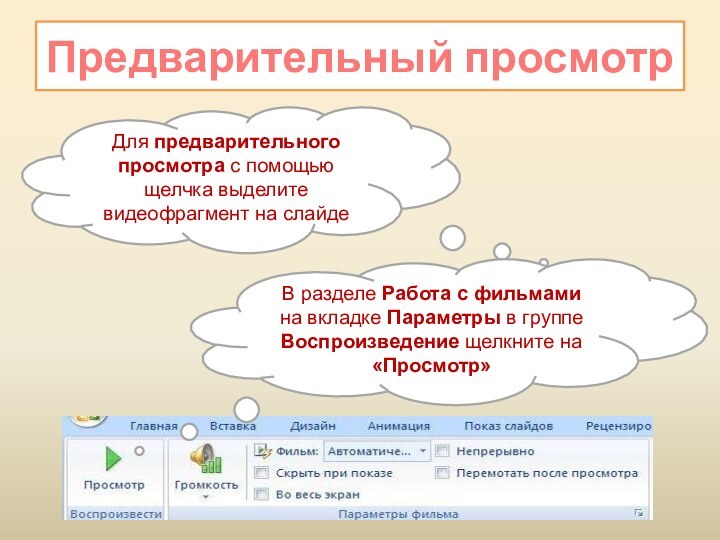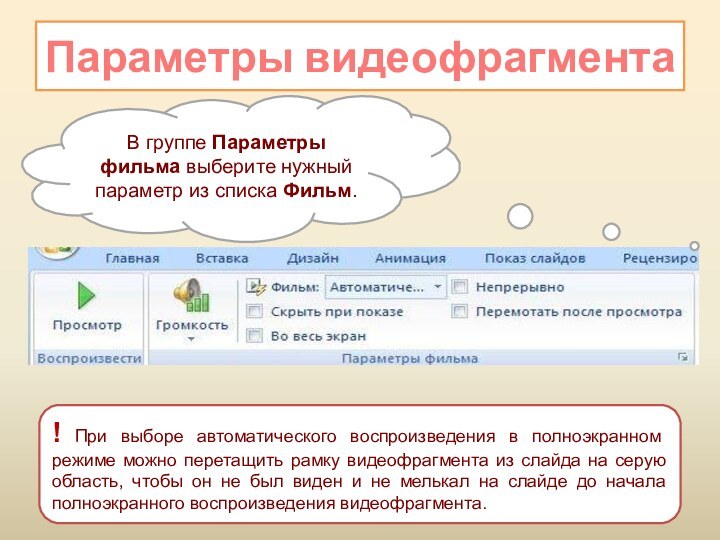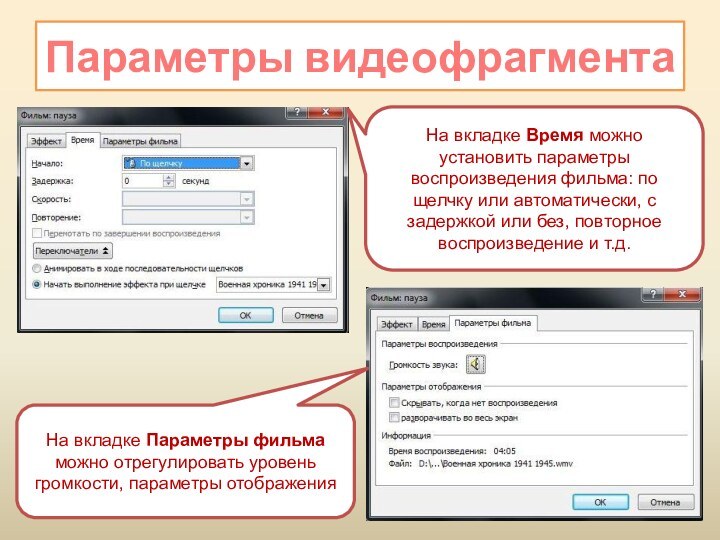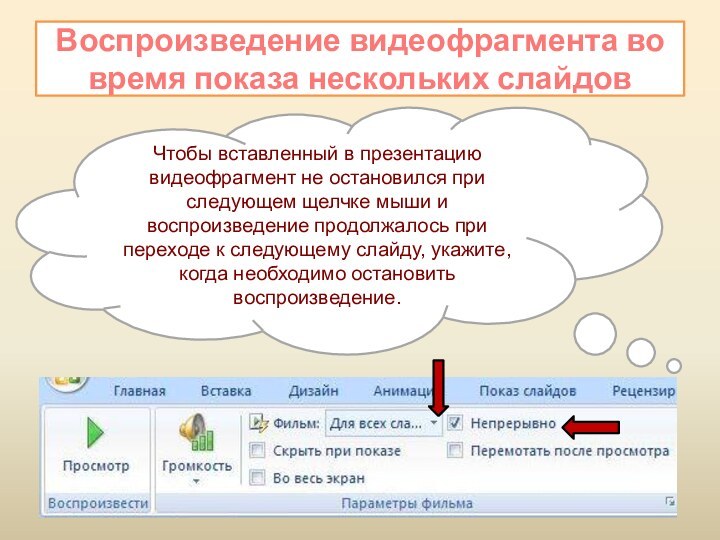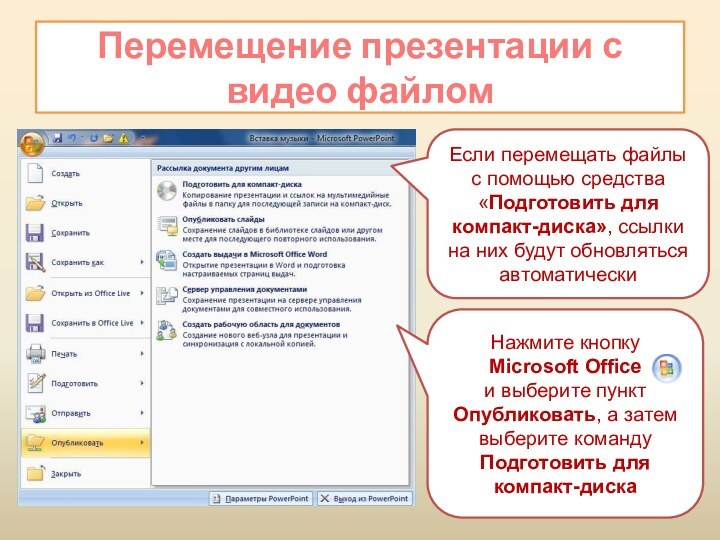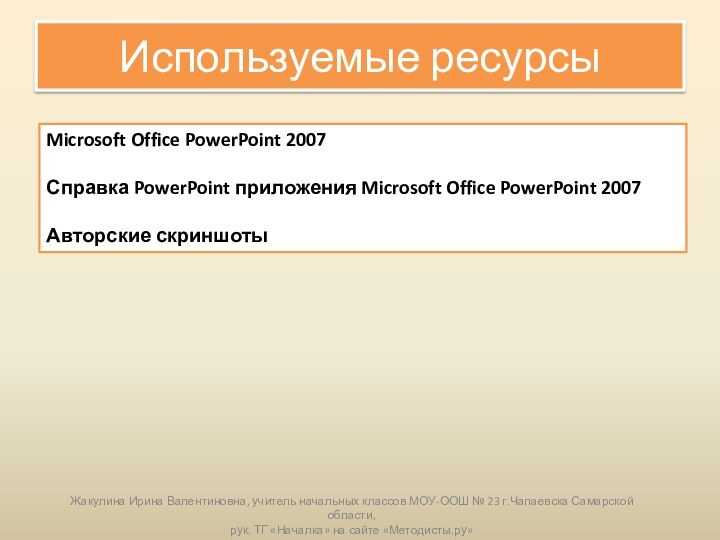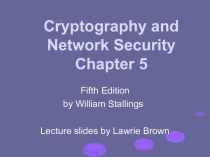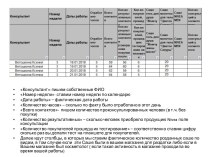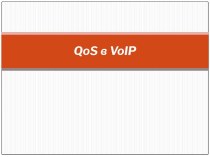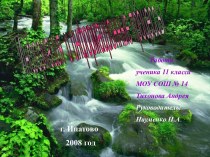это видео файл в формате AVI и MPEG с
расширением AVI, MOV, MPG и MPEG.Средство «Клип» пакета Microsoft Office распознает файлы формата GIF как видео клипы, однако они не являются цифровыми видео файлами, поэтому не все параметры цифрового видео применимы к анимированным GIF-файлам.
! В презентацию приложения Microsoft Office PowerPoint 2007 невозможно вставить цифровой видеофрагмент с видеодиска DVD, файл фильма Apple QuickTime (MOV) и файл видеофрагмента Adobe Macromedia Director.