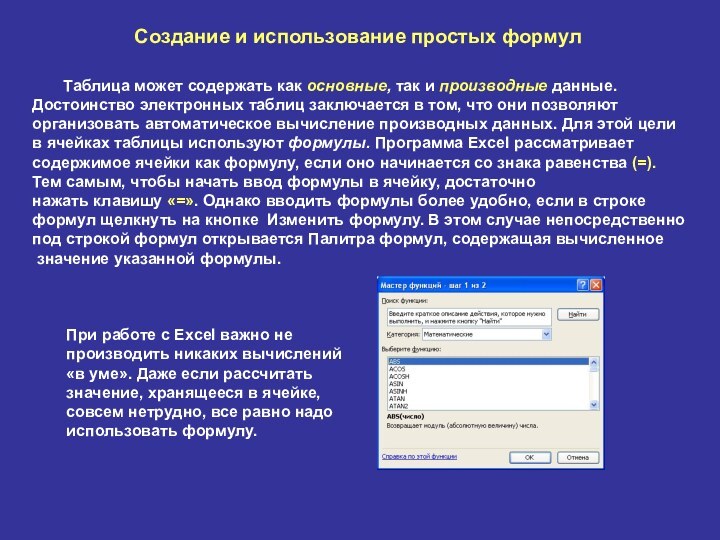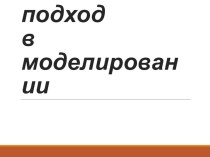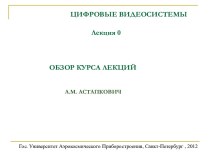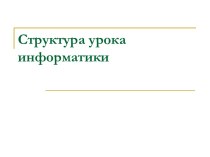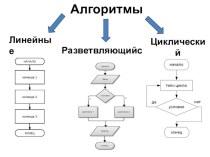Часто
данные представляют в виде таблиц.1. Таблицы состоят из столбцов и строк.
2. Элементы данных записываются на пересечении строк и столбцов. Любое пересечение строки и столбца создает «место» для записи данных, которое называется ячейкой таблицы.
3. Данные, которые нельзя определить по другим ячейкам таблицы,
называют основными.
4. Если значения одних ячеек таблицы определяются по значениям
других ячеек при помощи вычислений. Такие данные называют производными.