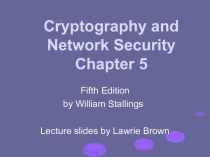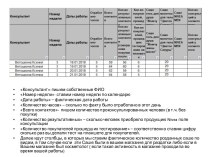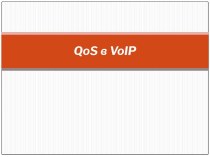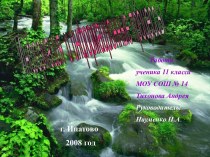- Главная
- Разное
- Бизнес и предпринимательство
- Образование
- Развлечения
- Государство
- Спорт
- Графика
- Культурология
- Еда и кулинария
- Лингвистика
- Религиоведение
- Черчение
- Физкультура
- ИЗО
- Психология
- Социология
- Английский язык
- Астрономия
- Алгебра
- Биология
- География
- Геометрия
- Детские презентации
- Информатика
- История
- Литература
- Маркетинг
- Математика
- Медицина
- Менеджмент
- Музыка
- МХК
- Немецкий язык
- ОБЖ
- Обществознание
- Окружающий мир
- Педагогика
- Русский язык
- Технология
- Физика
- Философия
- Химия
- Шаблоны, картинки для презентаций
- Экология
- Экономика
- Юриспруденция
Что такое findslide.org?
FindSlide.org - это сайт презентаций, докладов, шаблонов в формате PowerPoint.
Обратная связь
Email: Нажмите что бы посмотреть
Презентация на тему Графические возможности языка Visual Basic 5.0
Содержание
- 2. Рисовать можно На форме (Form)В графическом окне (PictureBox)
- 3. Используемые методы:Scaleпозволяет задать систему координат и масштаб для формы или графического окна
- 4. Как использовать?Picture1.Scale(x1,y1)-(x2,y2)объектметод
- 5. Используемые методы:Psetустановка точки с заданными координатами и цветом
- 6. Как использовать?Picture1.Pset(x,y)объектметод
- 7. Используемые методы:Lineрисование линии, прямоугольника или окрашенного прямоугольника заданного цвета
- 8. Как использовать для линий?Picture1.Line(x1,y1)-(x2,y2)объектметод
- 9. Как задать цвет линии?Picture1.Line(x1,y1)-(x2,y2)[,color]Значение аргумента Color можно задать различными способами
- 10. Первый способ:С помощью одного из восьми слов, обозначающих цветvbBlackvbBluevbGreenvbCyanvbRedvbMagentavbYellowvbWhite
- 11. Пример использованияPicture1.Line(x1,y1)-(x2,y2),vbMagentaПри помощи такого способа можно задать 8 различных цветов
- 12. Второй способ:С помощью функции QBColor (номер) QBColor
- 13. Пример использованияPicture1.Line(x1,y1)-(x2,y2),QBColor(10)При помощи такого способа можно задать 16 различных цветов
- 14. Третий способ:С помощью функции RGB(число1,число2,число3) целые числа
- 15. Пример использованияPicture1.Line(x1,y1)-(x2,y2),RGB(110,0,115) При помощи такого
- 16. Как использовать LINE для рисования прямоугольника?Picture1.Line(x1,y1)-(x2,y2),,BФлажок, который является сигналом
- 17. Как закрасить прямоугольник?Picture1.Line(x1,y1)-(x2,y2),,BFФлажок, который является сигналом для закрашивания
- 18. Используемые методы:Circleпозволяет рисовать окружности, овалы и дуги
- 19. Как использовать?Picture1.Circle(x,y),rрадиусКоординаты центра окружности
- 20. Как закрасить замкнутую область?Picture1.FillColor = vbBlue
- 21. Пример использованияPicture1.Circle(20,30),50Добавляем цветPicture1.Circle (20,30),50,QBColor(10)
- 22. Как использовать Circle для рисования дуг?Picture1.Circle(x,y),r,c,a1,a2,kНачальный уголконечныйКоэффициент сжатия
- 23. Угол указывается в радианахКак перевести градусы в
- 24. Коэффициент сжатия > 1Коэффициент сжатия < 1
- 25. Пример использования Picture1.Circle (30, 50),
- 26. Практическая работа №1Форма перед началом После выполнения программы
- 27. Фрагмент программного кода:Picture1.scale (0,50)-(100,0)Picture1.Line (25,10)-(75,25),QBcolor(10),BFPicture1.Line (25,25)-(50,40),QBcolor(3)Picture1.Line (50,40)-(75,25),QBcolor(3)Picture1.Line (30,15)-(50,20),vbBlue,BFPicture1.Circle (50,30),5,QBcolor(5)
- 28. Скачать презентацию
- 29. Похожие презентации
Рисовать можно На форме (Form)В графическом окне (PictureBox)







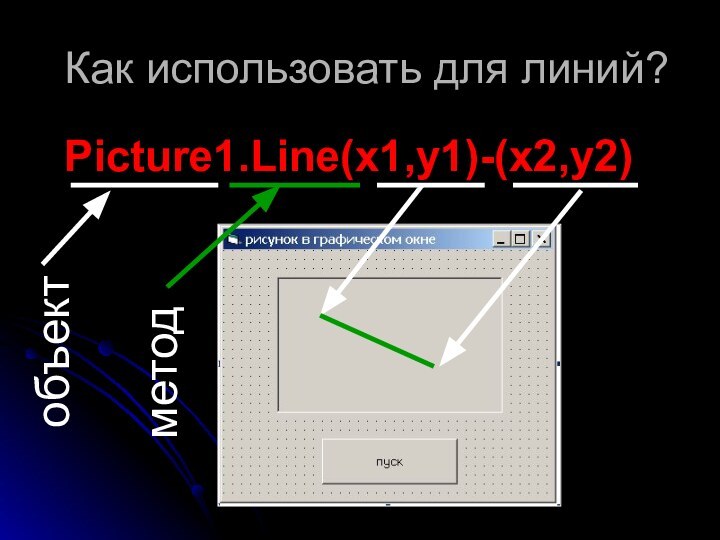
![Графические возможности языка Visual Basic 5.0 Как задать цвет линии?Picture1.Line(x1,y1)-(x2,y2)[,color]Значение аргумента Color можно задать различными способами](/img/tmb/14/1308168/d751cb15a5563db6b585d0f7e0111f1a-720x.jpg)






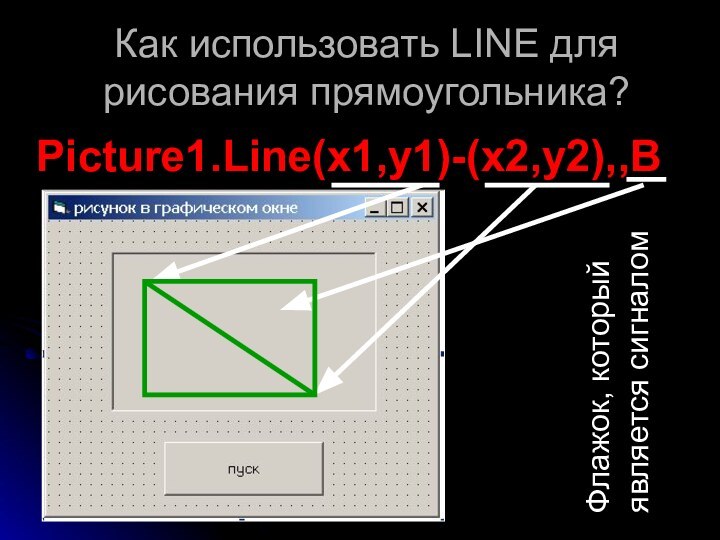
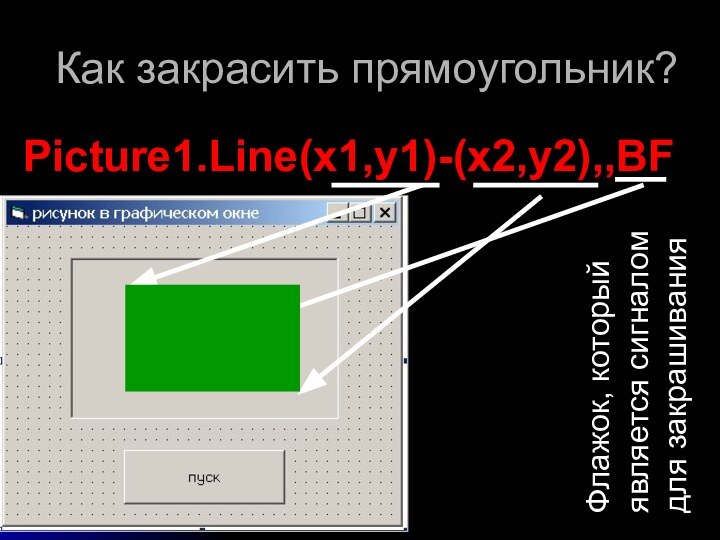

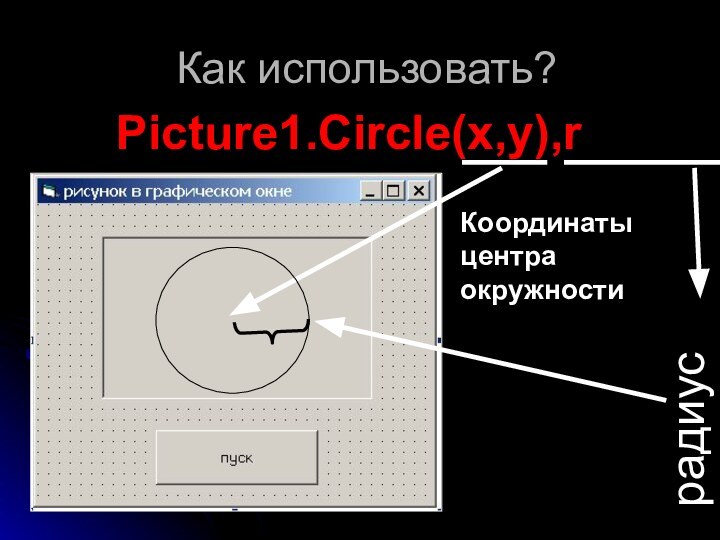
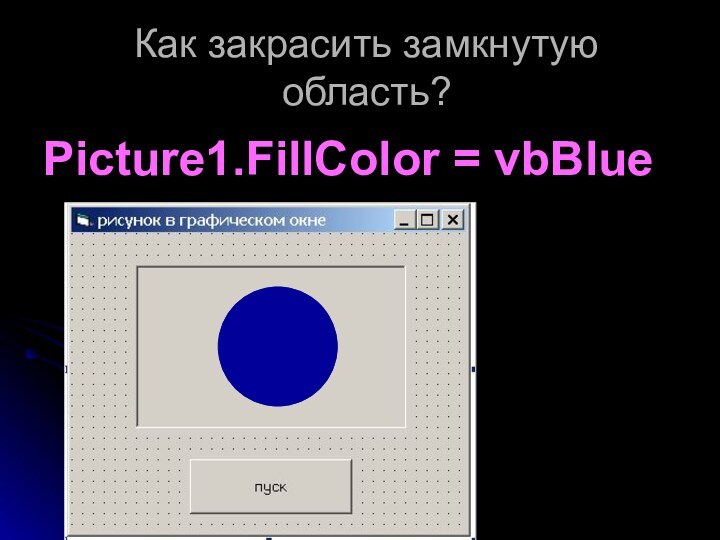





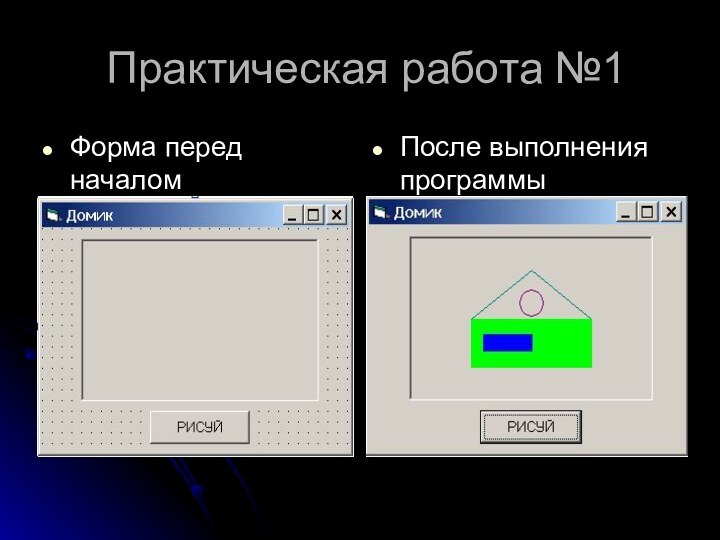


Слайд 3
Используемые методы:
Scale
позволяет задать систему координат и масштаб для
формы или графического окна
Слайд 7
Используемые методы:
Line
рисование линии, прямоугольника или окрашенного прямоугольника заданного
цвета
Слайд 9
Как задать цвет линии?
Picture1.Line(x1,y1)-(x2,y2)
[,color]
Значение аргумента Color можно задать
различными способами
Слайд 10
Первый способ:
С помощью одного из восьми слов, обозначающих
цвет
vbBlack
vbBlue
vbGreen
vbCyan
vbRed
vbMagenta
vbYellow
vbWhite
Слайд 11
Пример использования
Picture1.Line(x1,y1)-(x2,y2),vbMagenta
При помощи такого способа можно задать 8
различных цветов
Слайд 12
Второй способ:
С помощью функции QBColor (номер)
QBColor (2)
QBColor (5)
QBColor (15)
QBColor (12)
QBColor (3)
QBColor (10)
QBColor (7)
QBColor (9)
Слайд 13
Пример использования
Picture1.Line(x1,y1)-(x2,y2),QBColor(10)
При помощи такого способа можно задать 16
различных цветов
Слайд 14
Третий способ:
С помощью функции RGB(число1,число2,число3)
целые числа в
диапазоне
от 0 до 255, характеризующих интенсивность базовых цветов
Красного,
зелёного и голубого
Слайд 15
Пример использования
Picture1.Line(x1,y1)-(x2,y2),RGB(110,0,115)
При помощи такого способа
можно задать 16 777 215 различных цветов
Слайд 16
Как использовать LINE для рисования прямоугольника?
Picture1.Line(x1,y1)-(x2,y2),,B
Флажок, который является
сигналом
Слайд 17
Как закрасить прямоугольник?
Picture1.Line(x1,y1)-(x2,y2),,BF
Флажок, который является сигналом для закрашивания
Слайд 21
Пример использования
Picture1.Circle(20,30),50
Добавляем цвет
Picture1.Circle (20,30),50,QBColor(10)
Слайд 22
Как использовать Circle для рисования дуг?
Picture1.Circle(x,y),r,c,a1,a2,k
Начальный угол
конечный
Коэффициент сжатия
Слайд 23
Угол указывается в радианах
Как перевести градусы в радианы?
Aрад.
= Aгр.* П/180
Коэффициент сжатия – отношение диаметра по вертикале
к диаметру по горизонтали =dy/dx
Слайд 25
Пример использования
Picture1.Circle (30, 50), 50,
QBColor(1), 0, 3.14 * 90 / 180, 0.5
Координаты центра
дугиРадиус
цвет
Начальный угол в радианах
Конечный угол в радианах
Коэффициент сжатия