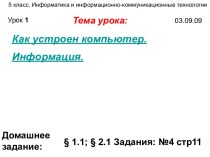- Главная
- Разное
- Бизнес и предпринимательство
- Образование
- Развлечения
- Государство
- Спорт
- Графика
- Культурология
- Еда и кулинария
- Лингвистика
- Религиоведение
- Черчение
- Физкультура
- ИЗО
- Психология
- Социология
- Английский язык
- Астрономия
- Алгебра
- Биология
- География
- Геометрия
- Детские презентации
- Информатика
- История
- Литература
- Маркетинг
- Математика
- Медицина
- Менеджмент
- Музыка
- МХК
- Немецкий язык
- ОБЖ
- Обществознание
- Окружающий мир
- Педагогика
- Русский язык
- Технология
- Физика
- Философия
- Химия
- Шаблоны, картинки для презентаций
- Экология
- Экономика
- Юриспруденция
Что такое findslide.org?
FindSlide.org - это сайт презентаций, докладов, шаблонов в формате PowerPoint.
Обратная связь
Email: Нажмите что бы посмотреть
Презентация на тему Как подключить StarBoard
Содержание
- 2. ОглавлениеОбщие сведенияМеры предосторожностиСоставПодключение панелиПодключение проектора к ноутбукуЧто еще нужно знать…
- 3. Общие сведенияStarboard — это большой экран для
- 4. Режимы работыИспользование доски как обыкновенный экран. В
- 5. Меры предосторожностиПлотно вставляйте вилку в розетку. При
- 6. Меры предосторожностиПеред перемещением выключите устройство из розетки
- 7. Меры предосторожностиСледите за местом, где проложен шнур
- 8. Меры предосторожностиБеспроводные соединения используют радиочастоту 2,4 ГГц.
- 9. СоставПанельЭлектронная ручка (с батареей)Сетевой адаптер (подключается к
- 10. Панель(1) - дигитайзер(2) - область функций(3) –
- 11. Дигитайзерполучает информацию относительно аннотаций и рисунков, выполненных
- 12. Область функцийПанель
- 13. Активная область ввода ручкианнотации и рисунки, создаваемые
- 14. USB-кабельподключается к ПК (для проводного соединения) или к сетевому адаптеру (для беспроводного соединения). Панель
- 15. Электронная ручкаКончик ручки – щелчок или двойной
- 16. Использование ручкиУстановите батарейку в электронную ручку При
- 17. Блокирование инфракрасного лучаМеханизм ручки определяет ее координаты
- 18. Подключение панели для использования в режиме проецированияПодключение
- 19. Подключение в проводном режиме
- 20. Подключение в проводном режиме(1) Подключите RGB-кабель к
- 21. Подключение в проводном режимеДалее выполните следующие действия:Включите
- 22. Подключение в беспроводном режиме
- 23. Подключение в беспроводном режиме(1) Подключите RGB-кабель к
- 24. Подключение в беспроводном режимеДалее выполните следующие действия:Включите проектор.Включите компьютер для запуска Windows.Отрегулируйте положение проектора.
- 25. Подключение в беспроводном режимеПроверьте соединение через Bluetooth.
- 26. Подключение в беспроводном режимеЗапустите программу Starboard командой:
- 27. Правило установки ПК и StarboardУдалите любые экранирующие
- 28. Скачать презентацию
- 29. Похожие презентации
ОглавлениеОбщие сведенияМеры предосторожностиСоставПодключение панелиПодключение проектора к ноутбукуЧто еще нужно знать…


























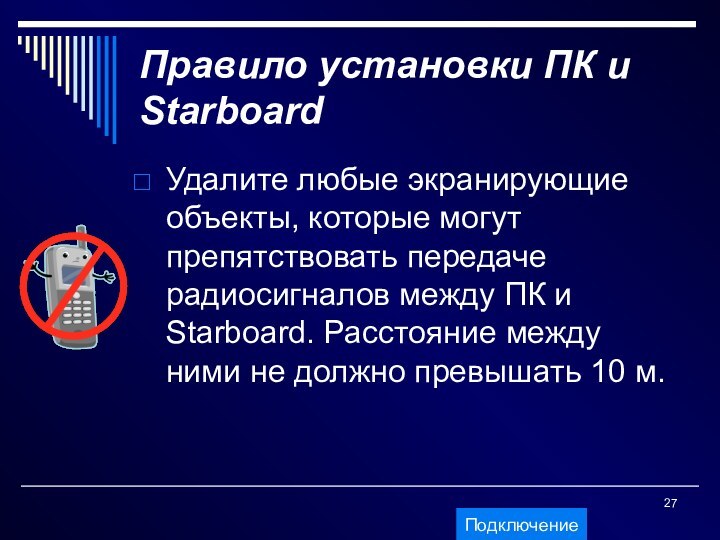

Слайд 2
Оглавление
Общие сведения
Меры предосторожности
Состав
Подключение панели
Подключение проектора к ноутбуку
Что еще
нужно знать…
Слайд 3
Общие сведения
Starboard — это большой экран для компьютеров
и визуального оборудования, который также может использоваться как интерактивная
доска, на которой можно писать напрямую, или контролируя процесс через компьютер.
Слайд 4
Режимы работы
Использование доски как обыкновенный экран. В этом
случае существуют связи: проектор-компьютер; проектор-доска.
Интерактивная доска. К предыдущим
связям добавляется связь: доска-компьютер. В этом случае все, что мы делаем на компьютере, отображается на доске, и наоборот. Это нас больше всего и интересует. Иначе можно было бы пользоваться обыкновенным экраном.Содержание
Слайд 5
Меры предосторожности
Плотно вставляйте вилку в розетку. При плохом
контакте возможен перегрев и риск возгорания или поражения током.
Нельзя
работать мокрыми руками (риск поражения током).Не повреждайте, не ломайте и сильно не перегибайте шнур (риск пожара и поражения током).
Слайд 6
Меры предосторожности
Перед перемещением выключите устройство из розетки и
отсоедините шнур питания
При включении и выключении из сети не
тяните за шнур, а держитесь за вилку.Периодически удаляйте пыль с вилки (в выключенном состоянии).
Слайд 7
Меры предосторожности
Следите за местом, где проложен шнур питания
(чтобы никто случайно не зацепился за него).
Не размещайте других
предметов на доске и на шнурах питания.В случае повреждения чего-либо, отключите доску и обратитесь к специалисту.
Слайд 8
Меры предосторожности
Беспроводные соединения используют радиочастоту 2,4 ГГц. Поэтому:
нужно
отключать другие беспроводные устройства, если они не используются;
не должно
быть экранирующих объектов между доской и компьютером;доска должна быть расположена на расстоянии от медицинских устройств (таких, как кардиостимуляторы).
Содержание
Слайд 9
Состав
Панель
Электронная ручка (с батареей)
Сетевой адаптер (подключается к сети)
Вилка
сетевого адаптера (подключается к доске)
Переходник Bluetooth
Программа для работы с
доскойРуководство пользователя (Пуск/ Программы/ StarBoard Software/ Справка)
Содержание
Слайд 10
Панель
(1) - дигитайзер
(2) - область функций
(3) – активная
область ввода для ручки
(4) – USB-кабель
(5) – ролики (можно
фиксировать)(6) – держатель ручки
Состав
Слайд 11
Дигитайзер
получает информацию относительно аннотаций и рисунков, выполненных электронной
ручкой, и передает эти данные на ПК. Зеленый индикатор
свидетельствует о проводном соединении, а синий — о беспроводномПанель
Слайд 13
Активная область ввода ручки
аннотации и рисунки, создаваемые здесь,
передаются на ПК; или используется для проецирования изображений
Панель
Слайд 14
USB-кабель
подключается к ПК (для проводного соединения) или к
сетевому адаптеру (для беспроводного соединения).
Панель
Слайд 15
Электронная ручка
Кончик ручки – щелчок или двойной щелчок
левой кнопкой мыши
Боковая кнопка № 0 – задержка мыши
над выбранной точкойБоковая кнопка № 1 – щелчок правой кнопкой мыши
Для перетаскивания объекта нужно нажать на кончик ручки на панели Starboard с достаточной силой и, не отпуская ручки, переместить ее из одной точки в другую
Слайд 16
Использование ручки
Установите батарейку в электронную ручку
При рисовании
электронной ручкой нажимайте на нее с таким усилием, чтобы
кончик ручки полностью утапливался в электронной ручке. При нормальной работе ручка издает слабый жужжащий звукДержите ручку выше цветного кольца
Слайд 17
Блокирование инфракрасного луча
Механизм ручки определяет ее координаты после
считывания дигитайзером излучаемого ручкой инфракрасного луча и ультразвуковых сигналов.
Поэтому в случае блокирования электронной ручки или дигитайзера нормальный ввод данных будет невозможен. Также нельзя блокировать беспроводный приемник!Состав
Слайд 18
Подключение панели для использования в режиме проецирования
Подключение с
использованием USB-кабеля (в проводном режиме)
Подключение с использованием беспроводного USB-приемника
(в беспроводном режиме)Правила установки
Содержание
Слайд 20
Подключение в проводном режиме
(1) Подключите RGB-кабель к RGB-разъему
проектора и закрутите винты разъема кабеля.
(2) Подключите другую сторону
RGB-кабеля, подключенного в действии (1), к RGB-разъему ПК и закрутите винты разъема кабеля.(3) Подключите USB-кабель от Starboard к USB-разъему ПК.
(4) Включите шнуры питания ПК и проектора в сетевую розетку.
Слайд 21
Подключение в проводном режиме
Далее выполните следующие действия:
Включите проектор.
Включите
компьютер для запуска Windows.
Отрегулируйте положение проектора.
Запустите программу Starboard командой:
Пуск/ Программы/ Starboard Software или дважды щелкните на значке Starboard Software на рабочем столе.Если панель не была обнаружена, убедитесь, что питание панели включено, и ПК и доска правильно подключены между собой.
Подключение
Слайд 23
Подключение в беспроводном режиме
(1) Подключите RGB-кабель к RGB-разъему
проектора и закрутите винты разъема кабеля.
(2) Подключите другую сторону
RGB-кабеля, подключенного в действии (1), к RGB-разъему ПК и закрутите винты разъема кабеля.(3) Подключите Переходник Bluetooth к USB-разъему ПК.
(4) Включите шнуры питания ПК и проектора в сетевую розетку.
(5) Подключите стержень usb Starboard к переходнику
(6) Включите сетевой адаптер в сеть.
Слайд 24
Подключение в беспроводном режиме
Далее выполните следующие действия:
Включите проектор.
Включите
компьютер для запуска Windows.
Отрегулируйте положение проектора.
Слайд 25
Подключение в беспроводном режиме
Проверьте соединение через Bluetooth. Для
этого:
На панели задач щелкните правой кнопкой мыши на значке
Bluetooth.Выберите «Быстрое соединение»/ «Последовательный порт Bluetooth»/ Starboard FX. После установки соединения значок Bluetooth станет зеленым.
Если соединение не может быть правильно установлено, дважды щелкните на значке «Bluetooth-окружение» на рабочем столе или щелкните правой кнопкой мыши на значке «Bluetooth» на панели задач и выберите «Посмотреть Bluetooth-окружение», затем проверьте состояние соединения Bluetooth.
Слайд 26
Подключение в беспроводном режиме
Запустите программу Starboard командой: Пуск/
Программы/ Starboard Software или дважды щелкните на значке Starboard
Software на рабочем столе.Затем нажмите кнопку Starboard на Панели инструментов. Из открывшегося меню выберите Настройки/ Starboard/ Соединение.
Дождитесь сообщения «Starboard подключен».
Подключение
Слайд 27
Правило установки ПК и Starboard
Удалите любые экранирующие объекты,
которые могут препятствовать передаче радиосигналов между ПК и Starboard.
Расстояние между ними не должно превышать 10 м.Подключение