понятие о программе
2) Принцип работы
3) Основные функции
IV.
Заключение V. Использованные материалы
FindSlide.org - это сайт презентаций, докладов, шаблонов в формате PowerPoint.
Email: Нажмите что бы посмотреть
























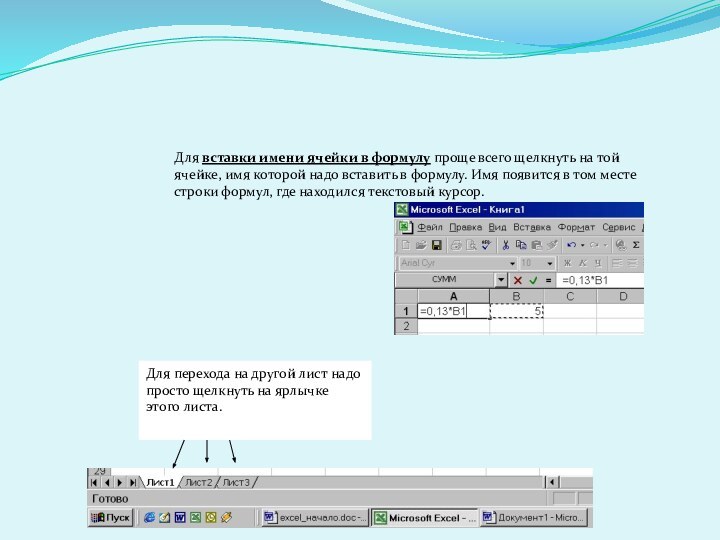






2. Из главного меню ПускПрограммыMicrosoft Excel
3. Если нет ни ярлыка, ни пункта в меню Пуск Выполнить
4.В окне ввода набрать текст «Excel» и щелкнуть на кнопке ОК или нажать клавишу Enter
Открытие существующего документа
Для открытия существующего документа:
Щелкнуть на изображении этого документа в проводнике или окне папки
или
На стандартной панели инструментов щелкнуть на кнопке («Открыть») и далее как в предыдущем случае.
2. Для того чтобы реально удалить ячейки выбранного диапазона
(что сопровождается изменением структуры таблицы), надо выбрать
диапазон и дать команду: Правка ► Удалить.
3. По команде Правка ► Копировать или Правка ► Вырезать ячейки
выбранного диапазона обводятся пунктирной рамкой.
4. Для вставки ячеек, копируемых из буфера обмена, надо сделать
текущей ячейку в верхнем левом углу области вставки и дать команду
Правка ► Вставить.
5. Копирование и перемещение ячеек можно также производить
методом перетаскивания. Для этого надо установить указатель мыши на
границу текущей ячейки или выбранного диапазона.
После того как он примет вид стрелки, можно произвести перетаскивание.
Операции с ячейками
Параметры сортировки задают командой Данные ► Сортировка.
При фильтрации базы отображаются только записи, обладающие нужными свойствами. Простейшее средство фильтрации - автофильтр.
Он запускается командой Данные ► Фильтр ► Автофильтр.
Команда Данные ► Фильтр ► Отобразить все позволяет отобразить
все записи. Чтобы отменить использование автофильтра, надо повторно дать команду Данные ► Фильтр ► Автофильтр.
Создание диаграмм
2-й шаг. Источник данных диаграммы
.
Для перехода на другой лист надо просто щелкнуть на ярлычке этого листа.
Существует несколько популярных программ для работы с электронными таблицами. Наибольшую популярность имеет программа Microsoft Excel, работающая под управлением операционных систем Windows.