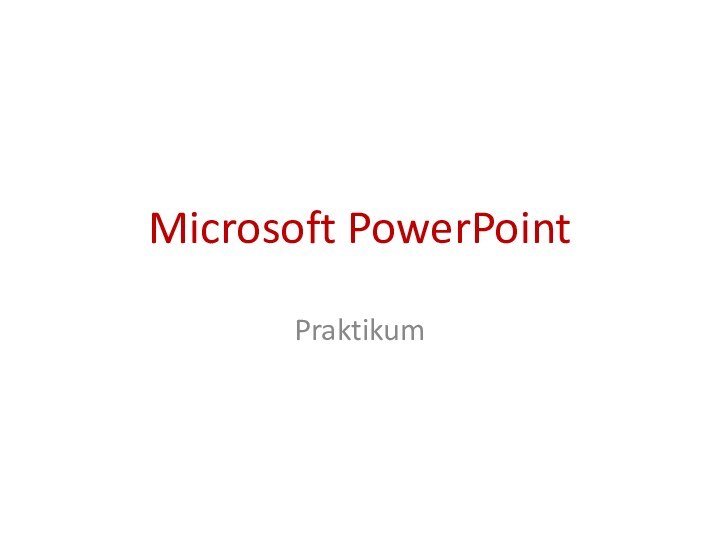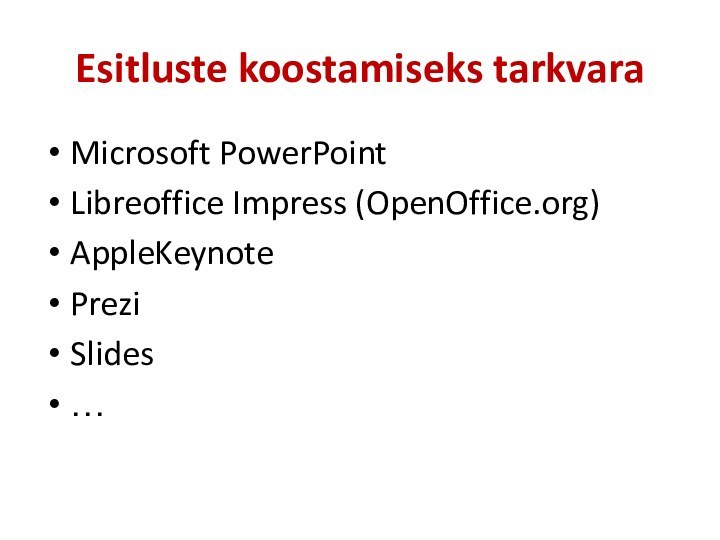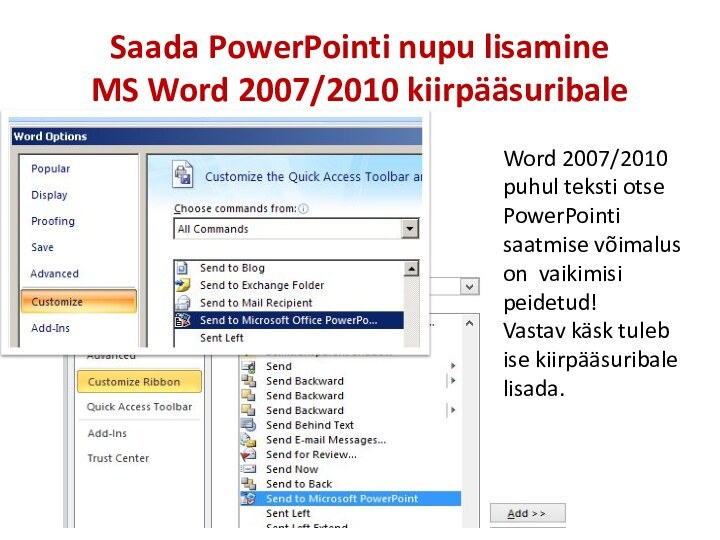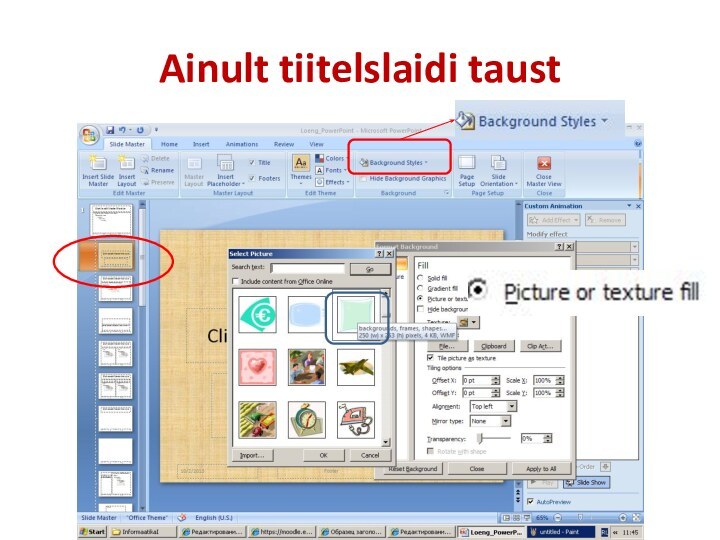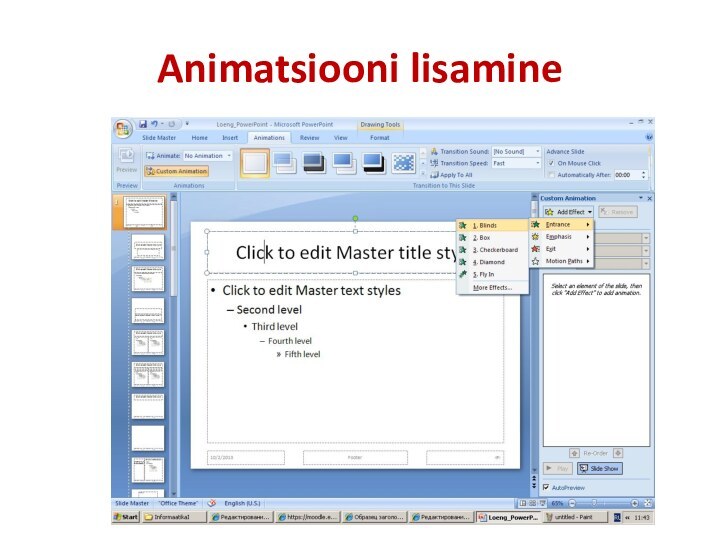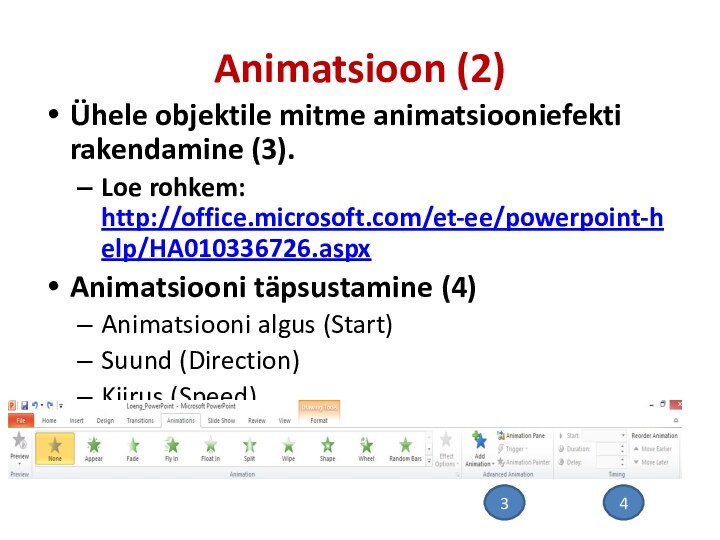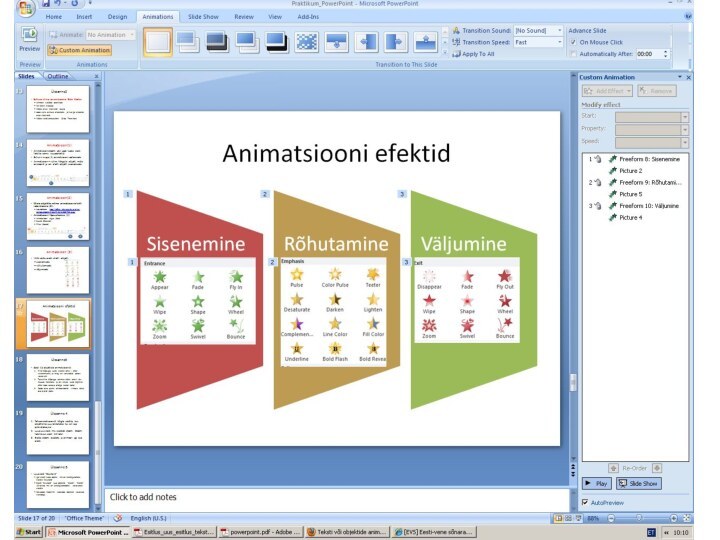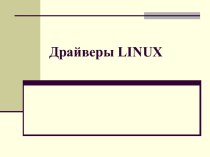Слайд 2
Esitluste koostamiseks tarkvara
Microsoft PowerPoint
Libreoffice Impress (OpenOffice.org)
AppleKeynote
Prezi
Slides
…
Слайд 3
Hea esitluse reeglid
Slaidil on ainult märksõnad, mitte pikk
tekst
Ühel slaidil on 6-8 rida tekstiga
Soovitav teksti suurus min
28 pt
Kasutada tuleb tekstistiile, mida on kerge lugeda
Palju informatsiooni edastamiseks jagatakse info mitme lehe vahel.
Слайд 4
Hea esitluse reeglid
Üks pilt on väärt rohkem kui
tuhat sõna;
Pildid, joonised, diagrammid ja SmartArt objektid
Rohkem ei
ole alati parem!
Ärge pange tekstile kirjut tausta. Heledad tausta värvilahendus
Esitluse ühine stiil
Слайд 5
Esitluse loomine tekstidokumendi põhjal (1)
Tekst MS Wordis ei
ole vormindatud tavapärase normaallaadiga (normal).
Teksti lõigud kopeeritakse esitlusse järgmiselt:
Pealkiri
1 ☞ Slaidi pealkiri;
Pealkiri 2 ☞ Esimese taseme tekst;
Pealkiri 3 ☞ Teise taseme tekst jne.
Слайд 6
Saada PowerPointi nupu lisamine
MS Word 2007/2010 kiirpääsuribale
Word
2007/2010 puhul teksti otse PowerPointi saatmise võimalus on vaikimisi
peidetud!
Vastav käsk tuleb ise kiirpääsuribale lisada.
Слайд 7
Ülesanne 1
Koosta esitlus teksti dokumendi põhjal
Esitluse teksti vali
ise
Koosta niimoodi 3-4 slaidi, kus tekst jaotatakse tasemeks.
Pane ühe
oma slaidi screen teksti (slaidil 5) illustreerimiseks
Слайд 8
Задание 1
Составить презентацию на основе текстового документа.
Выбрать
текст для презентации
Назначить стили для 3-4 слайдов, на которых
было бы несколько уровней
Добавить для одного из слайдов скриншот исходного текста
Слайд 9
Ühine vormindamine Slide Master (1)
Slide Master on parem
võimalus anda esitluse ühist stiili.
Siin määratakse kasutatavad
kirjatüübid ja
suurused
taustad
Lisatakse informatsioon, mis peab paiknema kõigil slaidide
Слайд 10
Ühine vormindamine Slide Master (2)
Käivitamine: View – Slide
Master
Väljumine režiimist Slide Master
Слайд 14
Ülesanne 2
Esitluse ühine vormindamine Slide Master
Animeeri slaidide
pealkirjad
Vali teksti kirjatüüp
Määra ainult tiitelslaidi tausta
Jaota selle esitluse allteemaks
ja lisa iga allteema enne tiitelslaidi.
Määra slaidivahetusefekt (Slide Transition)
Слайд 15
Задание 2
Оформление презентации, используя
Slide Master
Добавить анимацию
заголовков слайдов
Назначить формат символов
Выбрать фон только для титульного слайда
Разделить
эту презентацию на подтемы и добавить для каждой подтемы титульный слайд
Назначить эффекты переходов (Slide Transition)
Слайд 16
Animatsioon (1)
Animatsiooniskeemi abil saab lisada slaidi tekstile
valmis visuaalefektid.
Esitus – nupp (1) animatsiooni vaatamiseks.
Animatsioon –
rühm. Märgista objekt, mida animeerid ja vali efekti objekti sisenemiseks.
1
2
Слайд 17
Ühele objektile mitme animatsiooniefekti rakendamine (3).
Loe rohkem: http://office.microsoft.com/et-ee/powerpoint-help/HA010336726.aspx
Animatsiooni
täpsustamine (4)
Animatsiooni algus (Start)
Suund (Direction)
Kiirus (Speed)
3
4
Animatsioon (2)
Слайд 18
Võib valida eraldi efekti objekti
sisenemiseks
rõhutamiseks
väljumiseks
Animatsioon (3)
Слайд 19
Ülesanne 3
Slaidi 15 objektide animatsioonid:
Hiire klõpsuga tuleb slaidile
tekst (efekt sisenemiseks) ja mingi arv sekundeid pärast vastav
pilt
Teise hiire klõpsuga eelmise efekti teksti värv muutub helemaks ja pilt väljub, tuleb järgmine efekt koos vastava pildiga samal kohal.
Korda teise punkti animatsioonid viimase teksti osa ja pildi jaoks.
Слайд 20
Задание 3
Добавить анимацию слайда Animatsioon (3):
По щелчку появляется
текст и через несколько секунд соответствующая картинка
По следующему щелчку
изменяется цвет текста предыдущего эффекта на серый и картинка исчезает, появляется следующий текст вместе с картинкой на том же месте.
Повторить анимацию 2-го пункта для последней группы текста и картинки.
Слайд 21
Ülesanne 4
Teha animatsioonid kõigile slaidile, kus objektid ka
suurendatakse kui on vaja pööratakse jne.
Luua uus slaid, mis
sisaldab skeem. Skeemi tekstiks on slaidi 16 tekst.
Eralda skeemi osadeks ja animeeri iga osa eraldi. Vt. ligikaudne ja ei ole täisnäide järgmisel slaidil.
Слайд 22
Задание 4
Добавить анимацию для всех слайдов с объектами,
при которой объект увеличивается, вращается и т.д.
Добавить слайд, содержащий
схему. Текст для схемы см на следующем слайде
Разделить схему на части и добавить отдельную анимацию каждой части.
Слайд 24
Ülesanne 5
Luua slaid „Sisukord“ ja pane teiseks
Igal slaidil
lisata objekt, mis on ülekäigukohaks slaidile „Sisukord“
Slaidil „Sisukord“ luua
objektid „Slaid1“, „Slaid2“ või teised, mis on ülekäigukohadeks vastavatele slaidile
Kasutades hüperlinki seostada objektid vastavate slaitidega.
Слайд 25
Задание 5
Добавить слайд „Содержание“
На каждый слайд добавить
объект с ссылкой на слайд „Содержание“
На слайд „Содержание“ добавить
объекты „Slaid1“, „Slaid2“ и т.д. которые соответствуют заголовкам слайдов основных разделов презентации
Используя гиперссылки связать объекты с соответствующими слайдами.