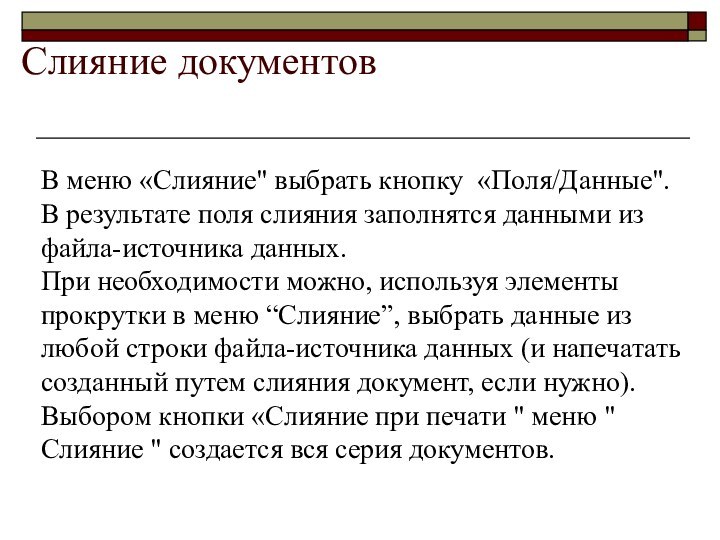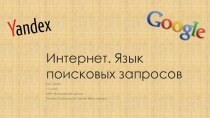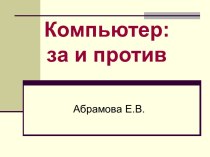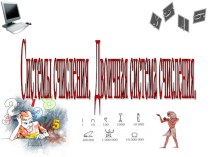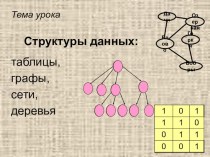Слайд 3
Пример текстового документа
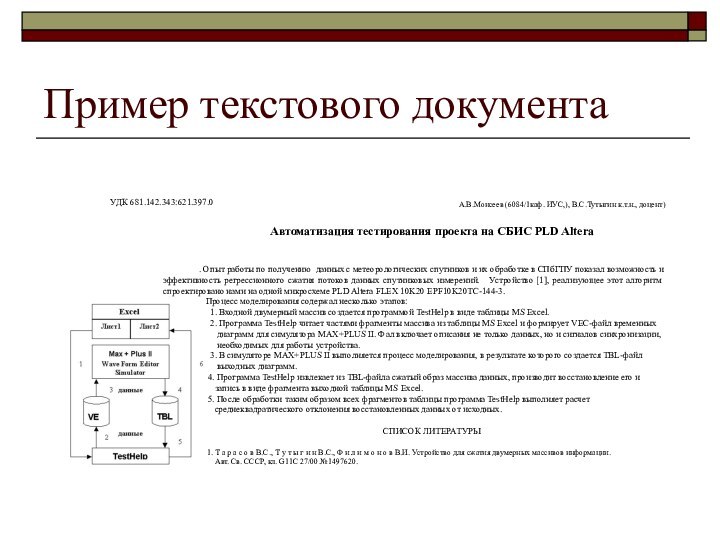
УДК 681.142.343:621.397.0
А.В.Моисеев (6084/1каф. ИУС,), В.С.Тутыгин к.т.н., доцент)
Автоматизация тестирования проекта на СБИС PLD Altera
. Опыт работы по получению данных c метеорологических спутников и их обработке в СПбГПУ показал возможность и эффективность регрессионного сжатия потоков данных спутниковых измерений. Устройство [1], реализующее этот алгоритм спроектировано нами на одной микросхеме PLD Altera FLEX 10K20 EPF10K20TC-144-3.
Процесс моделирования содержал несколько этапов:
1. Входной двумерный массив создается программой TestHelp в виде таблицы MS Excel.
2. Программа TestHelp читает частями фрагменты массива из таблицы MS Excel и формирует VEC-файл временных
диаграмм для симулятора MAX+PLUS II. Фал включает описания не только данных, но и сигналов синхронизации,
необходимых для работы устройства.
3. В симуляторе MAX+PLUS II выполняется процесс моделирования, в результате которого создается TBL-файл
выходных диаграмм.
4. Программа TestHelp извлекает из TBL-файла сжатый образ массива данных, производит восстановление его и
запись в виде фрагмента выходной таблицы MS Excel.
5. После обработки таким образом всех фрагментов таблицы программа TestHelp выполняет расчет
среднеквадратического отклонения восстановленных данных от исходных.
СПИСОК ЛИТЕРАТУРЫ
1. Т а р а с о в В.С., Т у т ы г и н В.С., Ф и л и м о н о в В.И. Устройство для сжатия двумерных массивов информации.
Авт. Св. СССР, кл. G11C 27/00 №1497620.
Слайд 4
Создание простых текстовых документов
Форматирование страницы.
Форматирование абзаца.
Форматирование текста.
Создание и
вставка автотекста.
Создание и вставка рисунков и таблиц.
Проверка правописания и
грамматики.
Слайд 5
Форматирование страницы
[Файл] – [Параметры страницы]
Устанавливаем параметры страницы: поля,
колонтитулы и др.
Слайд 6
Форматирование абзацев
[Формат] – [Абзац]
Устанавливаем межстрочный интервал, отступ
в начале абзаца и другие атрибуты
Слайд 7
Форматирование текстовых символов
Помечаем фрагмент текста
[Формат] - [Шрифт]
Устанавливаем размер, вид, стиль, цвет, эффекты и т. д.
Слайд 8
Создание элемента автотекста
Помечаем фрагмент текста
[Вставка] - [Автотекст] -
[Создать]. – {имя автотекста}
Слайд 9
Использование автотекста
Устанавливаем курсор в место ввода
Вводим имя элемента
автотекста.
Слайд 10
Вставка рисунков
В текстовый документ можно вставить рисунок из
графического файла формата bmp, jpg, gif или из буфера
обмена
Слайд 11
Вставка рисунков
Устанавливаем курсор в место вставки.
[Вставка] - [Рисунок]
- [Из файла…] .
Слайд 12
Вставка рисунков из файла
Устанавливаем курсор в место вставки.
[Вставка]
– [Рисунок] – [Из файла] .
Слайд 13
Редактирование формата рисунков
Пометить графический объект;
Вызвать контекстное меню щелчком
правой кнопки мыши;
Выбрать пункт “Формат объекта” в контекстном
меню.
Слайд 14
Основные операции редактирования формата рисунков
Настраивается:
размер объекта;
способ обтекания
рисунка текстом;
вид выравнивания (влево, вправо, по центру);
яркость и контрастность
рисунка.
Слайд 15
Редактирование способа обтекания, яркости и контрастности
При выборе
способа обтекания «позади текста" рисунок будет наложен на текст.
Способ " позади текста " может быть использован, например, при создании документа "с водяными знаками". Для этого, используя имеющиеся регулировки яркости и контрастности, цвет графического изображения или текста, которые представляют "водяные знаки", нужно взять существенно менее насыщенным, чем цвет основного текста.
Слайд 16
Проверка правописания и грамматики
[Сервис]
– [Правописание]
Слайд 17
Пример шаблона текстового документа
Приложение №9
к государственному контракту
№ _______________
от " "________________ г.
ОТДЕЛЬНАЯ
СМЕТА РАСХОДОВ
ГОЛОВНОГО ИСПОЛНИТЕЛЯ
на выполнение работы по проекту №_____________
______________________________________________________________________________________________________________________________________________________________________________________________________
(наименование проекта)
Слайд 18
Создание шаблонов текстовых документов
[Файл] – [Создать] – [На
моем компьютере…] – [Создать шаблон] – [OK]
Слайд 19
Создание документа на основе шаблона
[Файл] – [Создать] –
[На моем компьютере…] – {Выбрать шаблон} – [OK]
Слайд 20
Подготовка и редактирование сложных многостраничных документов.
1. Автонумерация
страниц.
2. Введение и оформление колонтитулов.
3. Маркировка и нумерация абзацев.
4. Обрамление
и заливка абзацев.
5. Формирование сносок.
6. Оформление заголовков.
7. Автоформирование оглавления.
8. Нумерация рисунков и таблиц.
9. Создание списка рисунков и таблиц.
10. Создание предметного указателя.
11. Редактирование структуры документа.
Слайд 21
Автонумерация страниц
[Вставка] - [Номера страниц…] Устанавливаем расположение и
формат номера страницы
Слайд 22
Оформление колонтитулов.
[Вид] - [Колонтитулы].
Вводим в окно
колонтитула текст, автотекст, дату или название заголовка текущего раздела
Слайд 23
Маркировка и нумерация абзацев
Помечаем абзац
[Формат] - [Список]
Из
меню выбираем формат маркировки или нумерации
Слайд 24
Обрамление и заливка абзацев
Помечаем абзац
[Формат] - [Границы и
заливка]
Устанавливаем параметры обрамления и заливки
Слайд 25
Оформление заголовков
Помечаем заголовок
Выбираем стиль заголовка: Заголовок1, Заголовок 2
и т. д
....
Слайд 26
Автоформирование оглавления
[Вставка]–[Ссылка…] -[Оглавление и указатели…]
Устанавливаем формат оглавления и
количество уровней заголовков
Слайд 27
Формирование сносок
[Вставка] - [Ссылка] - [Сноска…]
Устанавливаем вид
сноски
Вводим текст сноски
Слайд 29
Создание предметных указателей
Помечаем слово в тексте
[Вставка] – [Ссылка…]
- [Оглавление и указатели…] - [Указатели] Устанавливаем атрибуты
[Вставка] -
[Ссылка…] ] - [Оглавление и указатели…] - [Ok]
Слайд 30
Нумерация рисунков и таблиц
Устанавливаем курсор под рисунком (таблицей)
[Вставка]
– [Ссылка…] - [Название…] – [OK]
Слайд 31
Создание списка рисунков и таблиц
[Вставка] – [Ссылка] – [Оглавления и указатели] – [Список
иллюстраций] – [OK]
Слайд 32
Редактирование структуры документа
Редактирование структуры позволяет:
Изменять уровни заголовков;
Перемещать разделы
простой буксировкой заголовков
Для перехода в режим структуры:
View/Outline
Слайд 33
Редактирование структуры документа
Слайд 34
Создание таблиц с вычисляемыми полями
Слайд 35
Создание вычисляемой клетки
Для создания вычисляемой клетки:
а) пометить клетку;
б)
[Таблица] - [Формула…];
в) в окне ввода на панели “Формула”
стереть формулу, предлагаемую по умолчанию, и ввести требуемую.
Слайд 36
Создание таблиц с полями со списком
Слайд 37
Создание таблиц с полями со списком
Для создания формы
поля (клетки):
а) пометить клетку;
б) вызвать панель инструментов Формы:
[Вид] - [Панели инструментов] - [Формы],
затем выбрать в этой панели
[Поле со списком];
в) задать список.
Слайд 38
Создание списка
[Вид] - [Панели инструментов] - [Формы] -
[Свойства];
Ввести элементы списка в окно «Параметры поля со списком»;
Клетки,
форма которой - поле со списком, нужно выделить затенением:
[Вид] - [Панели инструментов] - [Формы] - [Затенение полей формы].
Защитить остальные клетки таблицы от ввода:
[Вид] - [Панели инструментов] - [Формы] - [Защита формы].
Слайд 39
Создание серии документов
Ответственному квартиросъемщику квартиры № «Номер_квартиры».
Уважаемый товарищ
«Обращение»!
Напоминаем Вам, что срок уплаты за «Услуга» истек. Просим
срочно произвести оплату.
Председатель ЖСК 1234 Козлов К.К.
Слайд 40
Создание серии документов
Для создания документов путем слияния нужно
создать файл основного документа (например, письмо) и файл-источник данных
(например, с реквизитами адресатов).
Слайд 41
Создание таблицы – источника данных
а) [Сервис] –
[Письма и рассылки] – [Слияние];
б) [Открытие документа] – [Создание
списка получателей] – [Создание списка] – [Создать…];
в) во всплывающей панели " Новый список адресов" выбрать «Настройка…»;
г) во всплывающей панели " Настройка списка адресов" (рис.14) выбрать нужные поля из предлагаемых и добавить недостающие, после чего щелкнуть левой кнопкой мыши на кнопке “OK”
Слайд 42
Создание файла основного документа
а) создать текст документа, пропуская
позиции, которые должны заполняться из файла-источника данных;
б) [Сервис] –
[Письма и рассылки] – [Слияние] - [Создание письма] .
Слайд 43
Ввод полей слияния в основной документ
а) вызвать
меню «Слияние»: [Вид] – [Панели инструментов] – [Слияние];
б) устанавливать
последовательно курсор в позиции слияния (в те места документа, которые должны заполняться данными из файла-источника данных);
в) выбирать пункт “Вставить поля слияния” из меню “Слияние” и в подменю этого меню соответствующий пункт.
Слайд 44
Microsoft Word
Создание прикладных документов
Слайд 45
Прикладные документы
Рекламные листки;
Специальные табличные документы;
Серии однотипных документов (извещений,
писем,приглашений и др.).
Слайд 46
Рекламные листки
Рекламный листок должен иметь яркий красочный вид,
создаваться с использованием сочетания разнообразных текстовых и графических элементов,
многоколоночного форматирования, занимать ровно одну или две страницы.
Слайд 48
Создание многоколоночного текста
Для форматирования страницы под многоколоночный текст:
[Формат] – [Колонки…];
Задать количество колонок.
Для перехода
от одноколоночного текста к многоколоночному:
[Вставка] – [Разрыв] – [Новый раздел на текущей странице].
Слайд 49
Редактирование многоколоночного текста
Для изменения форматирования фрагмента страницы под
многоколоночный текст:
Пометить фрагмент текста
[Формат] –
[Колонки];
Задать количество колонок.
Слайд 50
Создание простой таблицы
Для создания простой таблицы:
[Таблица] – [Вставить]
– [Таблица];
Задать количество колонок и строк, способ автоподгонки ширины
клеток и таблицы в целом и автоформат.
Слайд 51
Создание и заполнение сложной таблицы
Сложная таблица получается из
простой путем разбиения и объединения клеток. Для разбиения:
Пометить клетку
таблицы;
[Таблица] – [Разбить ячейки…].
Задать количество столбцов и строк, на которые нужно разделить клетку.
Для объединения:
Пометить клетки таблицы.
[Таблица] – [Объединить ячейки].
Слайд 53
Создание таблиц с вычисляемыми полями
В клетки
таблицы, создаваемой средствами Word можно вводить текст, цифровые данные
и формулы. Для ввода формулы:
Пометить клетку;
[Таблица] – [Формула…] – {ввести формулу};
Формула может содержать числовые значения, знаки математических операций, ссылки на клетки таблицы (например =D2*E2)
Слайд 55
Пример табличного документа с вычисляемыми полями
Слайд 56
Создание таблиц с полями со списком
В клетки таблицы
могут быть вставлены списки, например, с адресами и банковскими
реквизитами нескольких поставщиков или получателей продукции. В этом случае для подготовки и печати серии однотипных табличных документов, отличающихся содержимым только одной клетки, требуется единственный исходный документ с полем со списком.
Слайд 57
Пример таблицы с полями со списком
Слайд 58
Техника создания полей со списком в таблицах
Пометить
клетку;
[Вид] – [Панели инструментов] - [Формы] – [Поле со
списком] – {задать текст, который будет отображаться по умолчанию};
[Параметры поля формы];
Ввести элементы списка;
Выделить затенением клетку с полем со списком:
[Затенение полей формы];
Защитить остальные клетки от ввода: [Защита формы] .
Слайд 59
Техника создания полей со списком в таблицах
Слайд 60
Дополнительные возможности при создании полей со списком
Можно
создать текст справки, который будет появляться в строке состояния
или вызываться клавишей при обращении к полю со списком. Для этого после создания списка:
[Текст справки…] – {Текст справки};
Выбрать способ вызова справки – в строке состояния или «по »
Слайд 61
Дополнительные возможности при создании полей со списком
Слайд 62
Создание серии документов с использованием полей слияния
Этот
способ создания документов используется, если требуется создавать однотипные текстовые
документы, отличающиеся только несколькими элементами (например, адресами и ФИО получателей). Для создания серии таких документов создается два текстовых файла:
Основной документ с «полями слияния»;
Таблица с адресами и ФИО получателей
Слайд 63
Пример основного документа с полями слияния
Ответственному
квартиросъемщику
квартиры №«Номер_квартиры».
Уважаемый товарищ «Обращение»!
Напоминаем Вам, что срок уплаты за «Услуга» истек. Просим срочно произвести оплату.
Председатель ЖСК 1234
Козлов К.К.
Слайд 64
Пример таблицы с перечнем полей слияния
Слайд 65
Создание таблицы – источника данных
[Сервис] – [Письма
и рассылки] – [Слияние…];
[Открытие документа] – [Выбор получателей]
– [Создание списка] – [Создать…];
во всплывающей панели " Новый список адресов " выбрать «Настройка…»;
во всплывающей панели " Настройка списка адресов" выбрать нужные поля из предлагаемых и добавить недостающие, после чего щелкнуть левой кнопкой мыши на кнопке “OK”.
в окнах всплывающей панели «Новый список адресов» заполнить поля источника данных.
Сохранить таблицу в файле.
Слайд 66
Создание таблицы – источника данных
Слайд 67
Создание таблицы – источника данных
Слайд 68
Создание основного документа с полями слияния
Создать текст
документа, пропуская позиции, которые должны заполняться из файла-источника данных;
[Сервис] – [Письма и рассылки] – [Слияние] – [Создание письма].
Слайд 69
Ввод полей слияния в основной документ
Вызвать
меню «Слияние»: [Вид] – [Панели инструментов] – [Слияние];
Устанавливать
последовательно курсор в позиции слияния (в те места документа, которые должны заполняться данными из файла-источника данных);
Выбирать пункт “Вставить поля слияния” из меню “Слияние” и в подменю этого меню соответствующий пункт.
В результате в документе появятся затененные названия полей слияния, взятые в кавычки.
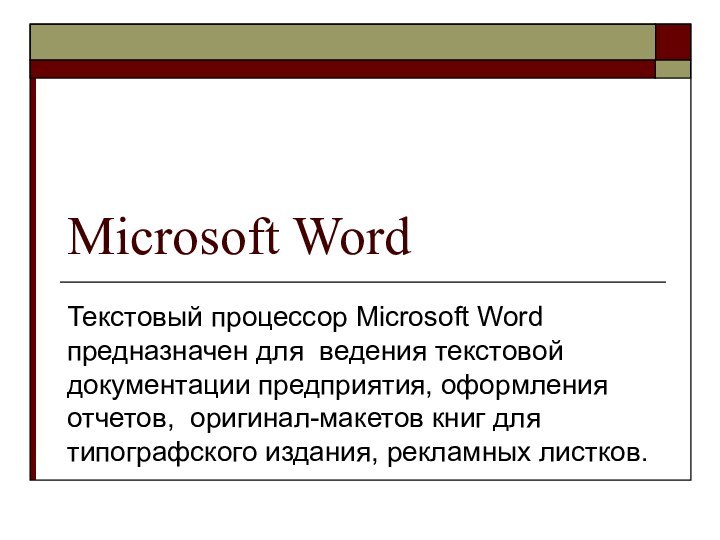
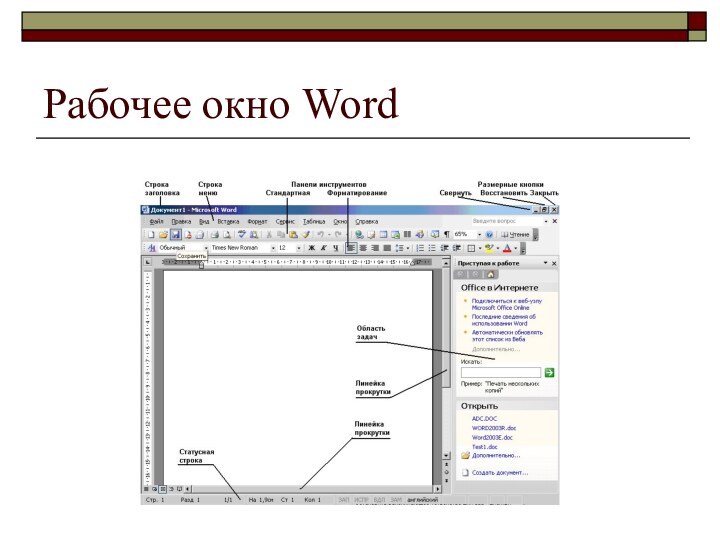
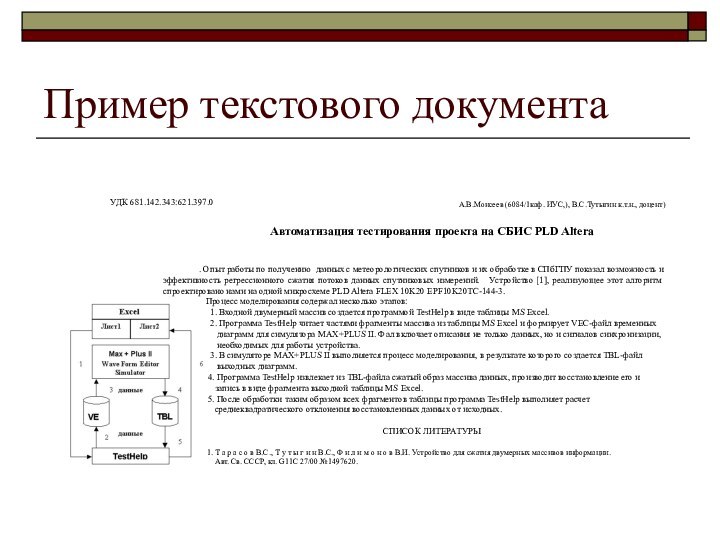

![Microsoft Word Форматирование страницы[Файл] – [Параметры страницы]Устанавливаем параметры страницы: поля, колонтитулы и др.](/img/tmb/13/1293634/e8f1e643463572bbed76d80b81c5eedc-720x.jpg)
![Microsoft Word Форматирование абзацев[Формат] – [Абзац] Устанавливаем межстрочный интервал, отступ в начале абзаца и другие атрибуты](/img/tmb/13/1293634/2af3446ff99cc7c4f0532eee52f24efd-720x.jpg)
![Microsoft Word Форматирование текстовых символовПомечаем фрагмент текста[Формат] - [Шрифт] Устанавливаем размер, вид, стиль, цвет, эффекты и т. д.](/img/tmb/13/1293634/8970af603fbdc5ee691660014a8c06a5-720x.jpg)
![Microsoft Word Создание элемента автотекстаПомечаем фрагмент текста[Вставка] - [Автотекст] - [Создать]. – {имя автотекста}](/img/tmb/13/1293634/4cb4988df066f6ea1bbec8218d6ac561-720x.jpg)
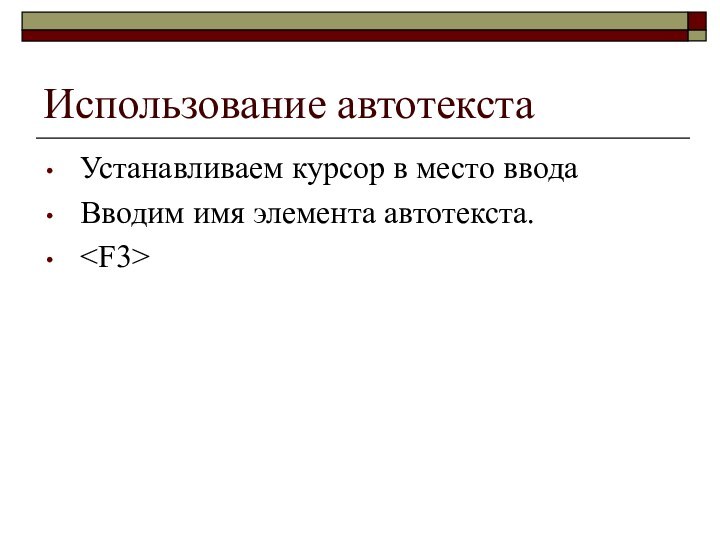
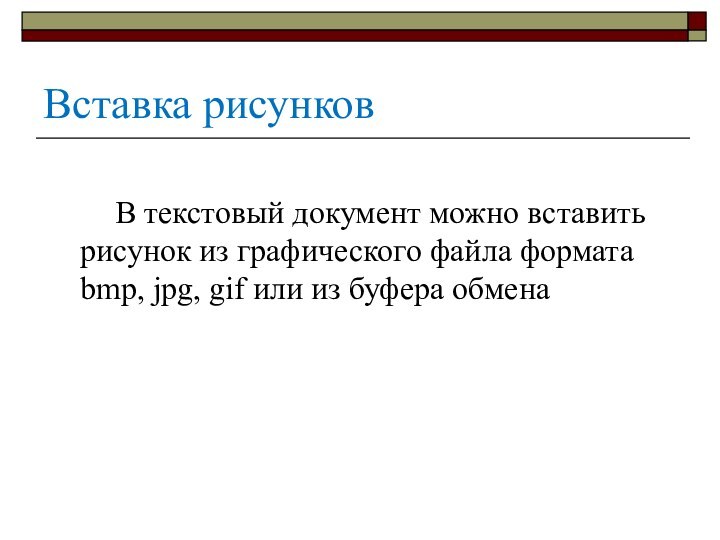
![Microsoft Word Вставка рисунковУстанавливаем курсор в место вставки.[Вставка] - [Рисунок] - [Из файла…] .](/img/tmb/13/1293634/14c602a7c85cffd4070a5e07208dc1e0-720x.jpg)
![Microsoft Word Вставка рисунков из файлаУстанавливаем курсор в место вставки.[Вставка] – [Рисунок] – [Из файла] .](/img/tmb/13/1293634/9a88878576e3a809d45e7836b6802eb5-720x.jpg)
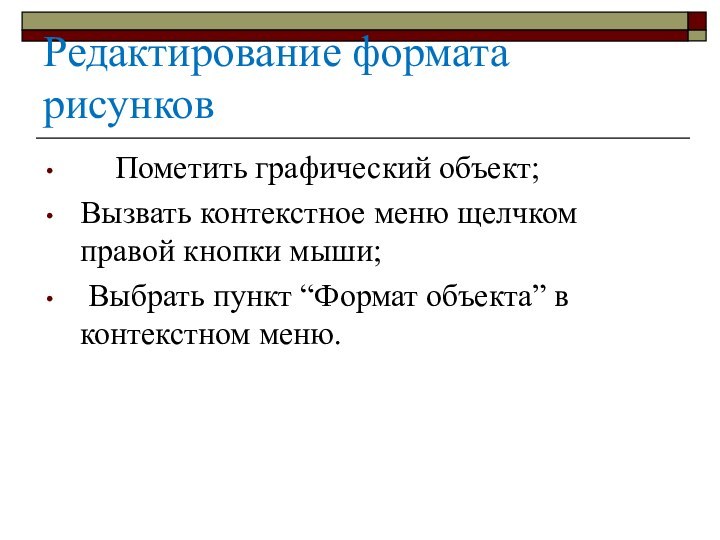
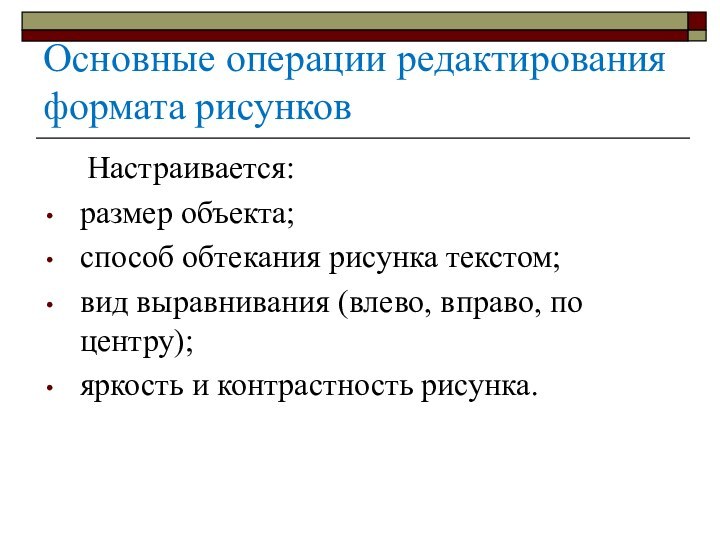

![Microsoft Word Проверка правописания и грамматики [Сервис] – [Правописание]](/img/tmb/13/1293634/f51e808213bbf57c0a6ffbfb16352486-720x.jpg)
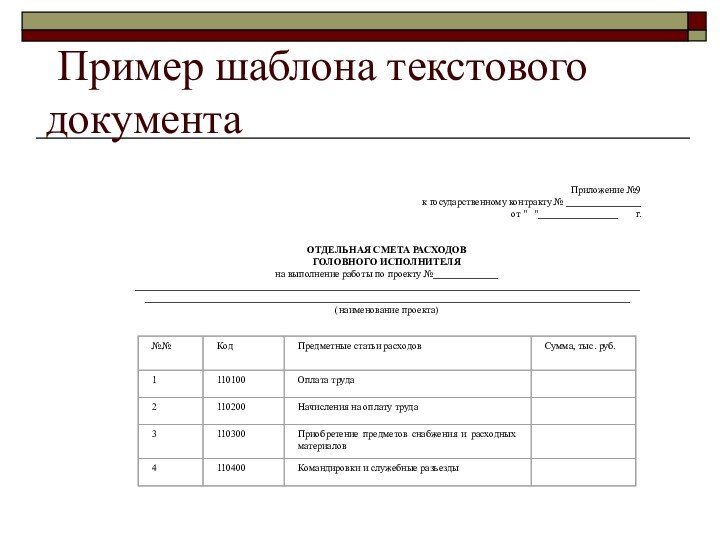
![Microsoft Word Создание шаблонов текстовых документов[Файл] – [Создать] – [На моем компьютере…] – [Создать шаблон] – [OK]](/img/tmb/13/1293634/c6dbf889d4845c31ece5703a0f5137a2-720x.jpg)
![Microsoft Word Создание документа на основе шаблона[Файл] – [Создать] – [На моем компьютере…] – {Выбрать шаблон} – [OK]](/img/tmb/13/1293634/3dcb073decbd33eae506e8ca73b1a273-720x.jpg)

![Microsoft Word Автонумерация страниц[Вставка] - [Номера страниц…] Устанавливаем расположение и формат номера страницы](/img/tmb/13/1293634/d363e0e2d9876c3d880b478e0868bce8-720x.jpg)
![Microsoft Word Оформление колонтитулов. [Вид] - [Колонтитулы]. Вводим в окно колонтитула текст, автотекст, дату](/img/tmb/13/1293634/9f0e883084e8af547f291259fb53fbf5-720x.jpg)
![Microsoft Word Маркировка и нумерация абзацевПомечаем абзац[Формат] - [Список] Из меню выбираем формат маркировки или нумерации](/img/tmb/13/1293634/f6e9fdc4ae47f3cd28823fb5d73c89c7-720x.jpg)
![Microsoft Word Обрамление и заливка абзацевПомечаем абзац[Формат] - [Границы и заливка] Устанавливаем параметры обрамления и заливки](/img/tmb/13/1293634/1c97f74a283dee4b087115be56b34219-720x.jpg)
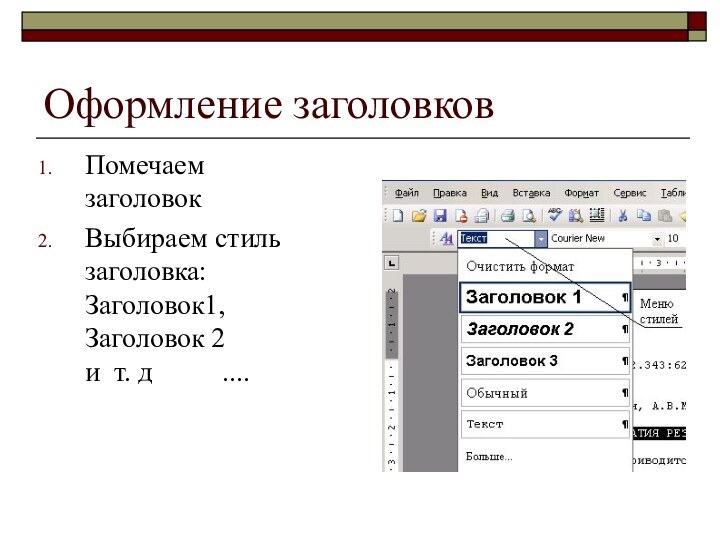
![Microsoft Word Автоформирование оглавления[Вставка]–[Ссылка…] -[Оглавление и указатели…]Устанавливаем формат оглавления и количество уровней заголовков](/img/tmb/13/1293634/62cea8a938abb64dd3524a9de6a7ca70-720x.jpg)
![Microsoft Word Формирование сносок[Вставка] - [Ссылка] - [Сноска…] Устанавливаем вид сноскиВводим текст сноски](/img/tmb/13/1293634/685ef8e2d1d9e18c5bbabf49ee3a33cf-720x.jpg)
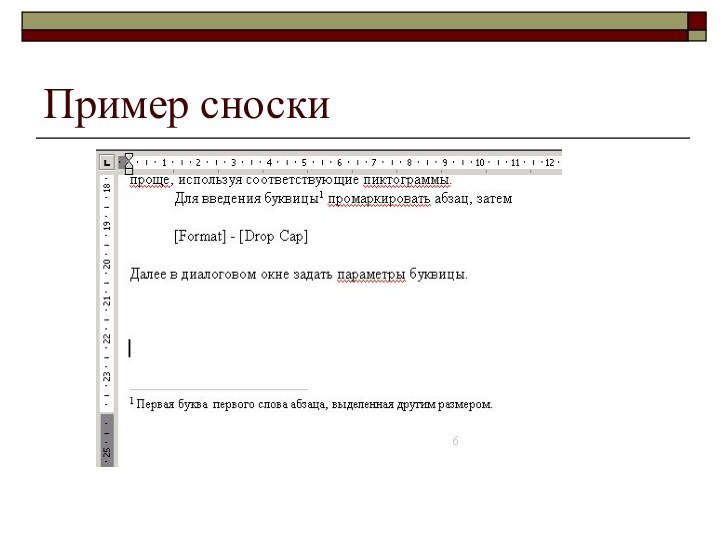
![Microsoft Word Создание предметных указателейПомечаем слово в тексте[Вставка] – [Ссылка…] - [Оглавление и указатели…]](/img/tmb/13/1293634/a69527b26b91382a707f20f3e8b79e66-720x.jpg)
![Microsoft Word Нумерация рисунков и таблицУстанавливаем курсор под рисунком (таблицей)[Вставка] – [Ссылка…] - [Название…] – [OK]](/img/tmb/13/1293634/f8431349065f1bbd71bea908c42f7b54-720x.jpg)
![Microsoft Word Создание списка рисунков и таблиц [Вставка] – [Ссылка] –](/img/tmb/13/1293634/ab965a420271790c7229baaab537dde5-720x.jpg)
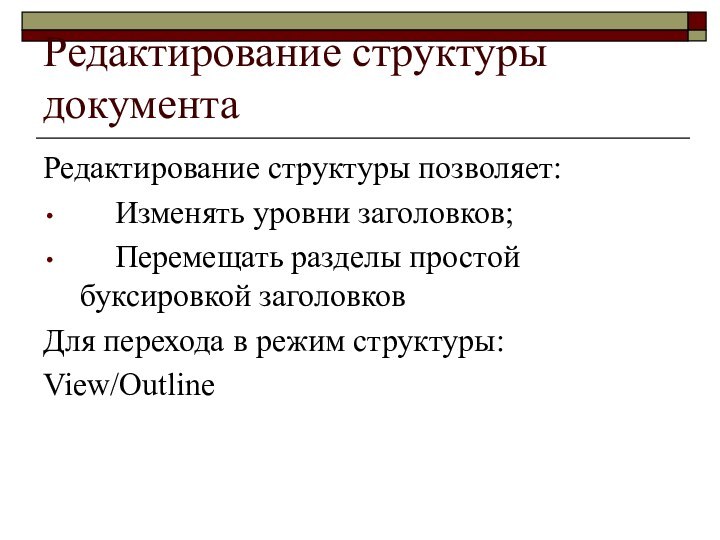
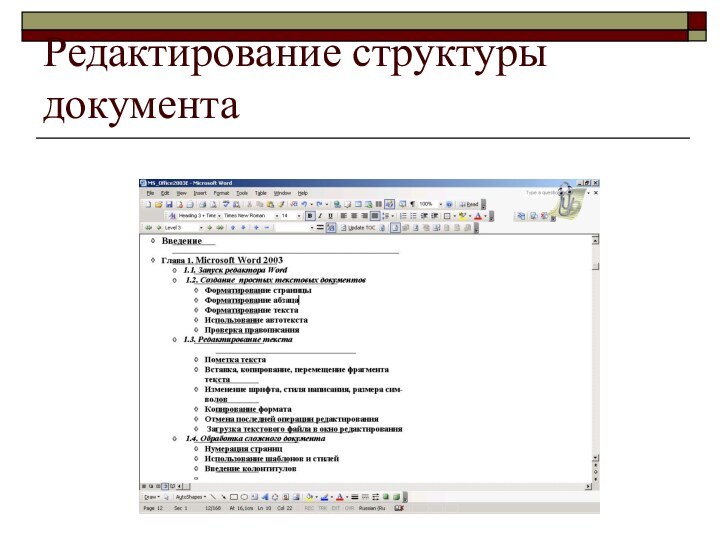

![Microsoft Word Создание вычисляемой клетки Для создания вычисляемой клетки: а) пометить клетку; б) [Таблица] - [Формула…]; в) в](/img/tmb/13/1293634/29e11c104526bdebb1d2eda6836f9170-720x.jpg)


![Microsoft Word Создание списка[Вид] - [Панели инструментов] - [Формы] - [Свойства];Ввести элементы списка в](/img/tmb/13/1293634/0f95efdca09a6b84a80d96e9ecaf3e6b-720x.jpg)

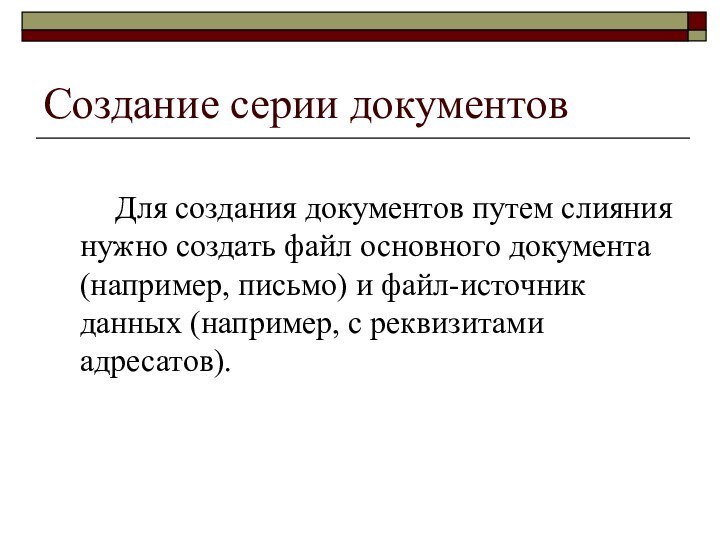
![Microsoft Word Создание таблицы – источника данных а) [Сервис] – [Письма и рассылки] –](/img/tmb/13/1293634/78661842016f9cf052add3854ee6509d-720x.jpg)
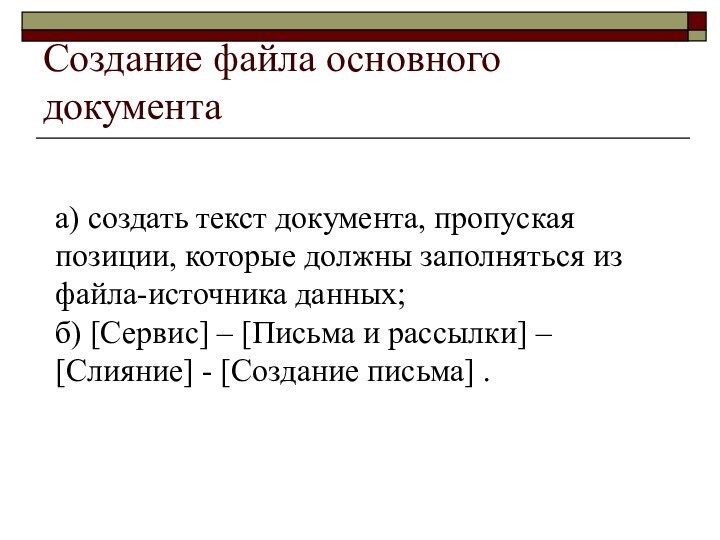
![Microsoft Word Ввод полей слияния в основной документ а) вызвать меню «Слияние»: [Вид] –](/img/tmb/13/1293634/e0de04075337001308dc9873571c11f0-720x.jpg)
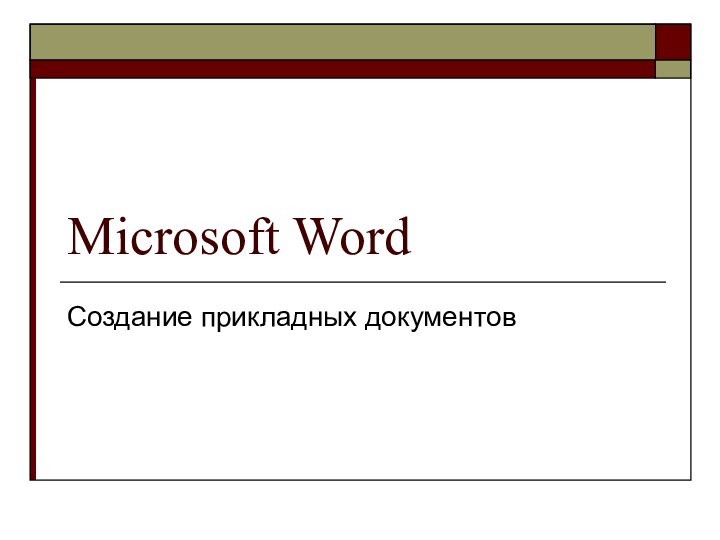
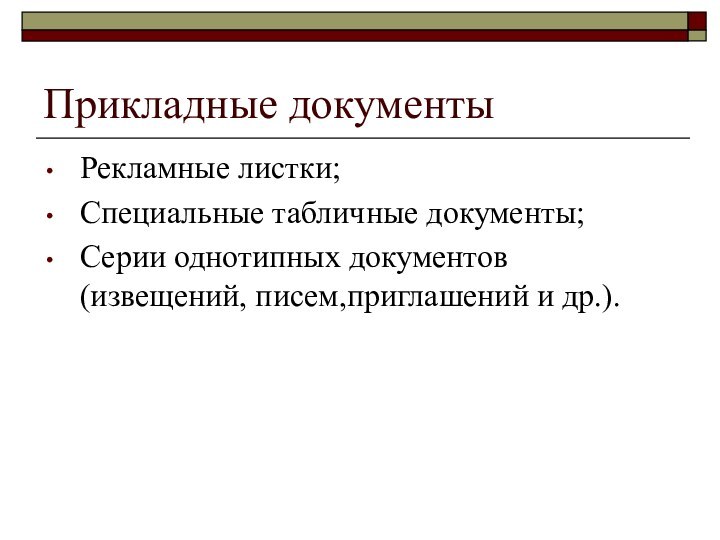
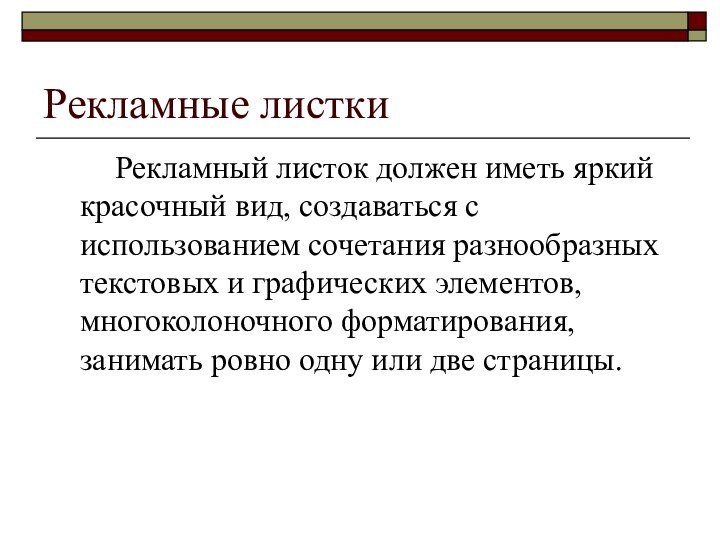
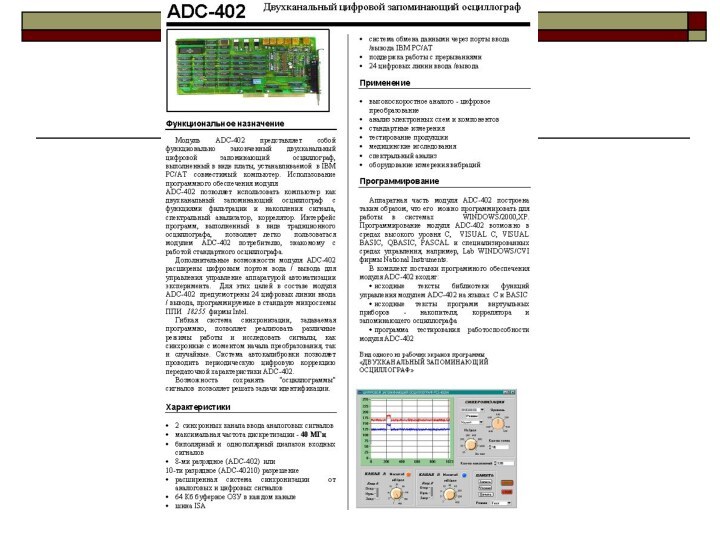
![Microsoft Word Создание многоколоночного текста Для форматирования страницы под многоколоночный текст: [Формат] – [Колонки…];](/img/tmb/13/1293634/5963db672288cdb469b1c5298aad585c-720x.jpg)
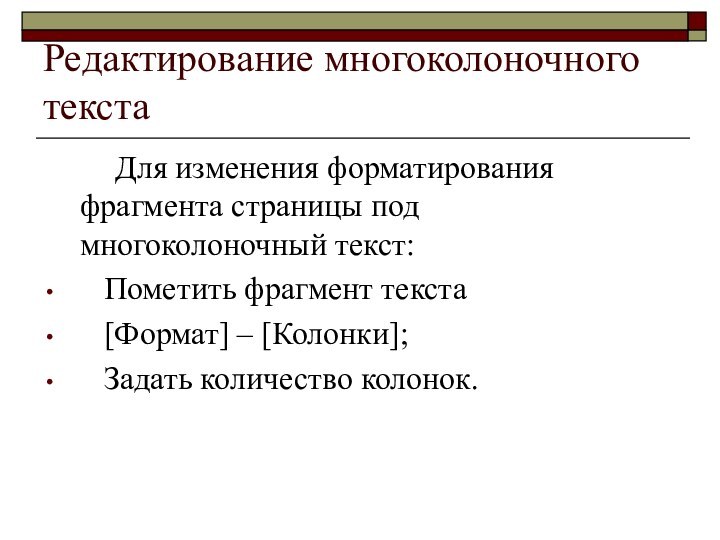
![Microsoft Word Создание простой таблицыДля создания простой таблицы:[Таблица] – [Вставить] – [Таблица];Задать количество колонок](/img/tmb/13/1293634/26ea00d8fe25e8cce79036530ac766b6-720x.jpg)

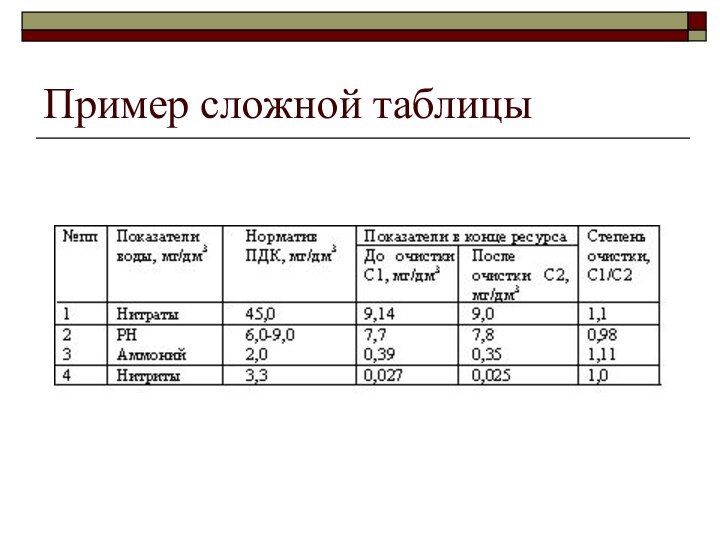

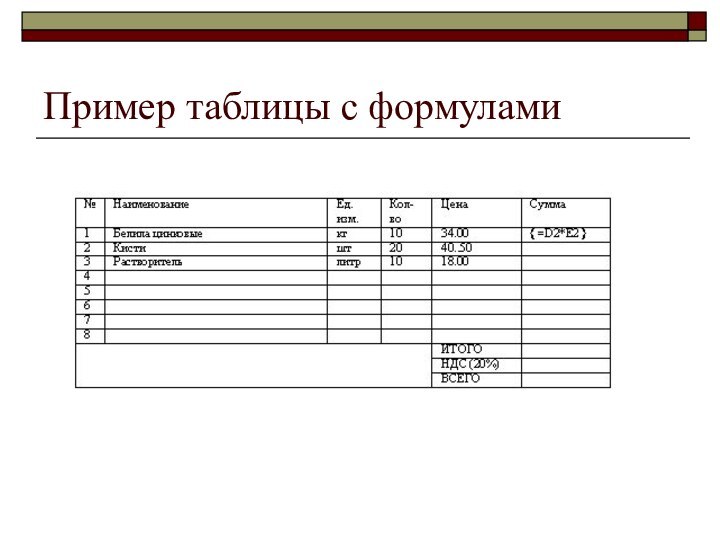
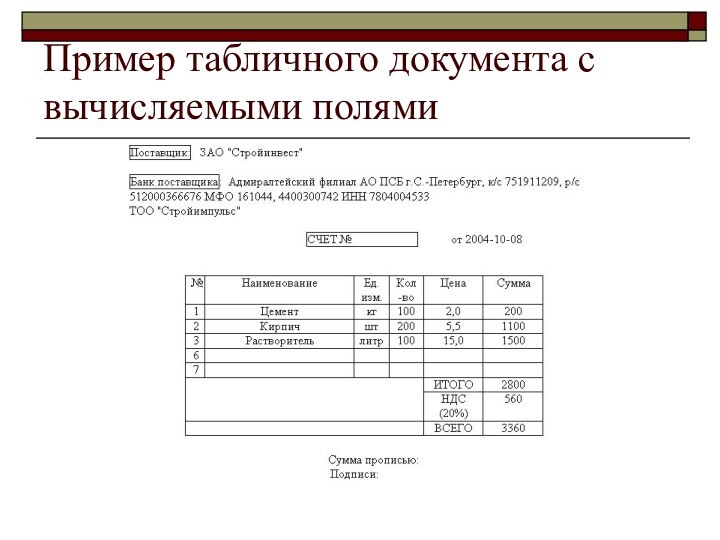
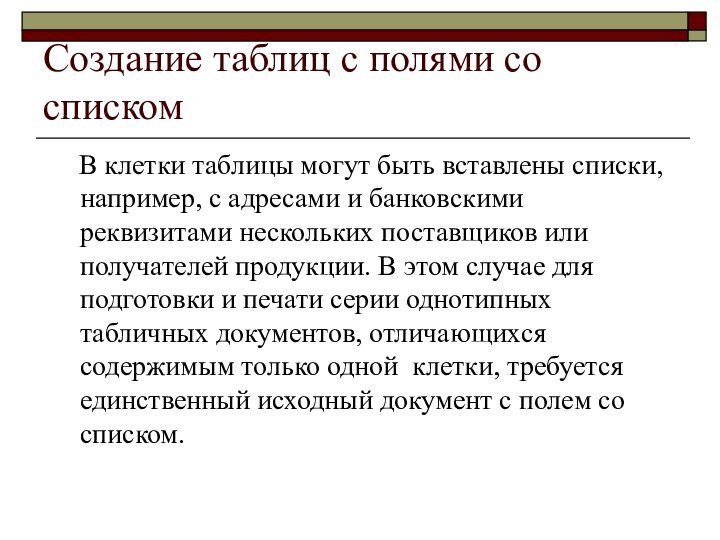

![Microsoft Word Техника создания полей со списком в таблицах Пометить клетку;[Вид] – [Панели инструментов]](/img/tmb/13/1293634/5bbf2218ac9f610df307a24862f3996c-720x.jpg)
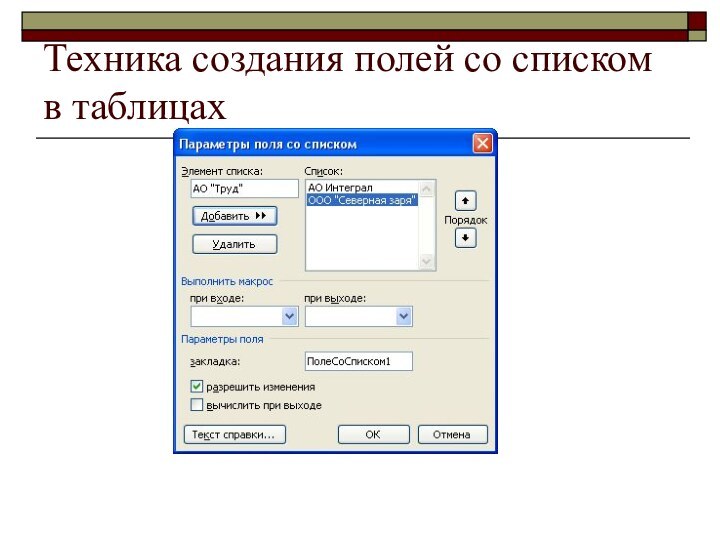

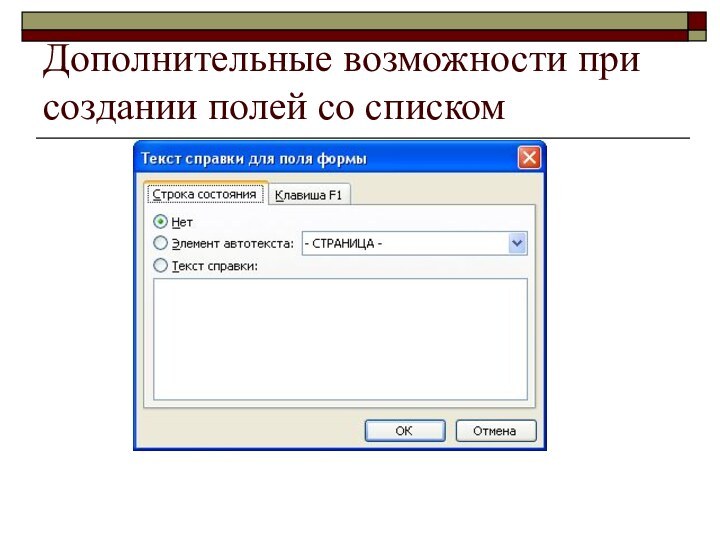


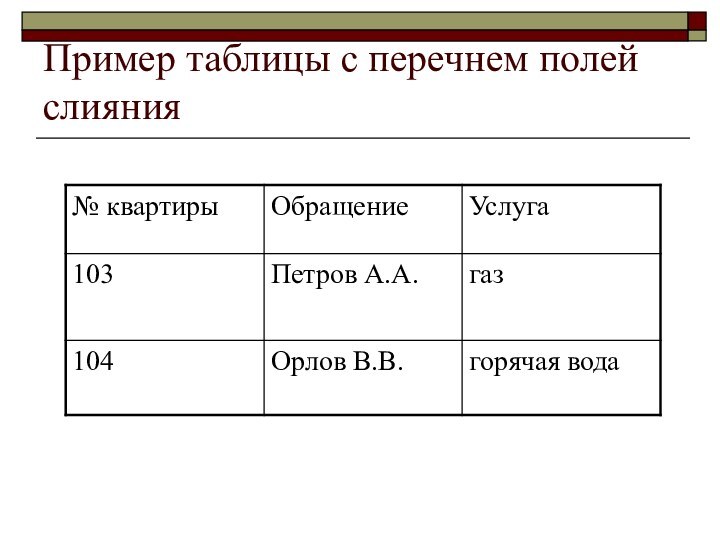
![Microsoft Word Создание таблицы – источника данных [Сервис] – [Письма и рассылки] – [Слияние…];](/img/tmb/13/1293634/3eb914f4e034265ee69b25072bd9d712-720x.jpg)

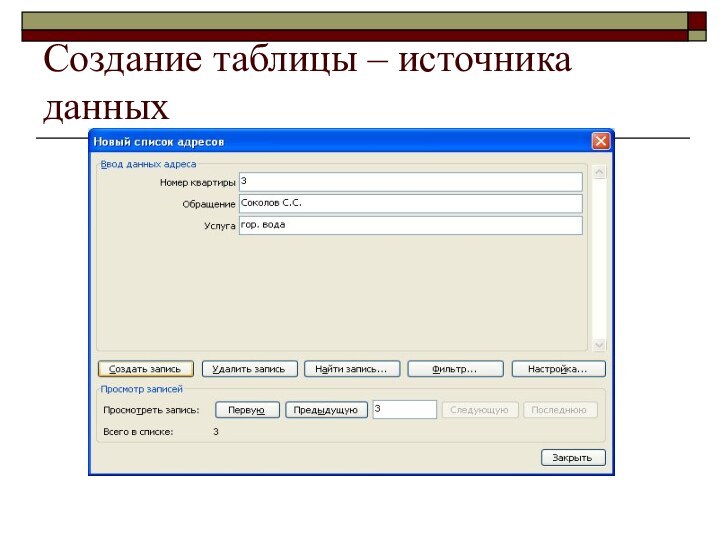

![Microsoft Word Ввод полей слияния в основной документ Вызвать меню «Слияние»: [Вид] –](/img/tmb/13/1293634/bf21bfe16129cf898a7b32f2757f93ce-720x.jpg)