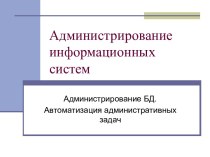Слайд 2
Запуск программы
На панели задач щелкните кнопку Пуск.
Подведите указатель
мыши к пункту Программы.
Найдите пункт Microsoft Office и наведите
на него указатель мыши.
Откроется перечень программ пакета Microsoft Office 2003.
Левой кнопкой щелкните Microsoft Office Publisher 2003. Откроется окно программы.
Слайд 3
Создание публикации с помощью Мастера публикаций
В левой части
окна программы расположена Область задач, в которой открывается раздел
Начать с макета. Выберите Публикация для печати, а затем в списке публикаций щелкните Объявления.
В правую часть окна загрузятся макеты, на основе которых можно создать собственную публикацию. Макет представляет собой прототип публикации (например объявление), содержащий образцы текста и рисунков, которые необходимо заменить на собственные.
Из предложенных вариантов выберите понравившийся, нажав на него левой кнопкой мыши. Выбранный макет информационного объявления загрузится в окно документа.
Слайд 4
Примечание
Если выбранный макет объявления вам не понравился,
замените его, в Области задач щелкнув команду Макеты публикаций
и выбрав необходимый макет.
Слайд 5
Сохранение публикации
Если вы сохраняете публикацию впервые, ей необходимо
присвоить имя и указать папку, где она будет храниться.
В
меню Файл щелкните Сохранить как. Появиться диалоговое окно Сохранить как.
В раскрывающемся списке выберите папку,
где будет храниться файл публикации.
Левой кнопкой мыши дважды щелкните имя выбранной папки.
В поле Имя файла вместо предложенного по умолчанию введите нужное имя.
Щелкните кнопку Сохранить.
Слайд 6
Примечание
При последующем сохранении файла нет необходимости в использовании
команды Сохранить как. Достаточно щелкнуть кнопку Сохранить
на панели инструментов Стандартная или в меню Файл выбрать команду Сохранить.
Слайд 7
Изменение цветовой схемы образца
В Области задач щелкните Цветовые
схемы.
В раскрывшемся списке Применить цветовую схему, выберите необходимую цветовую
схему. Обратите внимание, что цветовая схема публикации изменяется в зависимости от выбранной схемы.
Если предложенные цветовые схемы вас не устраивают, вы мо
жете создать собственную цветовую схему или внести изменения в выбранную. В Области задач щелкните команду Пользовательская цветовая схема.
В открывшемся диалоговом окне Цветовая схема откройте вкладку Пользовательская (обычно открывается по умолчанию).
В левой части окна Цвета схемы измените Текущий цвет на Новый. В правой части окна в области Предварительный просмотр отражаются все цветовые изменения.
Сохраните созданную цветовую схему. Для этого щелкните кнопку Сохранить схему, в открывшемся диалоговом окне Сохранение схемы введите имя схемы и щелкните ОК. Созданная вами цветовая схема добавится в список доступных цветовых схем.
Щелкните ОК.
Слайд 8
Изменение шрифтовой схемы образца
Для выбора стиля шрифта в
Области задач щелкните команду Шрифтовые схемы.
В открывшемся списке Применить
шрифтовую схему выберите необходимую.
При необходимости можно внести изменения
в выбранную шрифтовую схему, щелкнув левой
кнопкой мыши команду Настройка шрифтовой
схемы в нижней части экрана.
В открывшемся диалоговом окне Параметры
шрифтовой схемы снимите ненужные флажки.
Слайд 9
Замена «местозаполнителей» текстом
Microsoft Publisher создает разметку вашего буклета
с помощью специальных рамок с текстом - «местозаполнителей». Щелкнув
внутри любой рамки, вы можете заменить текст «местозаполнителя» на свой собственный.
Слайд 10
Ввод текста, заголовка, подзаголовка, адреса и контактных телефонов
в «местозаполнители»
Щелкните левой кнопкой мыши внутри текстовой рамки.
Выделите и
удалите текст.
Введите новый текст.
Отформатируйте текст с помощью панели инструментов Форматирование.
Слайд 11
Создание текстовой рамки
В меню команд Вставка Надпись.
Переведите
указатель мыши в нужное место буклета, указатель примет вид
плюса, нажмите левую кнопку мыши и, не отпуская ее, нарисуйте текстовую рамку, начиная с левого верхнего и заканчивая нижним правым углом, где текст должен заканчиваться. Отпустите кнопку мыши.
Слайд 12
Изменение размеров и перемещение текстовой рамки
Выделите созданную текстовую
рамку, вокруг нее должны появиться восемь маркеров. Для изменения
размеров текстовой рамки подведите указатель мыши к одному из маркеров, когда указатель примет вид двусторонних стрелок, нажмите левую кнопку мыши и, не отпуская ее, переместите указатель в нужном направлении, как только размеры текстовой рамки достигнут необходимых, отпустите кнопку мыши.
Для перемещения текстовой рамки выделите ее, подведите указатель мыши к границе текстовой рамки, когда указатель примет вид четырехсторонних стрелок, нажмите левую кнопку мыши и, не отпуская ее, переместите рамку
в нужное место буклета.
Слайд 13
Создание объекта WordArt
Помимо обычных средств форматирования текста, заголовок
можно оформить в виде красочной надписи, используя стили WordArt.
На
панели инструментов Рисование щелкните кнопку Добавить объект WordArt.
В открывшемся диалоговом окне Коллекция WordArt выделите нужный стиль надписи.
Щелкните ОК.
В открывшемся диалоговом окне Изменение текста WordArt вместо Текст надписи введите нужное.
Щелкните ОК.
Заголовок появится в поле буклета.
Слайд 14
Перемещение и изменение размеров объектов WordArt
Чтобы переместить созданную
надпись, подведите указатель к ее границе (указатель должен принять
вид четырехсторонних стрелок), нажмите левую кнопку мыши и, не отпуская ее, переместите надпись в нужное место.
Чтобы изменить размер заголовка, щелкните его левой кнопкой мыши - по периметру появятся восемь маркеров.
Подведите указатель к любому маркеру. Указатель примет вид двусторонних стрелок. Нажмите левую кнопку мыши и, не отпуская ее, перемещайте указатель в нужном направлении, пока объект WordArt не достигнет желаемых размеров.
Слайд 15
Изменение параметров надписи
Чтобы изменить цвет заголовка, выделите
его и на нем нажмите правой кнопкой.
В открывшемся диалоговом
окне Формат объекта WordArt откройте вкладку Цвета и линии.
В разделе Заливка раскройте список
Цвет и выберите нужный цвет букв.
Щелкните ОК.
Слайд 16
Замена изображений
Выделите и удалите клавишей Delete расположенный в
публикации рисунок.
Вставьте другой рисунок. Для этого в меню Вставка
выберите команду Рисунок Картинки. В открывшемся диалоговом окне Коллекция клипов, введя ключевое слово для поиска, выберите нужный рисунок, щелкнув на нем левой кнопкой мыши.
Переместите рисунок на место удаленного.
Слайд 17
Перемещение и изменение размеров рисунка
Щелкните вставленный рисунок левой
кнопкой мыши, по периметру появятся восемь маркеров.
Наведите указатель
мыши на рисунок, когда указатель примет вид четырехсторонних стрелок, нажмите левую кнопку мыши и, не отпуская ее, переместите рисунок в нужную часть буклета.
Для изменения размеров подведите указатель мыши к любому угловому маркеру, когда указатель примет вид двусторонних стрелок, нажмите левую кнопку мыши и перетащите указатель в нужном направлении для увеличения или уменьшения размеров рисунка.
Слайд 18
Настройка изображения
В Microsoft Publisher есть возможность изменить настройки
изображения, увеличить или уменьшить яркость и контрастность, обрезать или
перекрасить рисунок.
При выделении рисунка должна появиться панель Настройка изображения, если ее нет, в меню Вид выберите Панели инструментов Настройка изображения. Измените настройки изображения, если это необходимо используя кнопки панели инструментов.
Слайд 19
Работа с таблицами
В меню Таблица выберите Вставить
Таблица.
В появившемся диалоговом окне Создание таблицы, используя кнопки около
полей Число строк и Число столбцов, установите нужное количество строк и столбцов.
Щелкните ОК.
Далее работа с таблицами происходит также как в Wordе.
Можно изменить размеры таблицы, высоту строк и ширину столбцов; перемещать таблицу; вставлять в ячейки таблицы текст и его форматировать.
Слайд 20
Создание фона буклета
Публикация будет иметь законченный вид, если
ей задать фон.
В меню Формат щелкните Фон.
В Области задач
откроется раздел Фон.
Для применения простой заливки щелкните необходимый цвет в предложенной палитре цветов Применить фон.
Или выберите один из представленных вариантов фона.