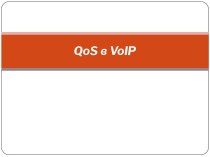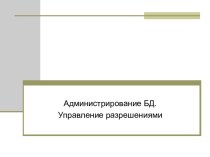- Главная
- Разное
- Бизнес и предпринимательство
- Образование
- Развлечения
- Государство
- Спорт
- Графика
- Культурология
- Еда и кулинария
- Лингвистика
- Религиоведение
- Черчение
- Физкультура
- ИЗО
- Психология
- Социология
- Английский язык
- Астрономия
- Алгебра
- Биология
- География
- Геометрия
- Детские презентации
- Информатика
- История
- Литература
- Маркетинг
- Математика
- Медицина
- Менеджмент
- Музыка
- МХК
- Немецкий язык
- ОБЖ
- Обществознание
- Окружающий мир
- Педагогика
- Русский язык
- Технология
- Физика
- Философия
- Химия
- Шаблоны, картинки для презентаций
- Экология
- Экономика
- Юриспруденция
Что такое findslide.org?
FindSlide.org - это сайт презентаций, докладов, шаблонов в формате PowerPoint.
Обратная связь
Email: Нажмите что бы посмотреть
Презентация на тему Объектно – ориентированное программирование на DELPHI - 11
Содержание
- 2. Объектно – ориентированное программирование на DELPHI -
- 3. На этом уроке: Мы создадим
- 4. Объектно – ориентированное программирование на DELPHI - 11 Создание калькулятора
- 5. Создание калькулятора На этом
- 6. Создание калькулятора Итак, начнем:ШАГ
- 7. Создание калькулятора Итак, начнем:ШАГ
- 8. Создание калькулятора Приступим к
- 9. Создание калькулятора Приступим к
- 10. Создание калькулятора Приступим к
- 11. Создание калькулятора Приступим к
- 12. Создание калькулятора Приступим к
- 13. Создание калькулятора Приступим к
- 14. Создание калькулятора Приступим к
- 15. Создание калькулятора Приступим к
- 16. Создание калькулятора Сейчас необходимо создать
- 17. Создание калькулятораШАГ 4 Сохраняем все, компилируем и
- 18. На этом уроке
- 19. Скачать презентацию
- 20. Похожие презентации





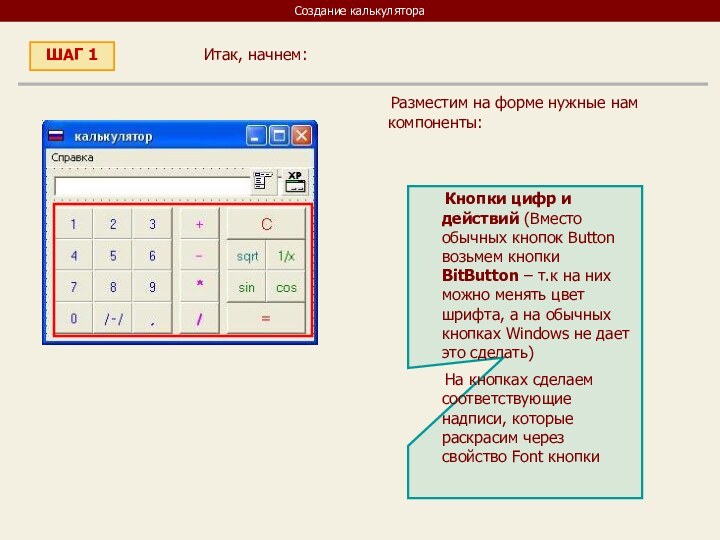
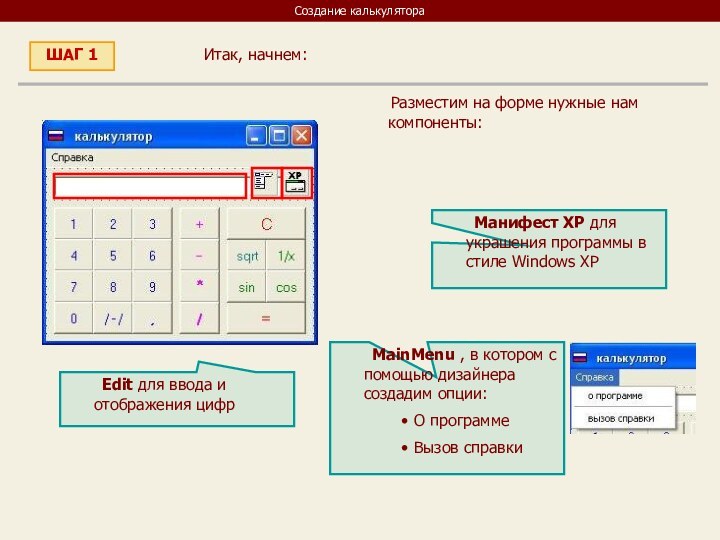












Слайд 3
На этом уроке:
Мы создадим свой
калькулятор, подобный встроенному в ОС Windows
DELPHI - 11
Вопросы:
Весь урок мы будем создавать калькулятор и обрабатывать некоторые исключения
Слайд 5
Создание калькулятора
На этом уроке
мы попробуем создать программу – калькулятор, похожий на калькулятор
Windows.Windows - калькулятор
А такой мы создадим
Сначала давайте попробуем в использовании калькулятор, а затем займемся его конструированием
Попробовать ->
Слайд 6
Создание калькулятора
Итак, начнем:
ШАГ 1
Разместим на форме нужные нам компоненты:
Кнопки цифр и действий (Вместо обычных кнопок Button возьмем кнопки BitButton – т.к на них можно менять цвет шрифта, а на обычных кнопках Windows не дает это сделать) На кнопках сделаем соответствующие надписи, которые раскрасим через свойство Font кнопки
Слайд 7
Создание калькулятора
Итак, начнем:
ШАГ 1
Разместим на форме нужные нам компоненты:
Edit для ввода и отображения цифр MainMenu , в котором с помощью дизайнера создадим опции:
О программе
Вызов справки
Манифест ХР для украшения программы в стиле Windows XP
Слайд 8
Создание калькулятора
Приступим к написанию
кода
ШАГ 2
Сначала объявим переменные:
i – в ней будет
храниться первое введенное число (арифметические операции являются двухместными, например при сложении есть два числа (переменные), а результат – третье число (переменная)p – в ней будет храниться второе число для осуществления операции
r – здесь будет результат нашего действия
mode – переменная, в которой будем хранить код действия (например сложению поставим в соответствие код 1, делению – 2 и т.д. Это нужно для осуществления множественного выбора при выполнении действий)
Слайд 9
Создание калькулятора
Приступим к написанию
кода
ШАГ 2
1. Кнопки цифр
Процедура нажатия
на кнопку с цифрой 1 При нажатии на кнопку к тексту Edit-а прибавляется (приписывается) символ 1
При нажатии на кнопку с цифрой 2 к тексту Edit-а прибавляется символ 2
Аналогично описываем и все последующие кнопки с цифрами, а для десятичной запятой в коде будет ...+ ’ , ’
Слайд 10
Создание калькулятора
Приступим к написанию
кода
ШАГ 2
2. Кнопки действий
Кнопка изменения
знака числа Если содержимое Edit-a не пустое, то меняем знак числа на противоположный, и выводим результат в том же Edit-e
Заметьте, что здесь мы еще и обработали один «глюк», который может появляться, если попробовать изменить знак числа, а числа в Edit-e еще нет
Слайд 11
Создание калькулятора
Приступим к написанию
кода
ШАГ 2
2. Кнопки действий
Кнопка сложения
Переменной i присваиваем значение, введенное в Edit Переменной mode присваиваем 1 – код, соответствующий операции сложения
Очищаем содержимое Edit-a
Слайд 12
Создание калькулятора
Приступим к написанию
кода
ШАГ 2
2. Кнопки действий
Кнопка вычитания
Кнопка умножения Кнопка деления
Коды кнопок аналогичны кнопке сложения
Слайд 13
Создание калькулятора
Приступим к написанию
кода
ШАГ 2
2. Кнопки действий
Кнопка извлечения
корня И опять обрабатываем исключение (если попытаться извлечь корень из отрицательного числа, то будет ошибка)
Если содержимое Edit-a меньше нуля, то в Edit-e выводим «Недопустимый аргумент функции», иначе вычисляем корень
Кнопка 1/x
Аналогично проверяем, нет ли в Edit-e нуля: если есть, то напоминаем, что на ноль делить нельзя, иначе вычисляем
Слайд 14
Создание калькулятора
Приступим к написанию
кода
ШАГ 2
2. Кнопки действий
Кнопка извлечения
синуса Присваиваем i значение Edit-a
Переводим i из градусов в радианы (вычисление тригонометрических функций в Паскале происходит в радианах, поэтому перед тем, как считать, надо перевести)
Отображаем в Edit-e значение синуса введенного угла (дополнительно можете обработать ситуацию, когда при вычислении синуса ничего в Edit не введено)
Кнопка извлечения косинуса (думаю здесь все понятно)
Слайд 15
Создание калькулятора
Приступим к написанию
кода
ШАГ 2
2. Кнопки действий
Кнопка =
(при ее нажатии определяется код действия, затем с помощью case – выбора оно выполняется)сложение
вычитание
Деление (и опять заметьте обработку ситуации, когда делитель оказывается равен нулю)
умножение
Слайд 16
Создание калькулятора
Сейчас необходимо создать форму
(Form2) для вывода информации о программе. Создание компилированного файла
справки не входит в этот урок, поэтому создадим Form3, на которой выведем об этом информациюШАГ 3
Форма 2 (О программе)
Форма 3 (Вызов справки)
Поработайте над дизайном форм и не забудьте их «познакомить» , а для их открытия используйте метод ShowModal
Слайд 17
Создание калькулятора
ШАГ 4
Сохраняем все, компилируем и смотрим
результат
Смотрим ->
Итак, мы создали свой простой,
но работоспособный калькулятор. Конечно же, у него еще есть много необработанных исключений (глюков) – попробуйте их выявить и исправить.А пока наш проект закончен, присвоим ему версию 1.000. Понятно, что функциональность программы можно значительно расширить до уровня инженерного калькулятора и это Вам уже под силу – пробуйте !
На этом наш урок закончен
Слайд 18 На этом уроке мы
создали Windows - приложение - свой калькулятор и научились
обрабатывать исключительные ситуацииИТОГИ УРОКА:
ООП на Delphi – 12:
Мы рассмотрим создание тестирующей системы
НА СЛЕДУЮЩЕМ УРОКЕ: