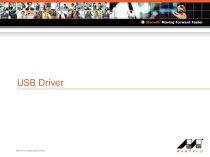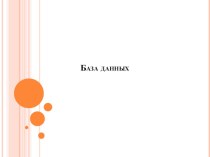- Главная
- Разное
- Бизнес и предпринимательство
- Образование
- Развлечения
- Государство
- Спорт
- Графика
- Культурология
- Еда и кулинария
- Лингвистика
- Религиоведение
- Черчение
- Физкультура
- ИЗО
- Психология
- Социология
- Английский язык
- Астрономия
- Алгебра
- Биология
- География
- Геометрия
- Детские презентации
- Информатика
- История
- Литература
- Маркетинг
- Математика
- Медицина
- Менеджмент
- Музыка
- МХК
- Немецкий язык
- ОБЖ
- Обществознание
- Окружающий мир
- Педагогика
- Русский язык
- Технология
- Физика
- Философия
- Химия
- Шаблоны, картинки для презентаций
- Экология
- Экономика
- Юриспруденция
Что такое findslide.org?
FindSlide.org - это сайт презентаций, докладов, шаблонов в формате PowerPoint.
Обратная связь
Email: Нажмите что бы посмотреть
Презентация на тему Операционная система Windows
Содержание
- 2. Начало работы WINDOWSРабочий стол – это главное
- 3. Панель задачКнопка «Пуск» (главное меню)Контекстное менюЯрлыкСвёрнутое окноНабор значков
- 4. Ярлык Это понятие часто путают с понятием
- 5. Отличия по существу: а) ярлык – тоже
- 6. Кнопка «Пуск» Роль её очень велика.
- 7. Набор значков В основном это системные
- 8. а) Мой компьютер Открывает папку, с помощью
- 9. Контекстное меню Так называется меню,
- 10. Для того, чтобы вызвать контекстное меню нужно:Щёлкнуть
- 11. Мои документыВыполнитьПоискСправкаВыключение
- 12. Мои документыЭтот пункт меню выводит на экран
- 13. ПоискПоиск папки, файла, общего ресурса на другом компьютере или почтового сообщения.
- 14. СправкаВызов справочной системы операционной системы. Для получения
- 15. Выполнитьдаёт возможность запускать программы, не включённые в
- 16. Завершение работыВыключение компьютера или перезагрузка компьютера, а
- 17. Структура окна WindowsЗаголовок окна располагается в первой
- 18. удаляет окно с экрана и прекращает работу
- 19. Строка состояния занимает последнюю строку окна. Служит
- 20. Полоса прокрутки позволяет просматривать документы, размеры которых
- 21. Работа с окномРабота с окном требует знания
- 22. Скачать презентацию
- 23. Похожие презентации

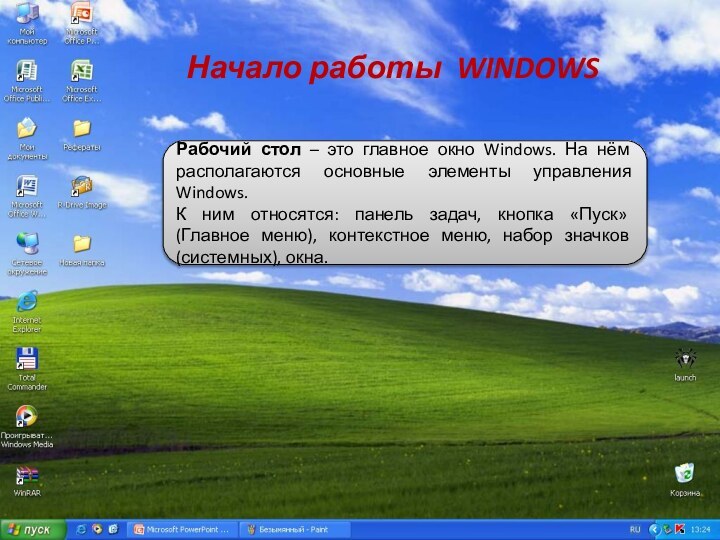
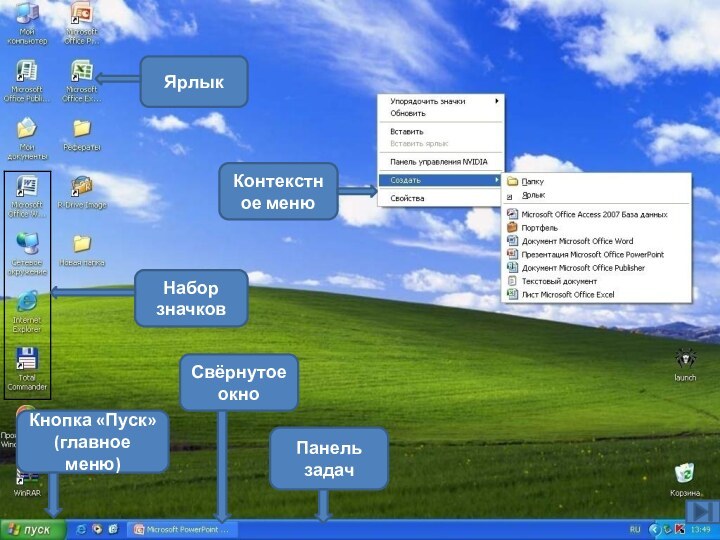







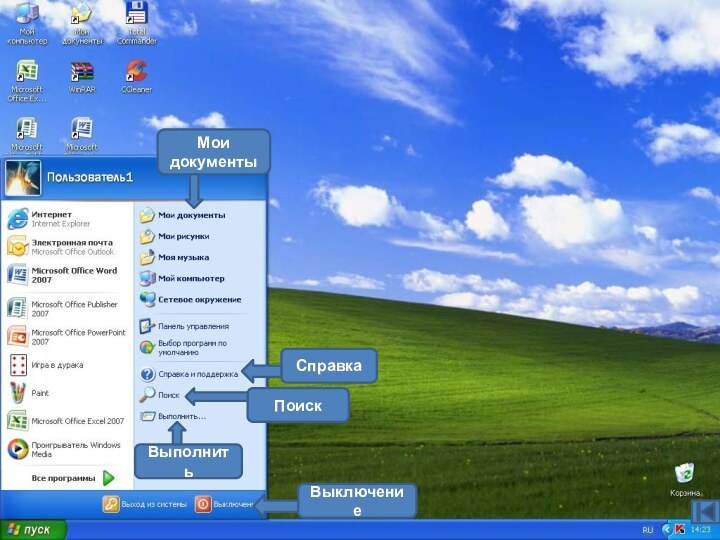






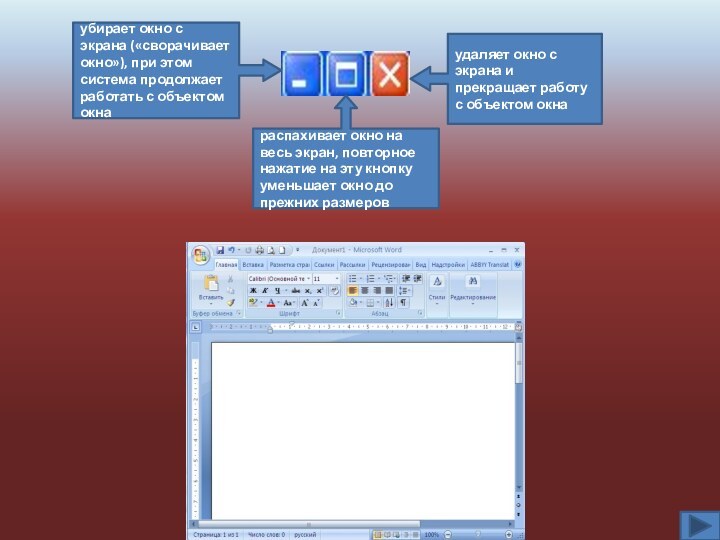
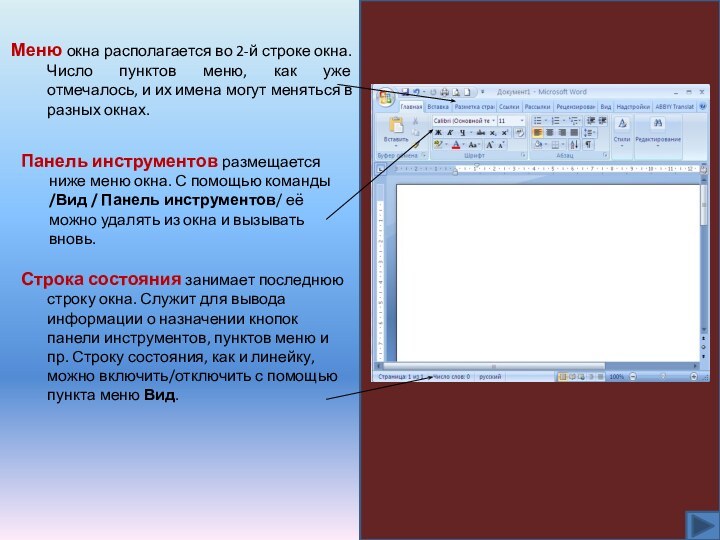

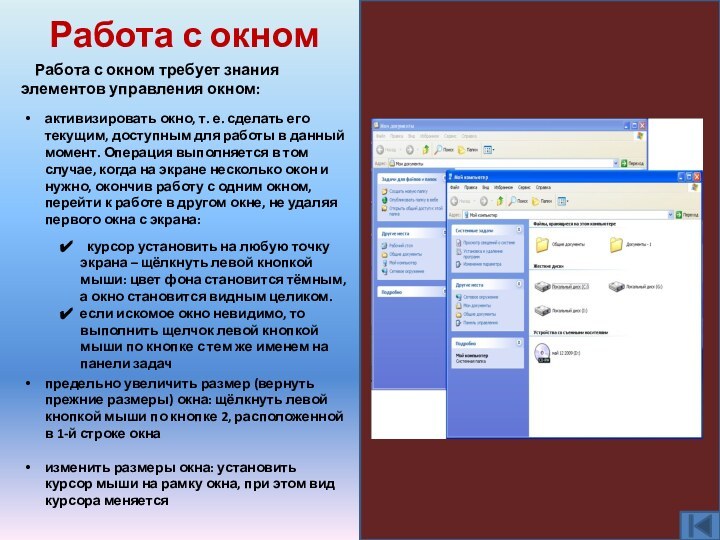

Слайд 2
Начало работы WINDOWS
Рабочий стол – это главное окно
Windows. На нём располагаются основные элементы управления Windows.
ним относятся: панель задач, кнопка «Пуск» (Главное меню), контекстное меню, набор значков (системных), окна.
Слайд 4
Ярлык
Это понятие часто путают с понятием «значок».
Грубо говоря, ярлык – это тоже значок, но снабжённый
маленькой наклонной стрелкой. Это внешнее его отличие.
Слайд 5
Отличия по существу:
а) ярлык – тоже представитель
объекта (файла, папки, программы и пр.), но для одного
объекта можно создавать неограниченное число ярлыков;б) ярлык не позволяет копировать, переносить объект; его используют лишь для запуска программы, открытия документа и папки (для этого достаточно выполнить двойной щелчок по ярлыку).
Слайд 6
Кнопка «Пуск»
Роль её очень велика. Вызывая
на экран Главное меню, она открывает доступ ко всем
файлам, ресурсам системы, ко всем средствам настройки её, к режиму настройки работы ПВЭМ. Правда это не единственный способ доступа к этим объектам и режимам.
Слайд 7
Набор значков
В основном это системные значки,
т. е. значки, сопоставляемые с системными папками. Такие папки
создаёт и обслуживает сама Windows. Их невозможно удалить. Например, к ним относятся:
Слайд 8
а) Мой компьютер
Открывает папку, с помощью которой
можно получить доступ к любым файлам и устройствам ЭВМ
(гибким и жёстким дискам, дисководу, принтеру и пр.), ко всем средствам управления системой и настройки её и т. д.б) Корзина
Аналог корзины для бумаг в офисе. В неё переносятся удаляемые файлы м папки. Ошибочно «выброшенные» документы можно извлечь из корзины (пока она не очищена).
Слайд 9
Контекстное меню
Так называется меню,
содержимое которого зависит от контекста, в котором вызвано меню,
т. е. от вида и состояния объекта, с которым оно связано. Такое меню можно вызвать для значка, ярлыка и т. д.
Слайд 10
Для того, чтобы вызвать контекстное меню нужно:
Щёлкнуть правой
кнопкой мыши по объекту: появляется меню.
Для выбора пункта меню:
Щёлкнуть
левой кнопкой мыши по пункту или задержать на нём курсор мыши. В нижней строчке такого меню – пункт «Свойства».
При входе в него можно получить полную информацию об объекте:
его тип,
занимаемый объём памяти,
положение на диске (т.е. в какой папке, в каком файле)
и пр.
Слайд 12
Мои документы
Этот пункт меню выводит на экран список
последних 15 файлов-документов – последних файлов, с которыми работала
система. Для открытия документа из списка щёлкните левой кнопкой мыши по его имени. Этот пункт очень полезен для вывода на экран часто используемых документов.
Слайд 14
Справка
Вызов справочной системы операционной системы. Для получения сведений
о выполнении задач используются вкладки содержания, предметного указателя или
предметного поиска.
Слайд 15
Выполнить
даёт возможность запускать программы, не включённые в состав
Windows, например программы MS-DOS. Пункт особенно полезен в случае,
когда при запуске программы требуется ввести, кроме её имени, значение аргументов или параметров.
Слайд 16
Завершение работы
Выключение компьютера или перезагрузка компьютера, а также
вход в систему под другим именем или включение «спящего»
режима.Также выключение компьютера можно произвести с помощью кнопок «Alt-F4»
Слайд 17
Структура окна Windows
Заголовок окна располагается в первой строке
окна и содержит имя окна. В качестве имени обычно
выступает имя файла (папки), выведенного в это окно.Цвет фона заголовка окна может быть светлым или тёмным. Тёмный фон означает, что окно активно, т. е. готово к работе в данный момент. Такое окно называется текущим.
Слайд 18 удаляет окно с экрана и прекращает работу с
объектом окна
убирает окно с экрана («сворачивает окно»), при этом
система продолжает работать с объектом окнараспахивает окно на весь экран, повторное нажатие на эту кнопку уменьшает окно до прежних размеров
Слайд 19 Строка состояния занимает последнюю строку окна. Служит для
вывода информации о назначении кнопок панели инструментов, пунктов меню
и пр. Строку состояния, как и линейку, можно включить/отключить с помощью пункта меню Вид.Панель инструментов размещается ниже меню окна. С помощью команды /Вид / Панель инструментов/ её можно удалять из окна и вызывать вновь.
Меню окна располагается во 2-й строке окна. Число пунктов меню, как уже отмечалось, и их имена могут меняться в разных окнах.
Слайд 20 Полоса прокрутки позволяет просматривать документы, размеры которых превышают
размеры рабочего поля.
Рабочее поле – это основной компонент окна.
Оно занимает оставшуюся часть окна, куда выводится интересующий пользователя объект: в окне папки – содержимое папки; в окне приложения – документ или окно документа.Рамка окна – это существенный элемент управления размерами окна и его положения на экране.
Слайд 21
Работа с окном
Работа с окном требует знания элементов
управления окном:
активизировать окно, т. е. сделать его текущим, доступным
для работы в данный момент. Операция выполняется в том случае, когда на экране несколько окон и нужно, окончив работу с одним окном, перейти к работе в другом окне, не удаляя первого окна с экрана:курсор установить на любую точку экрана – щёлкнуть левой кнопкой мыши: цвет фона становится тёмным, а окно становится видным целиком.
если искомое окно невидимо, то выполнить щелчок левой кнопкой мыши по кнопке с тем же именем на панели задач
предельно увеличить размер (вернуть прежние размеры) окна: щёлкнуть левой кнопкой мыши по кнопке 2, расположенной в 1-й строке окна
изменить размеры окна: установить курсор мыши на рамку окна, при этом вид курсора меняется