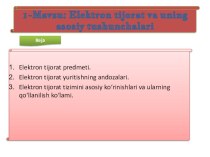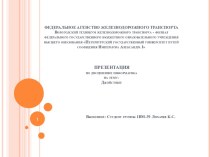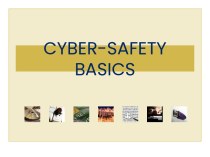- Главная
- Разное
- Бизнес и предпринимательство
- Образование
- Развлечения
- Государство
- Спорт
- Графика
- Культурология
- Еда и кулинария
- Лингвистика
- Религиоведение
- Черчение
- Физкультура
- ИЗО
- Психология
- Социология
- Английский язык
- Астрономия
- Алгебра
- Биология
- География
- Геометрия
- Детские презентации
- Информатика
- История
- Литература
- Маркетинг
- Математика
- Медицина
- Менеджмент
- Музыка
- МХК
- Немецкий язык
- ОБЖ
- Обществознание
- Окружающий мир
- Педагогика
- Русский язык
- Технология
- Физика
- Философия
- Химия
- Шаблоны, картинки для презентаций
- Экология
- Экономика
- Юриспруденция
Что такое findslide.org?
FindSlide.org - это сайт презентаций, докладов, шаблонов в формате PowerPoint.
Обратная связь
Email: Нажмите что бы посмотреть
Презентация на тему Программа Paint
Содержание
- 2. Горизонтальное менюЗаголовокПанель инструментовМеню инструментовРабочее полеПалитра цветовСтрока состоянияОкно графического редактора «Paint»
- 3. Панель инструментовВыделение произвольной областиВыделение прямоугольной областиЛастикЗаливкаВыбор цветовМасштабКарандашКистьРаспылительНадписьПрямаяКриваяПрямоугольникМногоугольникЭллипсСкругленный прямоугольник
- 4. Палитра цветовОсновной цвет используется для отображения линий,
- 5. Изменение палитрыЩелкнуть по кнопке основного меню Палитра/Изменить
- 6. Инструменты без дополнительных возможностей
- 7. Инструменты с дополнительными возможностями
- 8. Инструменты с дополнительными возможностями
- 9. Инструменты с дополнительными возможностями
- 10. Инструменты с дополнительными возможностями
- 11. Инструменты с дополнительными возможностями
- 12. НадписьДля создания надписи в наборе инструментов выберите
- 13. Панель Атрибуты текстаВызвать панель можно двумя способами.Первый
- 14. ПримечаниеЕсли надпись будет находится на рисунке, лучше
- 15. Программа «Paint». Команды меню «Правка» и «Рисунок»
- 16. Меню «Правка»Отменить Повторить ВырезатьКопироватьВставитьОчистить выделениеВыделить всеКопировать в файлВставить из файла
- 17. Команды Отменить и Повторить
- 18. Команда ВырезатьКоманда Вырезать используется для удаления части
- 19. Команда Копировать
- 20. Команда Вставить
- 21. Команда Очистить выделение
- 22. Команда Выделить все
- 23. Команда Копировать в файл
- 24. Скачать презентацию
- 25. Похожие презентации
Горизонтальное менюЗаголовокПанель инструментовМеню инструментовРабочее полеПалитра цветовСтрока состоянияОкно графического редактора «Paint»












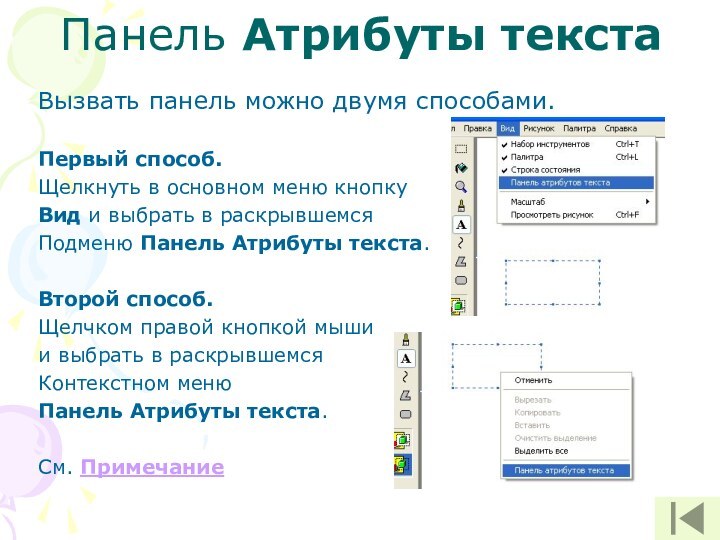











Слайд 2
Горизонтальное меню
Заголовок
Панель инструментов
Меню инструментов
Рабочее
поле
Палитра цветов
Строка состояния
Окно графического
редактора «Paint»
Слайд 3
Панель инструментов
Выделение произвольной области
Выделение прямоугольной области
Ластик
Заливка
Выбор цветов
Масштаб
Карандаш
Кисть
Распылитель
Надпись
Прямая
Кривая
Прямоугольник
Многоугольник
Эллипс
Скругленный прямоугольник
Слайд 4
Палитра цветов
Основной цвет используется для отображения линий, границ
объектов и текста. Чтобы задать основной цвет, щелкните по
палитре левой кнопкой мыши.Цвет фона используется для заливки замкнутых объектов и рамок с текстом. Чтобы задать цвет фона, щелкните по палитре правой кнопкой мыши.
Можно изменять палитру , создавая дополнительные цвета.
Основной цвет
Цвет фона
Слайд 5
Изменение палитры
Щелкнуть по кнопке основного меню Палитра/Изменить палитру.
В
появившемся
окне щелкнуть
кнопку
Определить цвет.
В раскрывшейся
части окна указать
параметры нового цвета и
щелкнуть кнопку Добавить в набор.
Слайд 12
Надпись
Для создания надписи в наборе инструментов выберите
.
Создайте рамку надписи. Для этого перетащите курсор по
диагонали до нужного размера. Вызовите панель Атрибуты текста, на ней выберите имя, размер и начертание шрифта.
Щелкните внутри рамки надписи, введите или вставьте текст.
После этого выполните следующие действия:
1. Сдвиньте надпись и(или) измените ее размер.
2. Выберете цвет на палитре, чтобы изменить цвет текста.
3. Щелкните значок , чтобы разместить текст на цветном фоне. После этого щелкните правой кнопкой цвет на палитре, чтобы изменить цвет фона.
Слайд 13
Панель Атрибуты текста
Вызвать панель можно двумя способами.
Первый способ.
Щелкнуть в основном меню кнопку
Вид и выбрать в раскрывшемся
Подменю Панель Атрибуты текста.
Второй способ.
Щелчком правой кнопкой мыши
и выбрать в раскрывшемся
Контекстном меню
Панель Атрибуты текста.
См. Примечание
Слайд 14
Примечание
Если надпись будет находится на рисунке, лучше выбирать
прозрачный фон.
Текст можно вводить в рисунок только в обычном
режиме.Для вставки текста в рисунок следует щелкнуть любое место рисунка вне надписи.
Возможно отменить три последних изменения, выбирая в меню Правка команду Отменить для каждого изменения.
После переключения на другой инструмент вносить изменения в этот текст уже нельзя. Можно только стереть его и сделать новый.