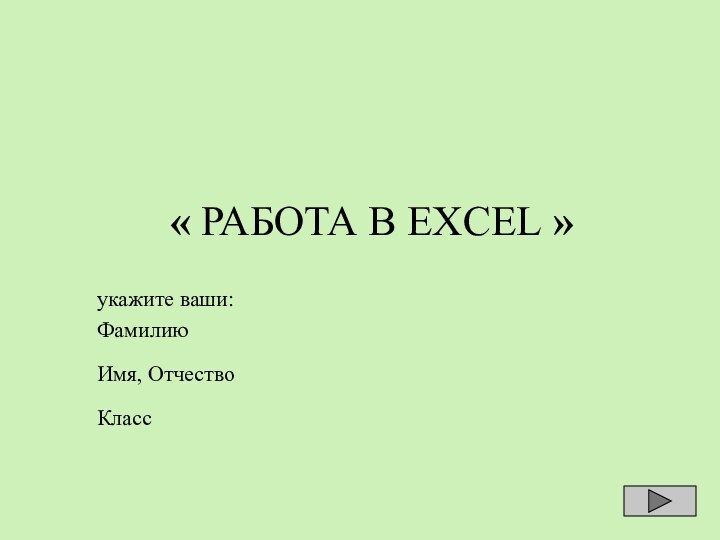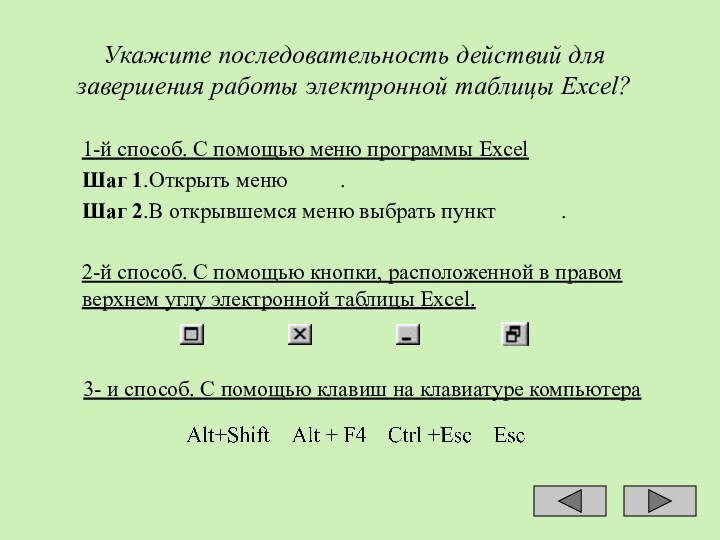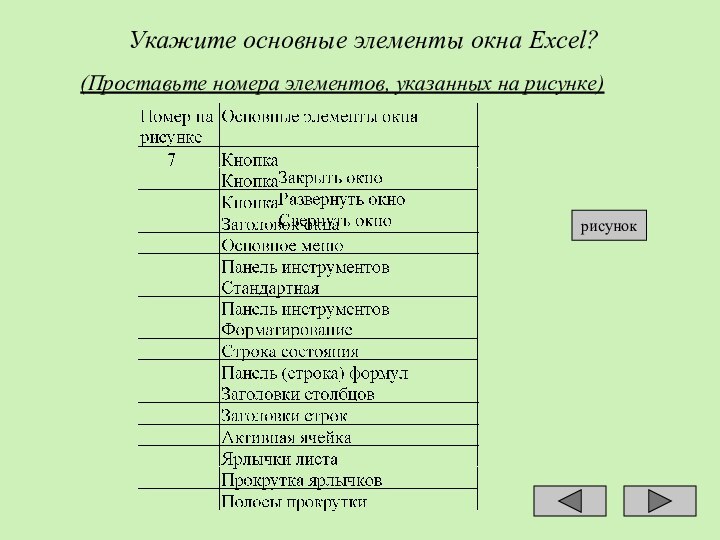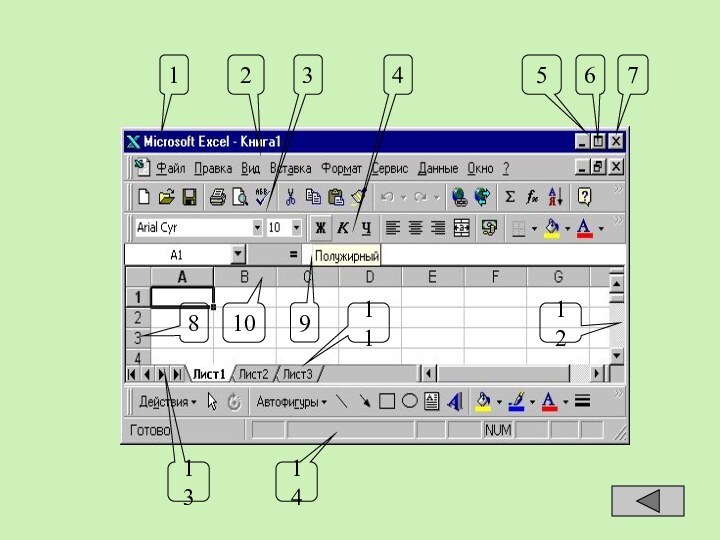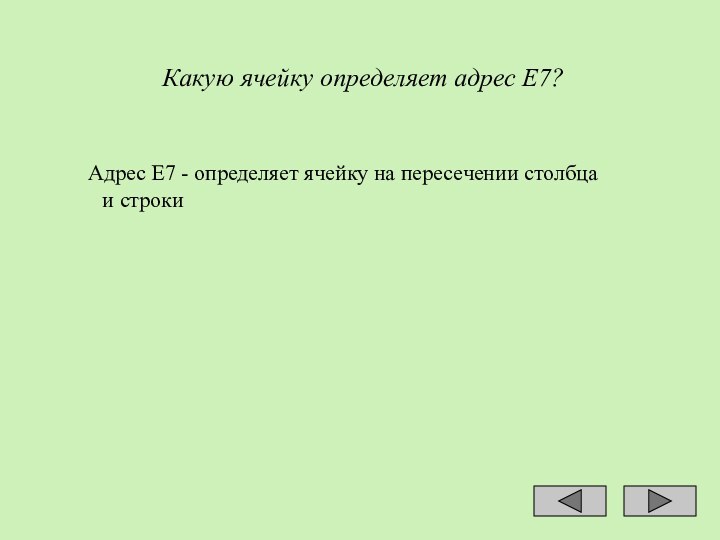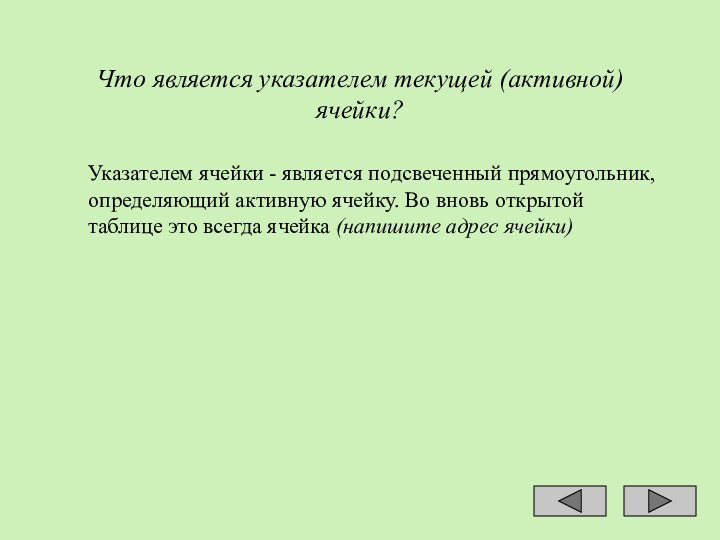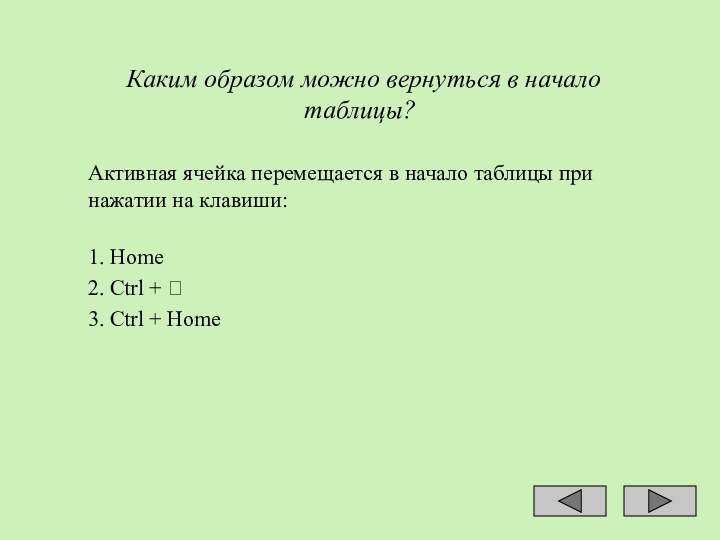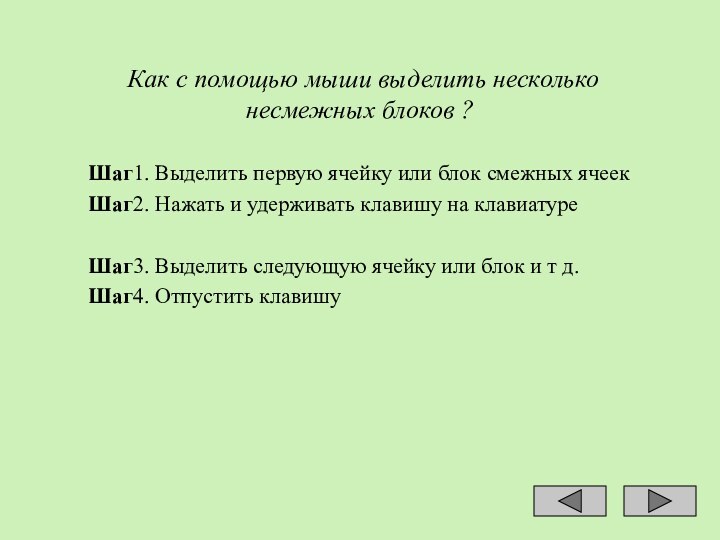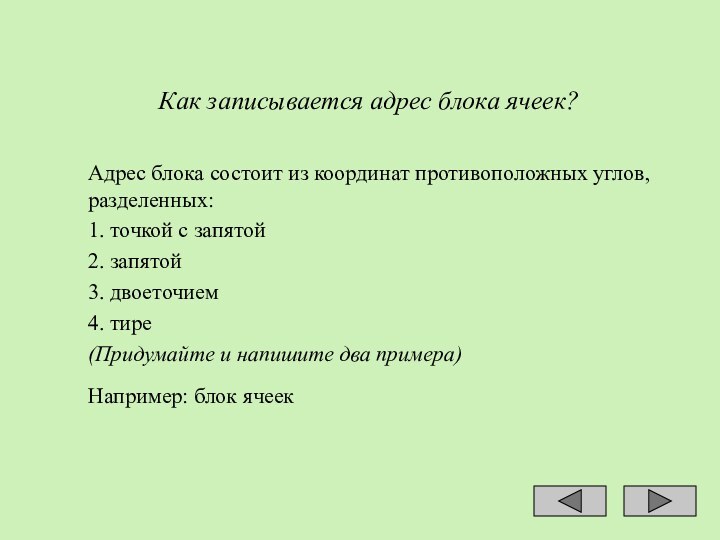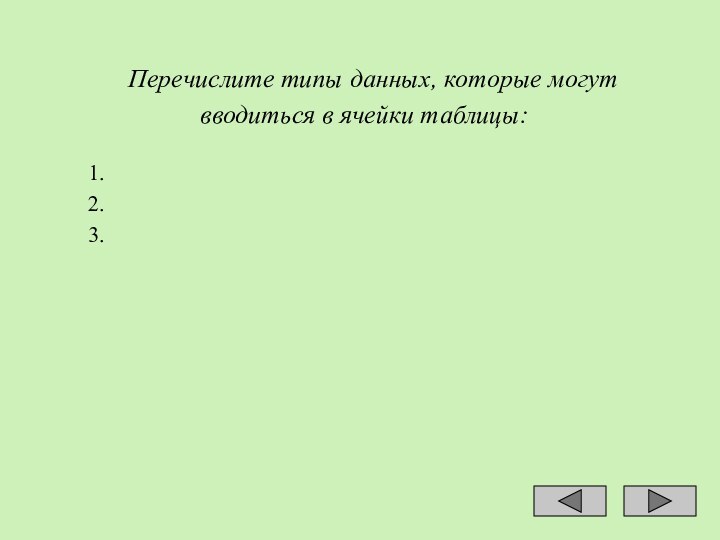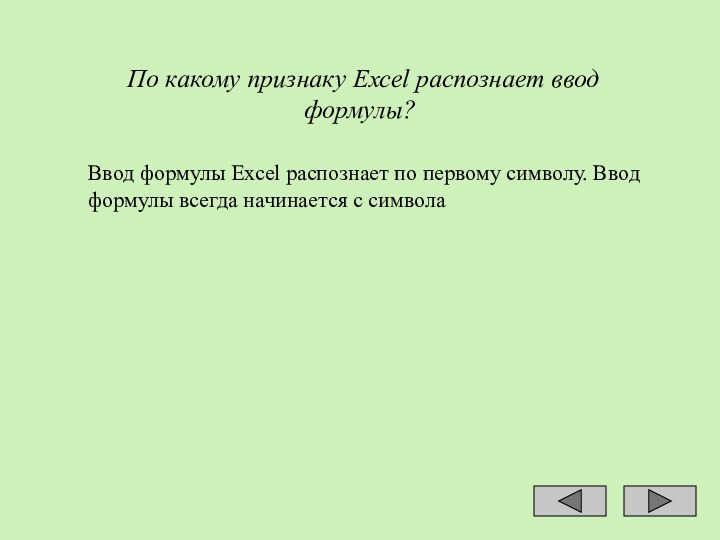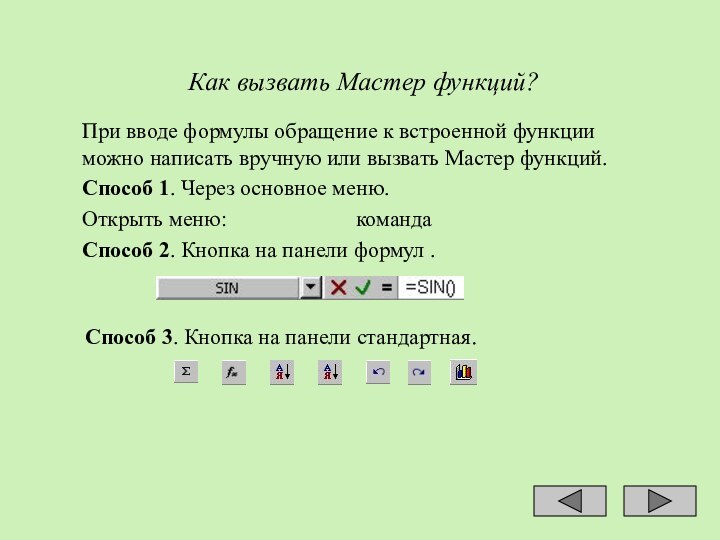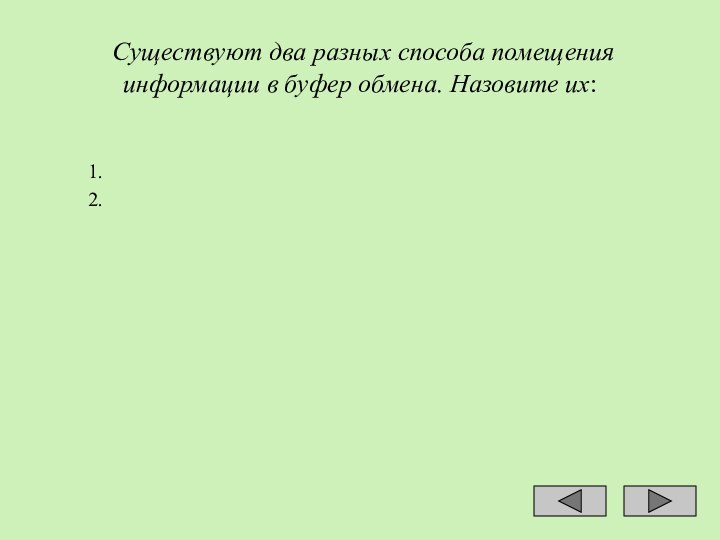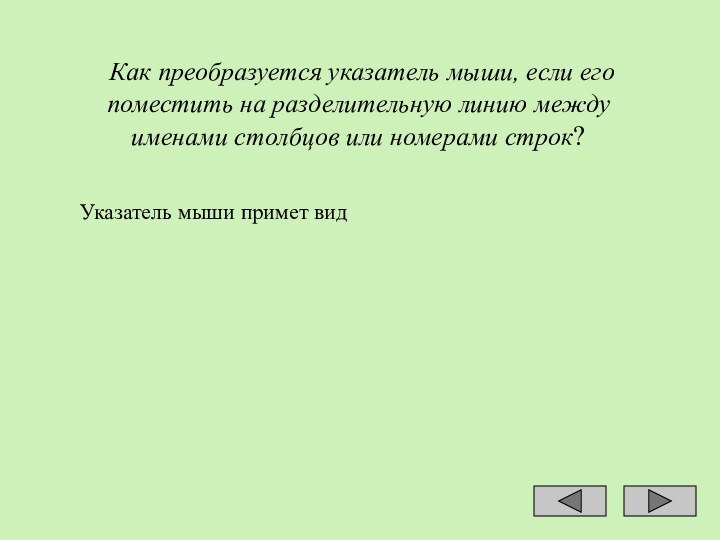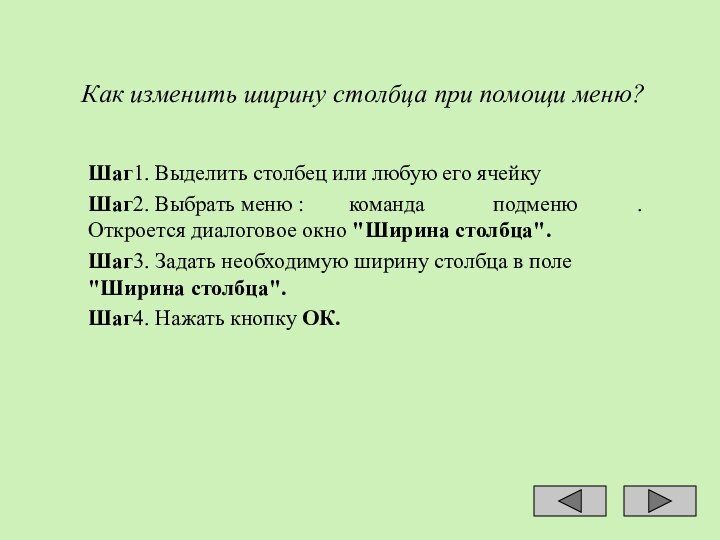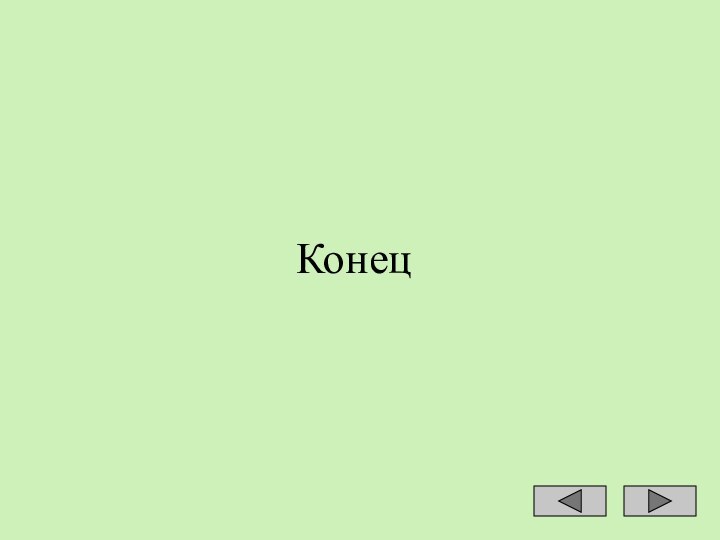Слайд 2
Общий план задания №1
1.Рабочее поле электронной таблицы
Excel
2.Адреса ячеек
3.Ввод и редактирование данных, перемещение по таблице
4.Работа с
блоками, ввод формул, мастер функций
5.Копирование, перемещение, заполнение и удаление
6.Форматы данных
Слайд 3
Основные навыки: работа с мышью, работа
с клавиатурой компьютера, выделение групп ячеек, перемещение по рабочему
листу, выделение, копирование, перемещение и заполнение групп ячеек, работа с мастером функций, задание и изменение форматов данных.
Основные понятия: рабочая книга, листы, заголовки строк и столбцов, ячейка, данные, формулы, основное меню, контекстное меню, адреса ячеек и групп ячеек, размер ячеек, мастер функций, форматы данных.
Слайд 4
Укажите последовательность действий для запуска программы Excel
1-й способ.Через
Главное меню Рабочего стола
Шаг 1.Нажать на кнопку
,находящуюся на Панели задач
Шаг 2.В открывшемся меню выбрать пункт
Шаг 3.В открывшемся подменю выбрать пункт
2-й способ. С помощью значка (ярлыка) Excel на рабочем столе
Шаг 1.Сделать(напишите какой щелчок:одинарный или двойной) щелчок мышью на ярлыке Excel, расположенном на Рабочем столе.
Слайд 5
Укажите последовательность действий для
завершения работы электронной таблицы
Excel?
1-й способ. С помощью меню программы Excel
Шаг 1.Открыть меню
.
Шаг 2.В открывшемся меню выбрать пункт .
2-й способ. С помощью кнопки, расположенной в правом верхнем углу электронной таблицы Excel.
3- и способ. С помощью клавиш на клавиатуре компьютера
Слайд 6
Что такое Рабочее поле электронной таблицы?
Рабочее поле электронной
таблицы состоит из:
и
Слайд 7
Как обозначаются строки?
Каждая строка имеет свой который
отображается на левой границе рабочего поля.
Слайд 8
Как обозначаются столбцы в стиле А1?
Каждый столбец имеет
свою которая обозначается на верхней
границе рабочего поля.
Слайд 9
Укажите основные элементы окна Excel?
(Проставьте номера элементов, указанных
на рисунке)
рисунок
Слайд 11
Как определяется адрес ячейки в стиле А1?
Ячейка-это первичный
элемент таблицы, содержащий данные.
Каждая ячейка имеет уникальный адрес, состоящей
из буквы, обозначающей , и номера, обозначающей
Слайд 12
Какую ячейку определяет адрес Е7?
Адрес Е7 -
определяет ячейку на пересечении столбца и строки
Слайд 13
Что является указателем текущей (активной) ячейки?
Указателем ячейки -
является подсвеченный прямоугольник, определяющий активную ячейку. Во вновь открытой
таблице это всегда ячейка (напишите адрес ячейки)
Слайд 14
С помощью каких клавиш активная ячейка будет
перемещаться:
1. на одну ячейку вниз
2. на одну ячейку вверх
3.
на одну ячейку влево
4. на одну ячейку вправо
5. в первую ячейку столбца
6. в последнюю ячейку столбца
7. в первую ячейку строки
8. в последнюю ячейку строк
(Напишите номера правильных
ответов в таблице)
Слайд 15
Каким образом можно вернуться в начало таблицы?
Активная
ячейка перемещается в начало таблицы при нажатии на клавиши:
1.
Home
2. Ctrl +
3. Ctrl + Ноmе
Слайд 16
Запишите результат перемещения активной ячейки при нажатии
клавиш: Tab, Shift+Tab:
1. на одну ячейку вниз
2. на одну
ячейку вверх
3. на одну ячейку влево
4. на одну ячейку вправо
(Напишите номера правильных ответов, куда будет перемещаться активная ячейка)
Слайд 17
Как перейти в нужную ячейку с помощью
меню?
Открыть меню: команда
и ввести адрес ячейки.
Слайд 18
Запишите максимальное количество строк и столбцов на
рабочем листе таблицы Ехсеl?
Каждый из 16 рабочих листов книги
Ехсеl представляет собой таблицу из: столбцов и строк
Слайд 19
Какие действия позволяют с помощью мыши выделить
следующие фрагменты таблицы Ехсеl:
1. строка
2. столбец
3. несколько столбцов
4. несколько
строк
5. рабочий лист
6. прямоугольная область (блок ячеек)
("Философия" работы с Ехсеl заключается в следующем:
сначала пометить группу ячеек, т. е. выделить их, а затем сообщить Ехсеl, что должно произойти с этими ячейками).
таблица
Слайд 21
Как с помощью мыши выделить несколько несмежных
блоков ?
Шаг1. Выделить первую ячейку или блок смежных ячеек
Шаг2. Нажать и удерживать клавишу на клавиатуре
Шаг3. Выделить следующую ячейку или блок и т д.
Шаг4. Отпустить клавишу
Слайд 22
Как записывается адрес блока ячеек?
Адрес блока состоит
из координат противоположных углов, разделенных:
1. точкой с запятой
2. запятой
3.
двоеточием
4. тире
(Придумайте и напишите два примера)
Например: блок ячеек
Слайд 23
Перечислите типы данных, которые могут вводиться в
ячейки таблицы:
1.
2.
3.
Слайд 24
По какому признаку Ехсеl распознает ввод формулы?
Ввод
формулы Ехсеl распознает по первому символу. Ввод формулы всегда
начинается с символа
Слайд 25
Какие символы недопустимы при вводе формулы?
Формула не
должна содержать
Слайд 26
Для чего предназначена Панель (строка) формул.
Панель формул
предназначена для ввода и редактирования значений или формул в
(какой ячейке: А1, активной, любой?) ячейке.
Слайд 27
Как закончить ввод данных в ячейку ?
Способ
1. Закончить ввод данных нажатием на клавиатуре клавиши:
Способ 2.
Закончить ввод данных переходом в соседнюю ячейку.
Способ 3. С помощью кнопки на Панели формул.
Слайд 28
Шаг1. Сделать активной нужную ячейку
Шаг2. Перейти в
режим редактирования:
Способ 1 Нажать на клавиатуре клавишу
Способ 2. Сделать
(Напишите какой: одинарный или двойной.) щелчок мышью в ячейке.
Способ 3. Щелкнуть левой кнопкой мыши на данных в строке формул (панели формул) и редактировать непосредственно в строке формул (панели формул).
Шаг3 Отредактировать данные.
Шаг4. Окончить редактирование, нажав на клавиатуре на клавишу
Как отредактировать данные в ячейке после завершения ввода (нажатия клавиши Enter).
Слайд 29
Что произойдет, если ширина текста больше ширины
ячейки и ячейка справа пуста?
1 Текст на экране будет
обрезан, но при этом в памяти будет полностью сохранен.
2 Текст на экране частично займет место в пустой ячейке.
Слайд 30
Что произойдет, если ширина текста больше ширины ячейки
и ячейка справа не пуста?
1. Текст на экране будет
обрезан, но при этом в памяти он будет полностью сохранен.
2. Текст на экране частично займет место в пустой ячейке.
Слайд 31
По какому краю Ехсеl выравнивает в ячейках текст
и числа при вводе?
При вводе текст выравнивается
При вводе числа
выравниваются
Слайд 32
Как вызвать Мастер функций?
При вводе формулы обращение
к встроенной функции можно написать вручную или вызвать Мастер
функций.
Способ 1. Через основное меню.
Открыть меню: команда
Способ 2. Кнопка на панели формул .
Способ 3. Кнопка на панели стандартная.
Слайд 33
Существуют два разных способа помещения информации в
буфер обмена. Назовите их:
1.
2.
Слайд 34
Как с помощью мыши можно выполнить операцию
перемещения ?
Для перемещения ячейки с помощью мыши необходимо:
Шаг1. Выделить
ячейку.
Шаг2. Поместить указатель мыши на рамку ячейки. Указатель мыши должен принять форму:
1. белой стрелки.
2. черного плюса
Шаг3. Нажать левую клавишу мыши и переместить ячейку в нужное место.
Шаг4. Отпустить клавишу мыши
Слайд 35
Как с помощью мыши можно выполнить операцию
копирования?
Операция Копирование выполняется аналогично перемещению, но при нажатой на
клавиатуре клавише (Напишите название клавиши.)
Слайд 36
Какую форму принимает курсор мыши, если его
позиционировать в нижнем правом углу ячейки?
1. Указатель принимает форму
черного плюса.
2. Указатель принимает форму белой стрелки
Слайд 37
Как удалить (очистить) содержимое ячеек?
Способ 1. С
использованием клавиатуры компьютера.
Шаг1. Выделить очищаемую область.
Шаг2. Нажать на
клавиатуре компьютера клавишу
Способ 2. Через меню.
Шаг1. Выделить очищаемую область.
Шаг2. Выбрать команду в меню
Меню команда .
Слайд 38
Как удалить столбец или строку?
Для удаления столбцов
и строк использует
меню: команда
Результат. После удаления строк и столбцов они "cхлопывается" и не отображаются на экране.
Слайд 39
Как преобразуется указатель мыши, если его поместить
на разделительную линию между именами столбцов или номерами строк?
Указатель
мыши примет вид
Слайд 40
Как при помощи этого указателя (предыдущая задача
) изменить ширину столбца или строки?
Шаг1. Нажать и удерживать
клавишу мыши.
Шаг2. Растянуть (сжать) столбец или строку.
Шаг3. Отпустить клавишу мыши.
Замечание: Двойным щелчком на заголовке можно установить ширину столбца, соответствующую самой длинной записи.
Слайд 41
Как изменить ширину столбца при помощи меню?
Шаг1.
Выделить столбец или любую его ячейку
Шаг2. Выбрать меню :
команда подменю . Откроется диалоговое окно "Ширина столбца".
Шаг3. Задать необходимую ширину столбца в поле "Ширина столбца".
Шаг4. Нажать кнопку ОК.