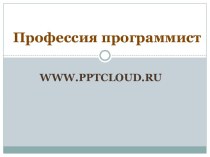- Главная
- Разное
- Бизнес и предпринимательство
- Образование
- Развлечения
- Государство
- Спорт
- Графика
- Культурология
- Еда и кулинария
- Лингвистика
- Религиоведение
- Черчение
- Физкультура
- ИЗО
- Психология
- Социология
- Английский язык
- Астрономия
- Алгебра
- Биология
- География
- Геометрия
- Детские презентации
- Информатика
- История
- Литература
- Маркетинг
- Математика
- Медицина
- Менеджмент
- Музыка
- МХК
- Немецкий язык
- ОБЖ
- Обществознание
- Окружающий мир
- Педагогика
- Русский язык
- Технология
- Физика
- Философия
- Химия
- Шаблоны, картинки для презентаций
- Экология
- Экономика
- Юриспруденция
Что такое findslide.org?
FindSlide.org - это сайт презентаций, докладов, шаблонов в формате PowerPoint.
Обратная связь
Email: Нажмите что бы посмотреть
Презентация на тему Редактирование документа Word
Содержание
- 2. Основные разделы лекции Общая характеристика пакету Microsoft Office.Использования текстового редактора Microsoft Word
- 3. 1. Общая характеристика пакета Microsoft Office Понятие документа.Сложные документы.Обмен данными между Windows-прибавлениями. Характеристика пакета Microsoft Office.
- 4. 1.1. Понятие документа.Документ - набор сгруппированных данных
- 5. 1.2. Сложный документ В сложном документе происходит
- 6. 1.3. Понятие о технологии обмена данными OLE
- 7. 1.4.Характеристика пакета Microsoft Office 2000/XPMicrosoft Office –
- 8. 1.4.Характеристика пакета Microsoft Office 2000/XPДругие особенности данного
- 9. 2. Использование текстового редактора Microsoft WordИнтерфейс текстового редактора.Настройка программы.Создания и сохранение документов.Оформления текста документа.
- 10. 2.1.Интерфейс Microsoft WordMiсrosoft Word 2000 – текстовый
- 11. 2.1.1.Запуск Microsoft WordДважды щелкнуть ЛКМ на пиктограмме
- 12. 2.1.2.Окно Microsoft WordСтрока заголовкаСтрока менюСтрока состоянияЛинейка
- 13. 2.1.3.Меню программыФайл – операции с файлами документов:
- 14. 2.1.4.Панели инструментов (ПИ)Состоят из кнопок (команд) с
- 15. 2.2.Настройка программыНастройка режима отображения документа.Масштабирование изображения.Настройка видимости ПИ.Добавления кнопок на ПИ.Общие настройки программы
- 16. 2.2.1.Режим изображения Устанавливается командами меню Вид или
- 17. 2.2.2.Масштаб изображения Выпадаючий список на ПИ Стандартная Команда меню Вид ->Масштаб (открывает диалоговое окно).
- 18. 2.2.3. Отображение ПИ В меню Вид выбрать
- 19. 2.2.4. Изображение кнопок ПИ Нажав кнопку Добавить
- 20. 2.2.5. Общие настройкиВ меню Сервис выбрать пункт Параметры – выбрать категорию, установить необходимые параметры:
- 21. 2.3. Создание и сохранение документовСоздание документов.Открытие документов.Сохранение документов.
- 22. 2.3.1. Создание документовКоманды выводят диалоговое окно выбора
- 23. 2.3.2.Открытие документовВ меню Файл выбрать команду Открыть.нажать
- 24. 2.3.3.Сохранение документовВ меню Файл выбрать команду Сохранить.нажать
- 25. 2.4.Оформление текстаСпособы выделения текста.Установления параметров страницы.Форматирование шрифта текста.Форматирование параметров абзаца.Вставка символов и объектов.
- 26. 2.4.1.Параметры страницыВ меню Файл выбрать команду Параметры страницы.Устанавливаем необходимые поля и размер страницы.
- 27. 2.4.2.Форматирование шрифтуВ меню Формат выбрать команду Шрифт.На
- 28. 2.4.3.Вставка символовВ меню Вставка выбрать команду Символ.В
- 29. 2.4.4.Вставка объектовВ меню Вставка выбрать команды:Файл –
- 30. Расширенные возможности текстового редактора Microsoft Word Создание
- 31. 1.Создание таблицСпособы создания таблиц.Манипуляции с клеточками таблицы.Настройка таблицы.
- 32. 1.1.Способы создания таблицКнопка “Таблица” на ПИ “Стандартная”
- 33. 1.2. Манипуляции с клеточками Выделения элементов таблицы:Выделения
- 34. 1.2. Манипуляции с клеточками Добавления клеточек –
- 35. 1.3.Настройка таблицы Команда меню “Таблица-Свойства” вызовет диалоговое
- 36. 2. Работа с графикой Создание графиков и диаграмм.Создание художественных надписей.Создание схем и рисунков.Написание математических формул.
- 37. 2.1. Создания графиков и диаграмм Необязательно: выделения
- 38. 2.2. Создания художественных надписейКоманда меню “Вставка –
- 39. 2.3. Создания схем и рисунков Графические объекты
- 40. 2.3.1.АвтофигурыДобавления и редактирования осуществляется с помощью кнопки со списком “Автофигуры” ПИ “Рисование”.
- 41. 2.4.Написание формулДобавления осуществляется редактором формул.При отсутствии данной кнопки, ее необходимо добавить на ПИ
- 42. 3. Элементы автоматизацииСтили форматирования.Автозамена и автотекст.ФормыМакросы.
- 43. 3.1.Стили форматированияСтили – заведомо заданные параметры форматирования
- 44. 3.2.Автозамена и автотекстАвтозамена - автоматически заменяет одни
- 45. 3.3.ФормыФорма - это бланк для заполнения конкретными
- 46. 3.4.МакросыЭта заведомо заданная последовательность команд по введению
- 47. 3.3.1.Запись макросаЗапись начинается командой меню “Сервис-Макрос-Начать запись.В
- 48. ВыводыВ данной лекции изучалась:Общая характеристика пакету Microsoft
- 49. Скачать презентацию
- 50. Похожие презентации
Основные разделы лекции Общая характеристика пакету Microsoft Office.Использования текстового редактора Microsoft Word











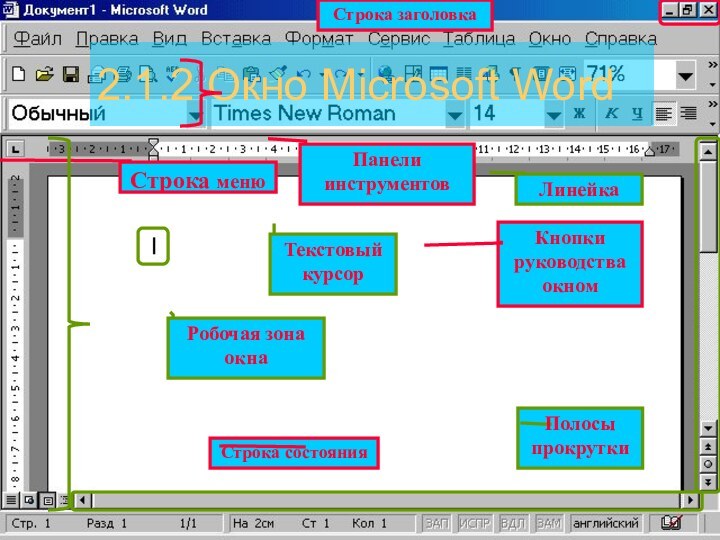






























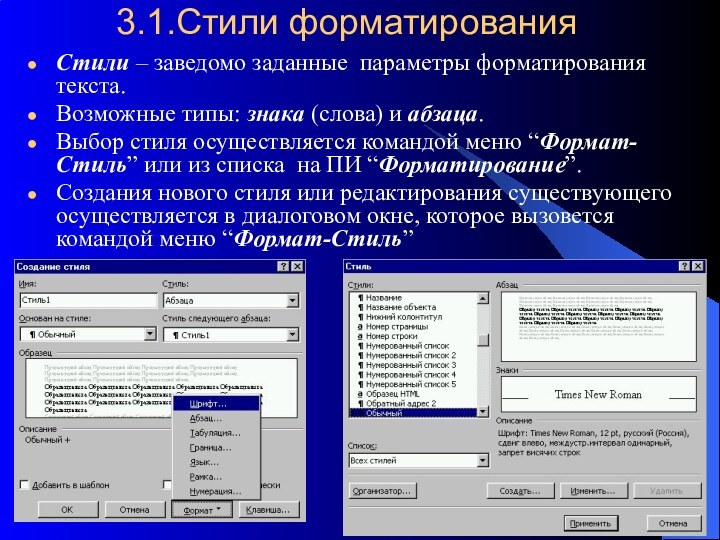
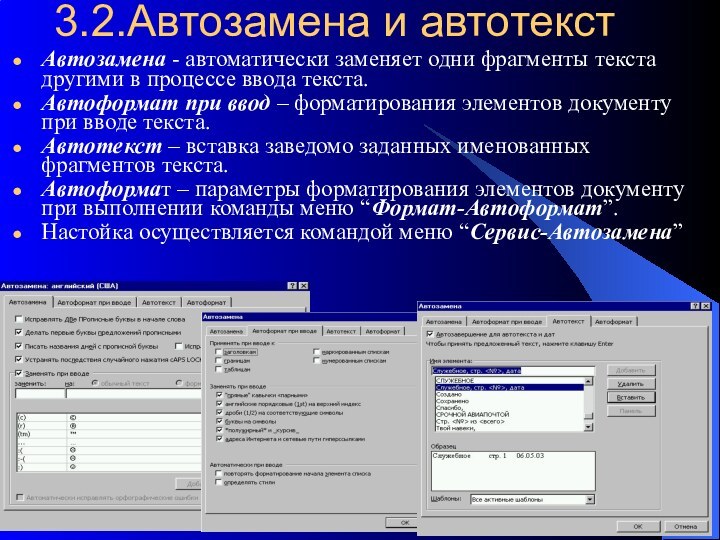





Слайд 2
Основные разделы лекции
Общая характеристика пакету Microsoft Office.
Использования
текстового редактора Microsoft Word
Слайд 3
1. Общая характеристика пакета Microsoft Office
Понятие документа.
Сложные
документы.
Обмен данными между Windows-прибавлениями.
Характеристика пакета Microsoft Office.
Слайд 4
1.1. Понятие документа.
Документ - набор сгруппированных данных (текст,
графика), которые несут определенное содержание и есть важным средством
делопроизводства.В ОС Windows документом называется любой файл, созданный при помощи Windows-прибавлений.
Согласно концепции документов фирмы Microsoft документ - набор объектов, созданных в разных Windows-прибавлениях для представления центральной темы.
Слайд 5
1.2. Сложный документ
В сложном документе происходит объединения
объектов (текста, графики и т.д.). В нем они объединяются
и сохраняются. Каждый объект сложного документа имеет связь с Windows-прибавлением, в котором был создан.Для обеспечения связей между объектами сложных документов используются разные технологии, прежде всего OLE (Object Linking And Embedding - связь и внедрения объектов).
Слайд 6
1.3. Понятие о технологии обмена данными OLE
Технология
OLE обеспечивает две основных возможности:
связывания объектов в одном
документе – путем установления связей с файлами документов разного типа.внедрения объектов – данные одних Windows-прибавлений непосредственно помещаются в другого. Для редактирования введенного объекту используется базовое прибавление (прибавление-сервер).
Слайд 7
1.4.Характеристика пакета Microsoft Office 2000/XP
Microsoft Office – универсальный
программный пакет предназначен для автоматизации делопроизводства дома, в небольшом
офисе, в рамках корпорации.Основные редакции пакету отличаются перечнем отдельных программ и, соответственно, ценой:
Standart – текстовый редактор Word, табличный процессор Excel, персональный менеджер Outlook, редактор презентаций PowerPoint.
Professional – редактор веб-страниц, СУРБД.
Small Buisnes – СУРБД, комплект бизнесов-утилит.
Слайд 8
1.4.Характеристика пакета Microsoft Office 2000/XP
Другие особенности данного пакету:
Взаимодополнение
– компоненты пакету органически дополняют функции друг друга.
Облегченный обмен
данными между компонентами пакету Стандартный интерфейс пользователя – все программы пакету имеют максимально подобный вид, оформления, принципы управления.
Полная совместимость с предыдущими версиями.
Слайд 9
2. Использование текстового редактора Microsoft Word
Интерфейс текстового редактора.
Настройка
программы.
Создания и сохранение документов.
Оформления текста документа.
Слайд 10
2.1.Интерфейс Microsoft Word
Miсrosoft Word 2000 – текстовый редактор,
программа для создания и редактирование текстовых документов .
Базируется на
концепции WYSIWYG (англ. “What You See Is What You Get”) - разрешает пересматривать на дисплее готовый в печать документ. Отформатированные символы отображаются на экране так, как они будут выглядеть после печати .
Слайд 11
2.1.1.Запуск Microsoft Word
Дважды щелкнуть ЛКМ на пиктограмме Microsoft
Word на рабочем столе:
Команда главного меню:
Пуск -> Программы ->
Microsoft Word Команда главного меню:
Пуск -> Создать документ Office
Создать в произвольной папке на диске файл - документ Microsoft Word
Слайд 13
2.1.3.Меню программы
Файл – операции с файлами документов: создания,
открывания, сохранение, печать.
Правка – команды работы с буфером обмена,
поиска и замены текстовых фрагментов.Вид – команды настройки интерфейса программы.
Вставка – вставка разнообразных объектов в документ – рисунков, графиков, и т.д.
Формат – команды форматирования элементов документу – символов, абзацев, объектов.
Сервис – сервисные команды – проверка орфографии, исправления, настройка.
Таблица – команды создания и оформления таблиц в документе.
Слайд 14
2.1.4.Панели инструментов (ПИ)
Состоят из кнопок (команд) с рисунками
(значения команды). Дублируют наиболее часто употребительные команды в меню.
Обычно
отображается две ПИ – Стандартная и Форматирование.Чтобы вывести или забрать ПИ - в меню Вид выбрать пункт Панели инструментов, - нажать на имя нужной панели.
Слайд 15
2.2.Настройка программы
Настройка режима отображения документа.
Масштабирование изображения.
Настройка видимости ПИ.
Добавления
кнопок на ПИ.
Общие настройки программы
Слайд 16
2.2.1.Режим изображения
Устанавливается командами меню Вид или кнопками,
что расположенные по левую сторону от горизонтальной полосы прокручивания:
Обычный
– наиболее удобный для выполнения большинства операций набора текста.Web-документ - отображает документ в виде Web-страницы.
Разметка страниц – отображает документ так, как он будет выведен на печать; с всеми элементами оформления.
Структура – предназначенный для работы с электронными документами, разрешает создавать и работать с піддокументами.
Слайд 17
2.2.2.Масштаб изображения
Выпадаючий список на ПИ Стандартная
Команда
меню Вид ->Масштаб (открывает диалоговое окно).
Слайд 18
2.2.3. Отображение ПИ
В меню Вид выбрать пункт
Панели инструментов - нажать на имя нужной панели.
В меню
Сервис выбрать пункт Настройка -> Панели инструментов – установить отметку возле имени нужной панели.
Слайд 19
2.2.4. Изображение кнопок ПИ
Нажав кнопку Добавить или
удалить кнопки - вызовем меню, в котором можно вывести
или забрать кнопку из панели .В меню Сервис выбрать пункт Настройка -> Команды – выбрать категорию, перетянуть нужную кнопку из списка на ПИ.
Слайд 20
2.2.5. Общие настройки
В меню Сервис выбрать пункт Параметры
– выбрать категорию, установить необходимые параметры:
Слайд 21
2.3. Создание и сохранение документов
Создание документов.
Открытие документов.
Сохранение документов.
Слайд 22
2.3.1. Создание документов
Команды выводят диалоговое окно выбора типа
документа:
Меню Файл, пункт Создать.
Команды создания документа с параметрами
по замалчиванию:Кнопка Создать на ПИ
Создать в произвольной папке на диске файл - документ Microsoft Word
Слайд 23
2.3.2.Открытие документов
В меню Файл выбрать команду Открыть.
нажать кнопку
Открыть на ПИ.
Откроется диалоговое окно Открытие документа. В
списке Папка следует выбрать диск, в списке внизу выбрать папку с документом и сам документ
Слайд 24
2.3.3.Сохранение документов
В меню Файл выбрать команду Сохранить.
нажать кнопку
Сохранить на ПИ:
Для сохранности файла под новым именем следует
в меню Файл выбрать команду Сохранить как...При первом сохранении появляется диалоговое окно Сохранение документа. В списке Папка следует выбрать диск, в списке внизу выбрать папку с документом и указать имени файла документу.
Слайд 25
2.4.Оформление текста
Способы выделения текста.
Установления параметров страницы.
Форматирование шрифта текста.
Форматирование
параметров абзаца.
Вставка символов и объектов.
Слайд 26
2.4.1.Параметры страницы
В меню Файл выбрать команду Параметры страницы.
Устанавливаем
необходимые поля и размер страницы.
Слайд 27
2.4.2.Форматирование шрифту
В меню Формат выбрать команду Шрифт.
На ПИ
Форматирование можно использовать элементы управления Стиль, Шрифт, Размер, Полужирный,
Курсив, Подчеркнутый, Цвет шрифта.
Слайд 28
2.4.3.Вставка символов
В меню Вставка выбрать команду Символ.
В диалоговом
окне, которое раскрылось, выбрать вкладыш Символы.
в поле перечня Шрифт
выбрать необходимый шрифт.нажать мышью нужен символ.
нажать кнопку Вставит для завершения работы - кнопку Закрыть.
Слайд 29
2.4.4.Вставка объектов
В меню Вставка выбрать команды:
Файл – добавления
другого документу
Рисунок – для добавления разного типа рисунков.
Объект –
данные из других прибавлений.
Слайд 30
Расширенные возможности текстового редактора Microsoft Word
Создание таблиц
в редакторе Microsoft Word
Работа с графикой в редакторе Microsoft
WordЭлементы автоматизации создания документов
Слайд 31
1.Создание таблиц
Способы создания таблиц.
Манипуляции с клеточками таблицы.
Настройка таблицы.
Слайд 32
1.1.Способы создания таблиц
Кнопка “Таблица” на ПИ “Стандартная” –
выбор числа столбцов и строк – быстрое создание таблиц.
Команда
меню “Таблица-Добавить-Таблица”- выводит диалоговое окно создания таблицыКнопка “Нарисовать таблицу” ПИ на ПИ “Таблицы и границы” – создания нестандартных таблиц
Слайд 33
1.2. Манипуляции с клеточками
Выделения элементов таблицы:
Выделения клеточки
– КЛКМ возле левой границы клеточки.
Выделения строки – КЛКМ
возле левой границы строкиВыделения столбика – разместите курсор мыши на верхней границе столбика и КЛКМ.
Произвольное выделение - КЛКМ и, удерживая ее, протащите курсор на клеточку, строка или столбик, которые подлежат выделению.
Слайд 34
1.2. Манипуляции с клеточками
Добавления клеточек – команда
меню “Таблица-Добавить” или кнопка на ПИ “Таблицы и границы”
Объединения
клеточек - выделить клеточки – команда меню “Таблица-Объединить ячейки” или кнопка на ПИ “Таблицы и границы”Разбивка клеточек - выделить клеточки – команда меню “Таблица-Разбить ячейки” или кнопка на ПИ “Таблицы и границы”.
Слайд 35
1.3.Настройка таблицы
Команда меню “Таблица-Свойства” вызовет диалоговое окно
настроек параметров таблицы. Страницы окна:
Таблица – выравнивания и обтекания
текстом. Формат границ таблицы.Строка – высота строки и признак заголовку.
Столбец – ширина столбца
Ячейка – размеры клеточки и положения текста в ней
Слайд 36
2. Работа с графикой
Создание графиков и диаграмм.
Создание
художественных надписей.
Создание схем и рисунков.
Написание математических формул.
Слайд 37
2.1. Создания графиков и диаграмм
Необязательно: выделения таблицы
с данными
Команда меню “Вставка – Рисунок - Диаграмма”.
Заполнить
таблицу данных любым способом (если не был выполнен шаг 1).Задать параметры диаграммы с помощью меню
КЛКМ за пределами поля диаграммы.
Слайд 38
2.2. Создания художественных надписей
Команда меню “Вставка – Рисунок-
Объект WordArt”.
В диалоговом окне выбрать тип эффекта.
В следующем диалоговом
окне указать текст и его параметры.Редактировать объект WordArt можно, с помощью одноименной ПИ
Слайд 39
2.3. Создания схем и рисунков
Графические объекты добавляются
в документ командой меню Вставка – Рисунок:
Картинки – изображения
из коллекции Microsoft Office.Из файла – изображения из любого графического файла.
Автофигуры – инструменты создания рисунков непосредственно в документе.
Объект WordArt – художественный текст.
Со сканера или камеры
Диаграмма - добавления диаграмм.
Слайд 40
2.3.1.Автофигуры
Добавления и редактирования осуществляется с помощью кнопки со
списком “Автофигуры” ПИ “Рисование”.
Слайд 41
2.4.Написание формул
Добавления осуществляется редактором формул.
При отсутствии данной кнопки,
ее необходимо добавить на ПИ
Слайд 43
3.1.Стили форматирования
Стили – заведомо заданные параметры форматирования текста.
Возможные
типы: знака (слова) и абзаца.
Выбор стиля осуществляется командой меню
“Формат-Стиль” или из списка на ПИ “Форматирование”.Создания нового стиля или редактирования существующего осуществляется в диалоговом окне, которое вызовется командой меню “Формат-Стиль”
Слайд 44
3.2.Автозамена и автотекст
Автозамена - автоматически заменяет одни фрагменты
текста другими в процессе ввода текста.
Автоформат при ввод –
форматирования элементов документу при вводе текста.Автотекст – вставка заведомо заданных именованных фрагментов текста.
Автоформат – параметры форматирования элементов документу при выполнении команды меню “Формат-Автоформат”.
Настойка осуществляется командой меню “Сервис-Автозамена”
Слайд 45
3.3.Формы
Форма - это бланк для заполнения конкретными данными.
Форма
Word - электронная версия формы в виде документа с
незаполненными областями, в которые пользователь должен на ПК вводить данные. Назначения - сокращения трудозатрат в делопроизводстве за счет предыдущего создания шаблона, на базе которого создаются новые документы (справки установленного образца, бланки документов, таблиц и др).Форма состоит из постоянной (неизменной) и переменной (изменяемой) при введении данные части документа.
К постоянной части формы относится неизменный при введении текст, таблицы фиксированного содержания, оформительские элементы: рисунки, графика, и т.д.
Переменная часть документа включает поля, списки, переключатели.
Слайд 46
3.4.Макросы
Эта заведомо заданная последовательность команд по введению и
форматированию текста и других объектов.
Способы создания: режим записи и
написания кода на языке Visual Basic.Перечень имеющихся макросов отображается в диалоговом окне, которое открывается командой меню “Сервис-Макрос-Макросы”
В этом же окне присутствуют команды запуска, редактирования, и уничтожения макросов.
Слайд 47
3.3.1.Запись макроса
Запись начинается командой меню “Сервис-Макрос-Начать запись.
В диалоговом
окне следует задать имя макроса.
В процессе записи на экране
отображается ПИ с кнопками “Остановить запись” и “Пауза”В процессе записи регистрируются все дїї пользователя кроме перемещения “мыши”
Слайд 48
Выводы
В данной лекции изучалась:
Общая характеристика пакету Microsoft Office.
Использование
текстового редактора Microsoft Word.
Создание таблиц в редакторе Microsoft Word
Работа
с графикой в редакторе Microsoft WordЭлементы автоматизации создания документов.