- Главная
- Разное
- Бизнес и предпринимательство
- Образование
- Развлечения
- Государство
- Спорт
- Графика
- Культурология
- Еда и кулинария
- Лингвистика
- Религиоведение
- Черчение
- Физкультура
- ИЗО
- Психология
- Социология
- Английский язык
- Астрономия
- Алгебра
- Биология
- География
- Геометрия
- Детские презентации
- Информатика
- История
- Литература
- Маркетинг
- Математика
- Медицина
- Менеджмент
- Музыка
- МХК
- Немецкий язык
- ОБЖ
- Обществознание
- Окружающий мир
- Педагогика
- Русский язык
- Технология
- Физика
- Философия
- Химия
- Шаблоны, картинки для презентаций
- Экология
- Экономика
- Юриспруденция
Что такое findslide.org?
FindSlide.org - это сайт презентаций, докладов, шаблонов в формате PowerPoint.
Обратная связь
Email: Нажмите что бы посмотреть
Презентация на тему Создание макросов на языке VBA
Содержание
- 2. Понятие макросаВ Microsoft Office 95 и 97
- 3. Назначение макросов ускорение часто выполняемых операций редактирования
- 4. Операции с макросами Для быстрого запуска макроса
- 5. Виды макросовКомандные – состоят из операторов, эквивалентных
- 6. Уровни безопасности по защите от макровирусов в
- 7. Способы создания макросовС помощью средств автоматической записи
- 8. Автоматическое создание макросаВыполнить команду Сервис – Макрос
- 9. Назначение макроса сочетанию клавишВ поле "Назначить макрос"
- 10. Назначение макроса панели инструментовВ поле "Назначить макрос"
- 11. Создание макросов в Power Point
- 12. Создание макросов в Power PointСоздайте слайд с
- 13. Установка свойств кнопокСвойстваВ контекстном меню кнопки выбрать Properties (свойства)
- 14. Создание пользовательской формы Label6Label4TextBox1CommandButton1Label2Label13Label15Label12
- 15. Программный код загрузки формыPrivate Sub UserForm_Activate() ‘активация
- 16. Программный код кнопки «Далее»Private Sub CommandButton1_Click()
- 17. Программный код кнопок «Результат» и «Назад» Private
- 18. Форма для проверки грамматики Label2Label1TextBox1CommandButton1Image1Label14Label15TextBox8
- 19. Программный код кнопки «Проверка»Private Sub CommandButton1_Click() 'Проверка
- 20. Задания для самостоятельной работыПридумайте задания для проверки
- 21. Пример проекта с макросамиОткрыть проект «Проверь себя»
- 22. Скачать презентацию
- 23. Похожие презентации
Понятие макросаВ Microsoft Office 95 и 97 макросы записывались на языке WordBasic, а начиная с MS Office 2000 – на языке VBA (Visual Basic for Application).

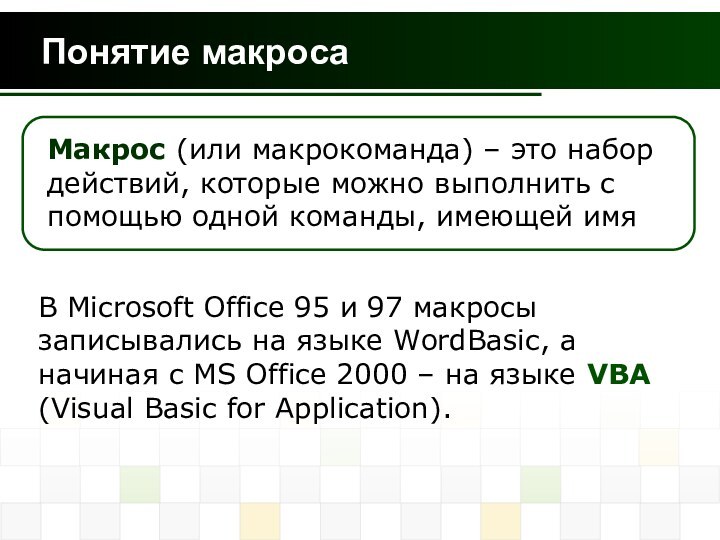





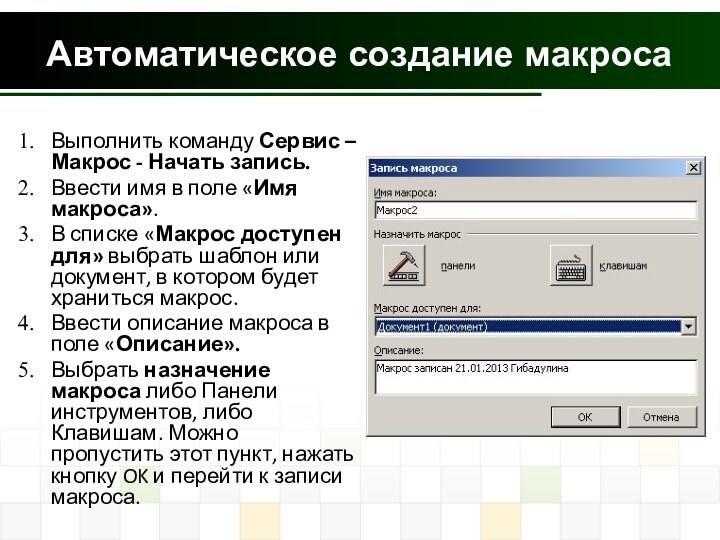
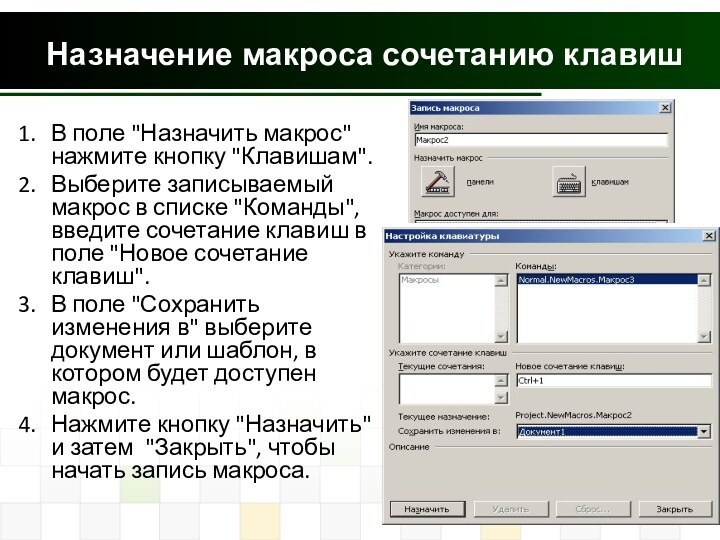
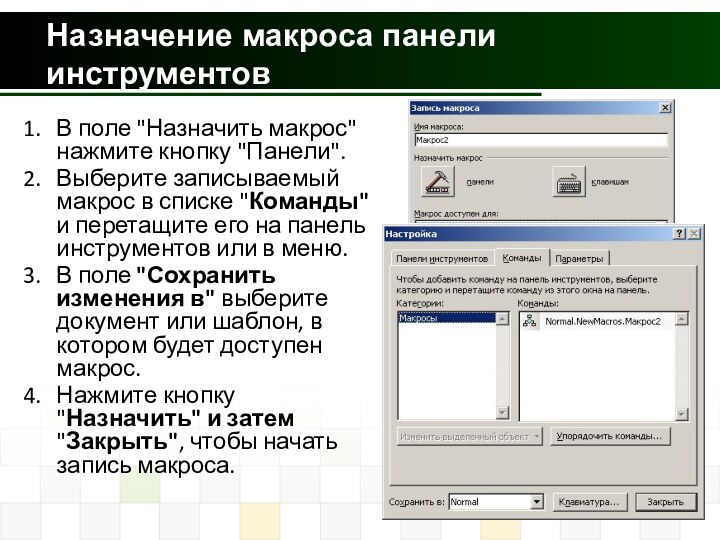
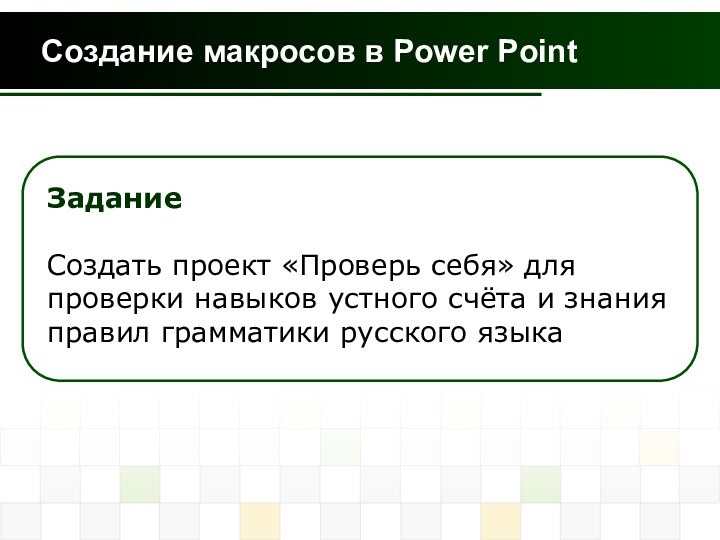
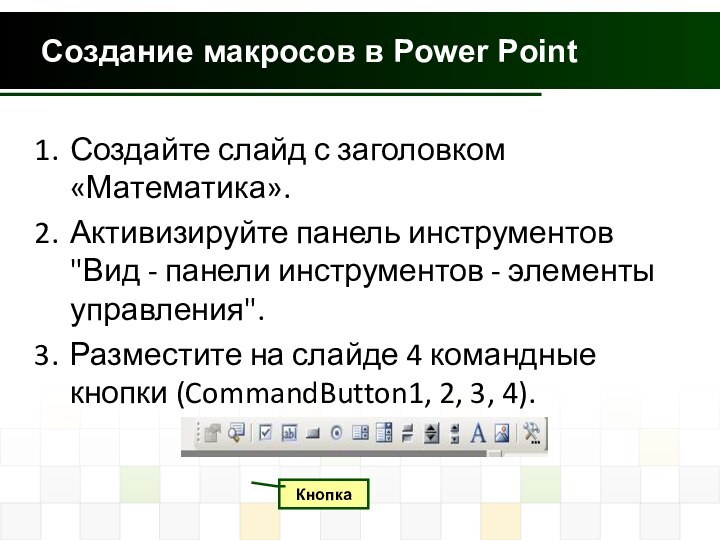
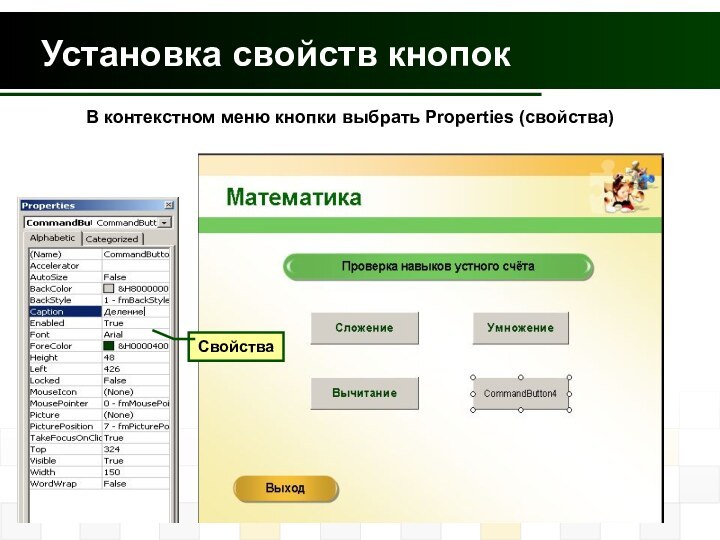
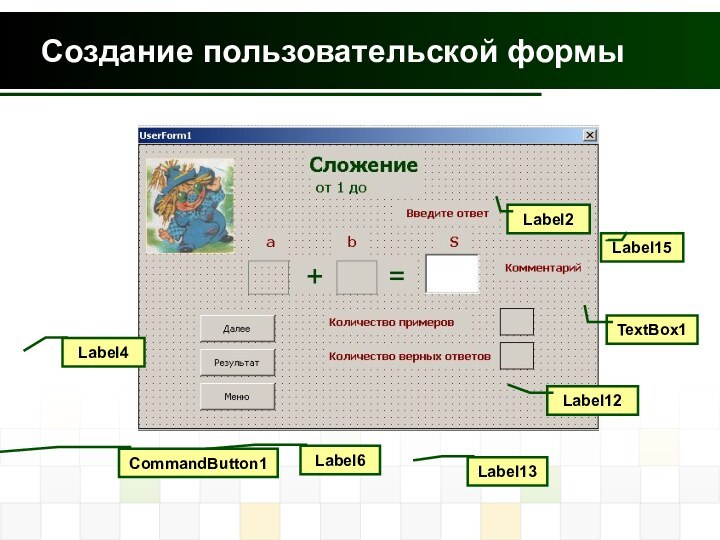
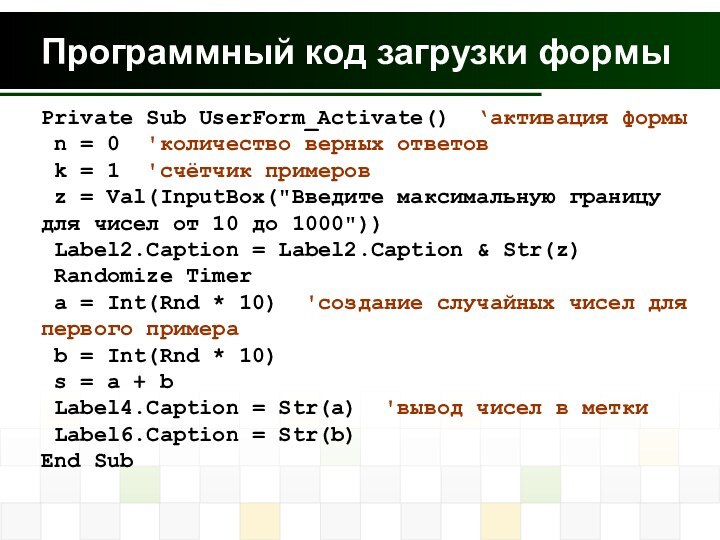
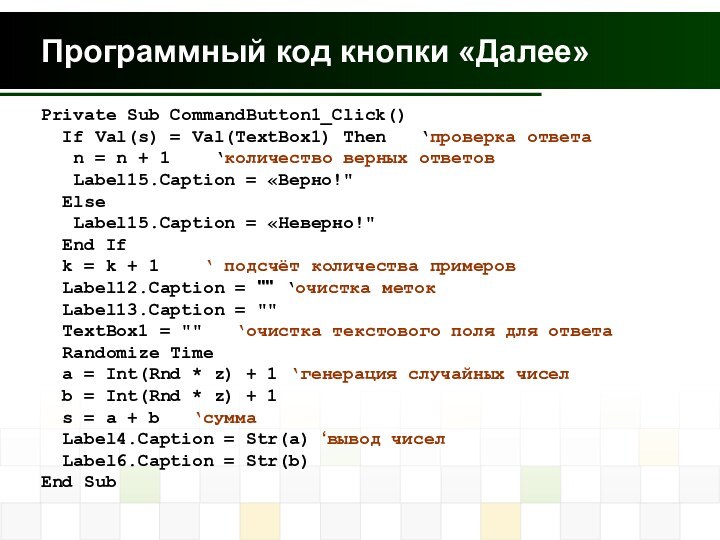
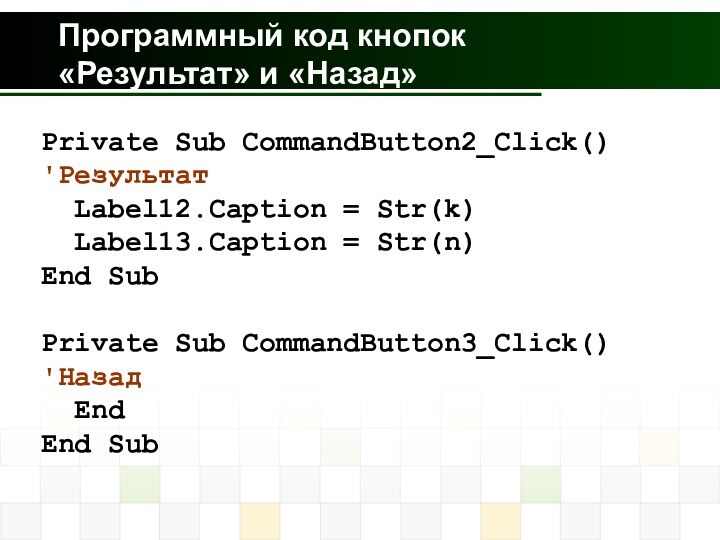
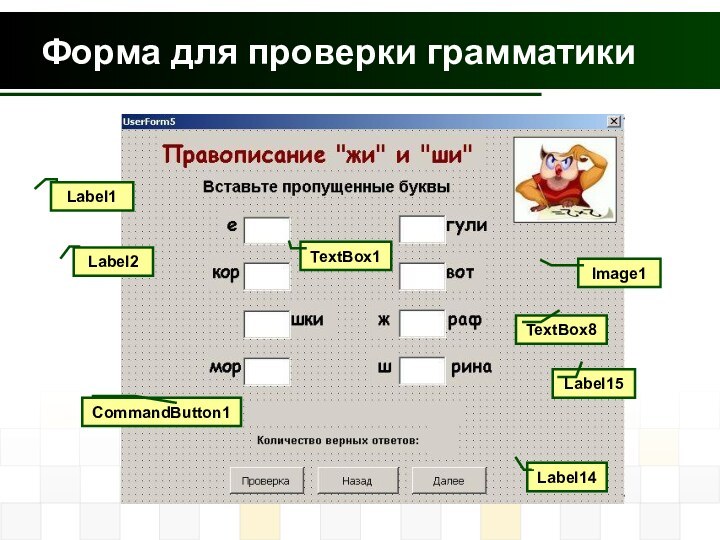
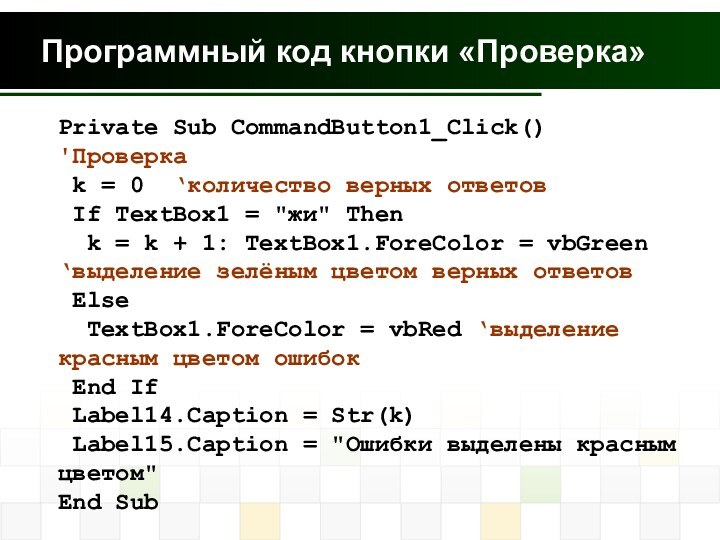

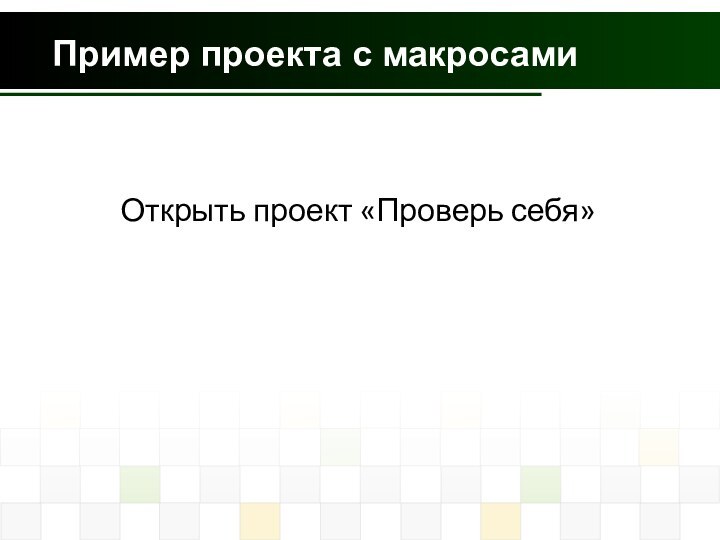
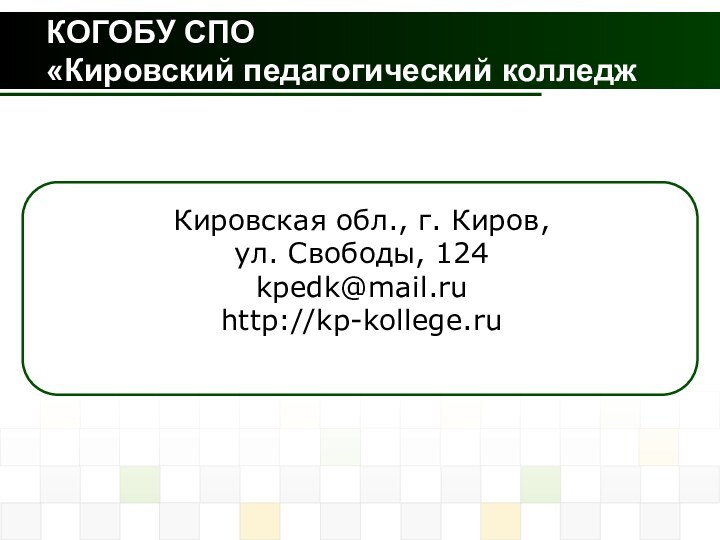
Слайд 3
Назначение макросов
ускорение часто выполняемых операций редактирования или
форматирования (стили)
объединение нескольких команд в одну
упрощение доступа к параметрам
в диалоговых окнахавтоматизация обработки сложных последовательных действий в задачах
Слайд 4
Операции с макросами
Для быстрого запуска макроса можно
создать для него кнопку, присвоить «горячую» клавишу или поместить
макрокоманду в меню.Созданные макросы можно редактировать, сохранять, удалять, многократно запускать (Сервис – макрос – макросы).
Слайд 5
Виды макросов
Командные – состоят из операторов, эквивалентных тем
или иным командам меню или параметрам диалоговых окон. В
результате выполнения макроса вносятся изменения либо в обрабатываемый документ, либо в среду приложения.Пользовательские функции – аналогичны функциям Excel, т.е. используют значения передаваемых им аргументов, производят вычисления, возвращают результат в точку вызова, но не изменяют среду приложения.
Макрофункции – сочетание командных макросов и пользовательских функций.
Слайд 6 Уровни безопасности по защите от макровирусов в пакете
MS Office
Установка уровней защиты: Сервис – Макрос - Безопасность
Очень
высокий – разрешаются запуск только макросов, установленных в надёжных расположениях.Высокий – запускаются макросы, имеющие цифровую подпись. Если подписи нет, то макрос отключается. Электронный сертификат – специальное вложение, которое добавляется в макрос и служит для его защиты.
Средний – при открытии документа выдается сообщение о содержании макросов в данном документе. Пользователь сам выбирает, разрешить или нет использование макросов.
Низкий (не рекомендуется!) – все средства защиты от макровирусов отключаются.
Слайд 7
Способы создания макросов
С помощью средств автоматической записи (не
требует знания программирования)
Программирование на языке VBA
В приведённых примерах рассматривается
MS Office 2003
Слайд 8
Автоматическое создание макроса
Выполнить команду Сервис – Макрос -
Начать запись.
Ввести имя в поле «Имя макроса».
В списке
«Макрос доступен для» выбрать шаблон или документ, в котором будет храниться макрос.Ввести описание макроса в поле «Описание».
Выбрать назначение макроса либо Панели инструментов, либо Клавишам. Можно пропустить этот пункт, нажать кнопку OK и перейти к записи макроса.
Слайд 9
Назначение макроса сочетанию клавиш
В поле "Назначить макрос" нажмите
кнопку "Клавишам".
Выберите записываемый макрос в списке "Команды", введите
сочетание клавиш в поле "Новое сочетание клавиш".В поле "Сохранить изменения в" выберите документ или шаблон, в котором будет доступен макрос.
Нажмите кнопку "Назначить" и затем "Закрыть", чтобы начать запись макроса.
Слайд 10
Назначение макроса панели инструментов
В поле "Назначить макрос" нажмите
кнопку "Панели".
Выберите записываемый макрос в списке "Команды" и
перетащите его на панель инструментов или в меню. В поле "Сохранить изменения в" выберите документ или шаблон, в котором будет доступен макрос.
Нажмите кнопку "Назначить" и затем "Закрыть", чтобы начать запись макроса.
Слайд 12
Создание макросов в Power Point
Создайте слайд с заголовком
«Математика».
Активизируйте панель инструментов "Вид - панели инструментов -
элементы управления".Разместите на слайде 4 командные кнопки (CommandButton1, 2, 3, 4).
Кнопка
Слайд 14
Создание пользовательской формы
Label6
Label4
TextBox1
CommandButton1
Label2
Label13
Label15
Label12
Слайд 15
Программный код загрузки формы
Private Sub UserForm_Activate() ‘активация формы
n = 0 'количество верных ответов
k = 1
'счётчик примеровz = Val(InputBox("Введите максимальную границу для чисел от 10 до 1000"))
Label2.Caption = Label2.Caption & Str(z)
Randomize Timer
a = Int(Rnd * 10) 'создание случайных чисел для первого примера
b = Int(Rnd * 10)
s = a + b
Label4.Caption = Str(a) 'вывод чисел в метки
Label6.Caption = Str(b)
End Sub
Слайд 16
Программный код кнопки «Далее»
Private Sub CommandButton1_Click()
If
Val(s) = Val(TextBox1) Then ‘проверка ответа
n
= n + 1 ‘количество верных ответовLabel15.Caption = «Верно!"
Else
Label15.Caption = «Неверно!"
End If
k = k + 1 ‘ подсчёт количества примеров
Label12.Caption = "" ‘очистка меток
Label13.Caption = ""
TextBox1 = "" ‘очистка текстового поля для ответа
Randomize Time
a = Int(Rnd * z) + 1 ‘генерация случайных чисел
b = Int(Rnd * z) + 1
s = a + b ‘сумма
Label4.Caption = Str(a) ‘вывод чисел
Label6.Caption = Str(b)
End Sub
Слайд 17
Программный код кнопок «Результат» и «Назад»
Private Sub
CommandButton2_Click() 'Результат
Label12.Caption = Str(k)
Label13.Caption = Str(n)
End Sub
Private
Sub CommandButton3_Click() 'НазадEnd
End Sub
Слайд 18
Форма для проверки грамматики
Label2
Label1
TextBox1
CommandButton1
Image1
Label14
Label15
TextBox8
Слайд 19
Программный код кнопки «Проверка»
Private Sub CommandButton1_Click() 'Проверка
k
= 0 ‘количество верных ответов
If TextBox1 = "жи"
Thenk = k + 1: TextBox1.ForeColor = vbGreen ‘выделение зелёным цветом верных ответов
Else
TextBox1.ForeColor = vbRed ‘выделение красным цветом ошибок
End If
Label14.Caption = Str(k)
Label15.Caption = "Ошибки выделены красным цветом"
End Sub





























