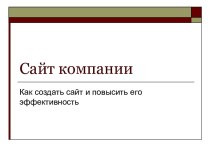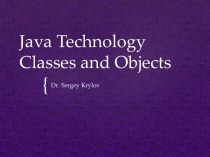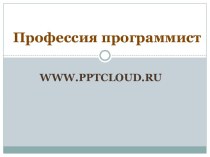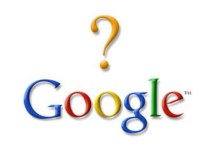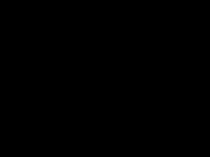- Главная
- Разное
- Бизнес и предпринимательство
- Образование
- Развлечения
- Государство
- Спорт
- Графика
- Культурология
- Еда и кулинария
- Лингвистика
- Религиоведение
- Черчение
- Физкультура
- ИЗО
- Психология
- Социология
- Английский язык
- Астрономия
- Алгебра
- Биология
- География
- Геометрия
- Детские презентации
- Информатика
- История
- Литература
- Маркетинг
- Математика
- Медицина
- Менеджмент
- Музыка
- МХК
- Немецкий язык
- ОБЖ
- Обществознание
- Окружающий мир
- Педагогика
- Русский язык
- Технология
- Физика
- Философия
- Химия
- Шаблоны, картинки для презентаций
- Экология
- Экономика
- Юриспруденция
Что такое findslide.org?
FindSlide.org - это сайт презентаций, докладов, шаблонов в формате PowerPoint.
Обратная связь
Email: Нажмите что бы посмотреть
Презентация на тему Структура и влияние различных факторов на динамику ВВП РФ
Содержание
- 2. из 33Содержание методикиПодготовка файла (слайд 3-5)Подготовка
- 3. из 331. Подготовка файлаВыбрать пункт меню
- 4. из 33В окне программы Microsoft Office Excel выбрать пункт меню Файл\Сохранить как
- 5. из 33В появившемся диалоге «Сохранение документа»
- 6. из 332. Подготовка данныхВ первой строке
- 7. из 33Подготовка данных
- 8. из 333. Построение диаграммы «Отраслевая структура
- 9. из 33Выделяем таблицу
- 10. из 33Выбираем пункт меню Вставка\Диаграмма
- 11. из 33Мастер диаграмм: шаг первый (слайд
- 12. из 33Мастер диаграмм: шаг первый
- 13. из 33Мастер диаграмм: шаг второйВ закладке
- 14. из 33Мастер диаграмм: шаг второй
- 15. из 33Мастер диаграмм: шаг третийВ закладке
- 16. из 33В закладке «Заголовки» в поле «Название диаграммы:» набираем «Отраслевая структура ВВП РФ»
- 17. из 33В закладке «Легенда» выбираем пункт «Размещение внизу»
- 18. из 33Мастер диаграмм: шаг четвертыйДля размещения
- 19. из 33Мастер диаграмм: шаг четвертый
- 20. из 33Диаграмма «Структура ВВП РФ» построена
- 21. из 334. Расчет корреляции На слайдах
- 22. из 33Выбираем пункт меню Сервис\Анализ данных
- 23. из 33Если пункт меню «Анализ данных»
- 24. из 33В окне «Надстройки» помечаем пункт «Пакет анализа» и нажимаем кнопку «ОК»
- 25. из 33Выбираем пункт меню Сервис\Анализ данных
- 26. из 33В окне «Анализ данных» выбираем инструмент анализа «Корреляция» и нажимаем кнопку «ОК»
- 27. из 33В окне «Корреляция» (см.слайд 28)Отмечаем
- 28. из 33В окне «Корреляция»
- 29. из 33Указание входного интервала в окне
- 30. из 33Выделяем область таблицы и нажимаем на кнопку в правом нижнем углу окна «Корреляция»
- 31. из 33Открываем лист «Корреляция»
- 32. из 33Анализ выполненной работы и выводыВ
- 33. Скачать презентацию
- 34. Похожие презентации
из 33Содержание методикиПодготовка файла (слайд 3-5)Подготовка данных (слайд 6-7)Построение диаграмм (слайд 8-20)Определение взаимосвязи и влияния отдельных секторов хозяйства РФ на ВВП с использованием инструмента анализа «корреляция» (Слайд 21-31)



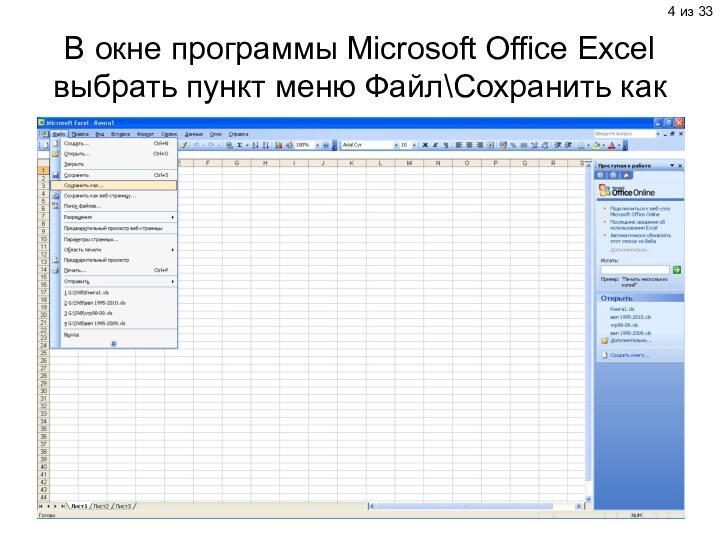
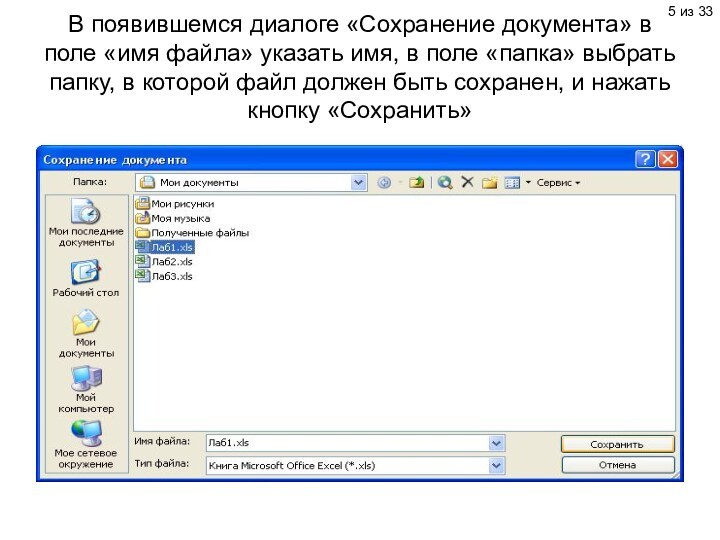






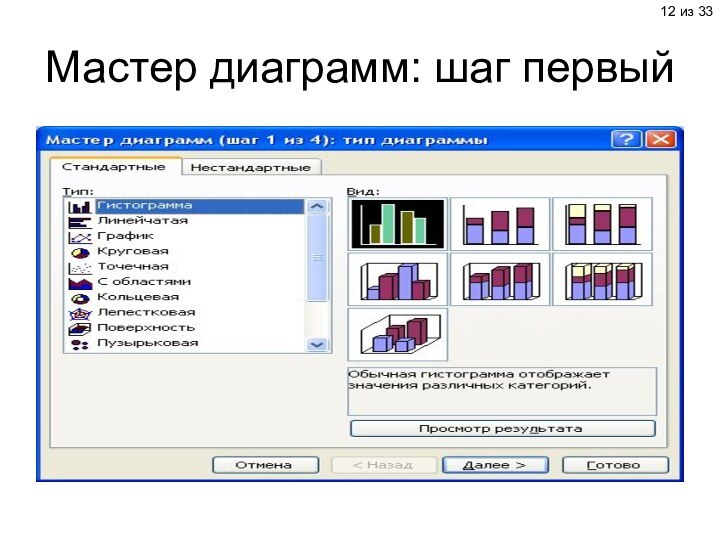

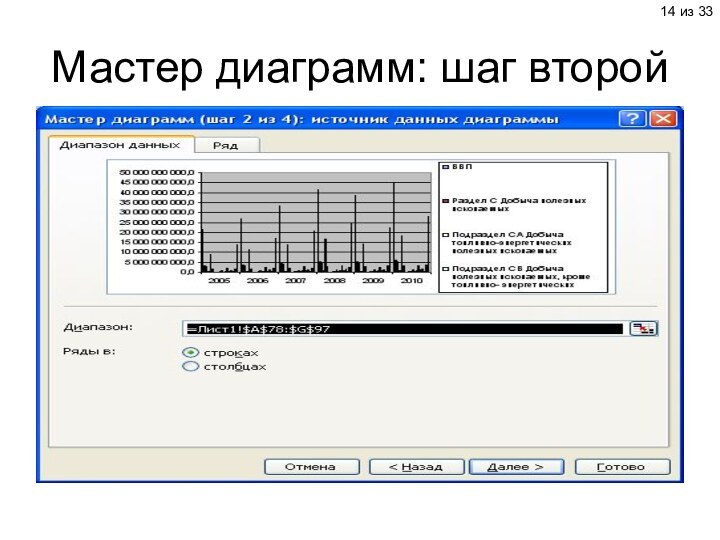

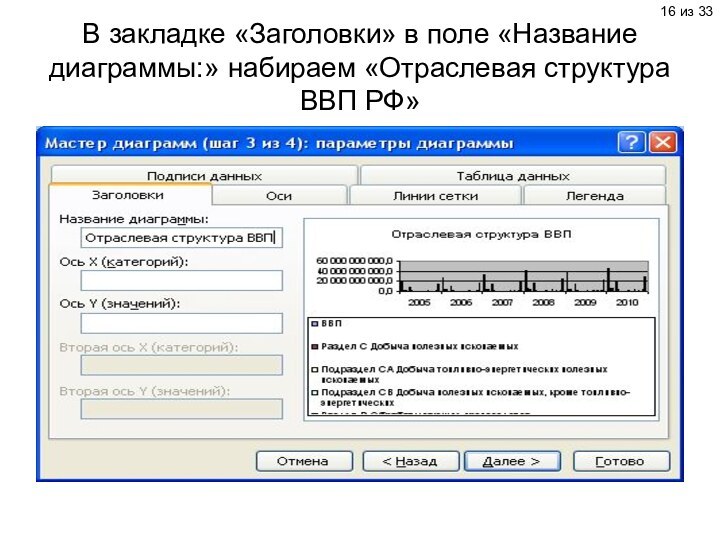
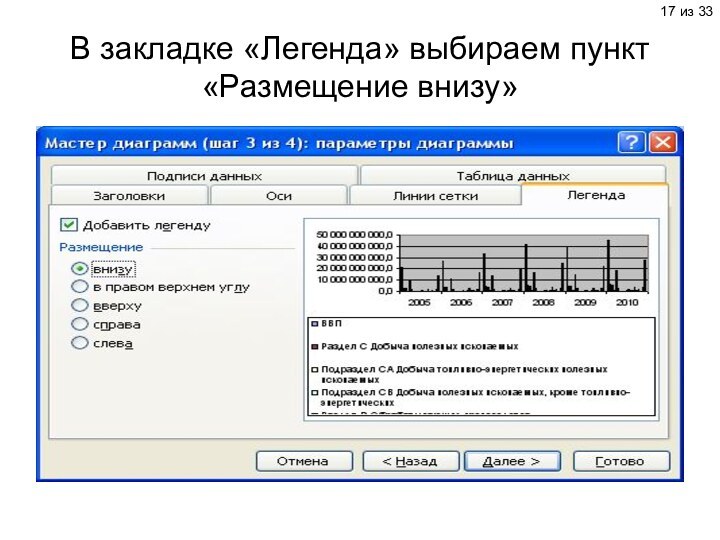

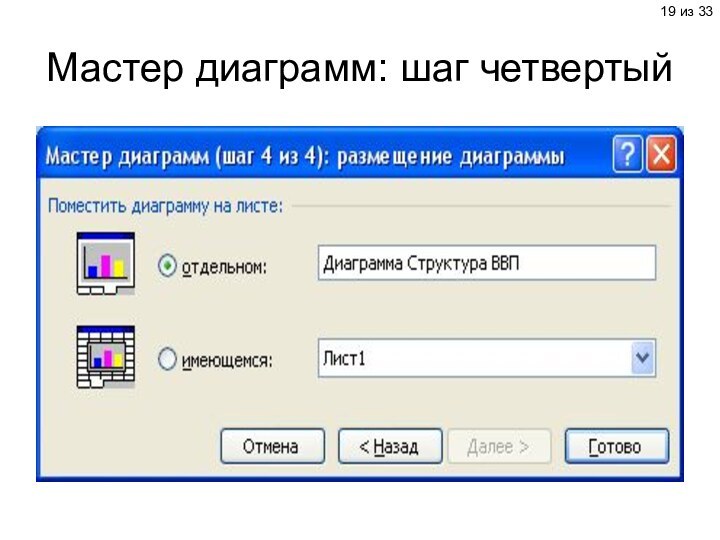
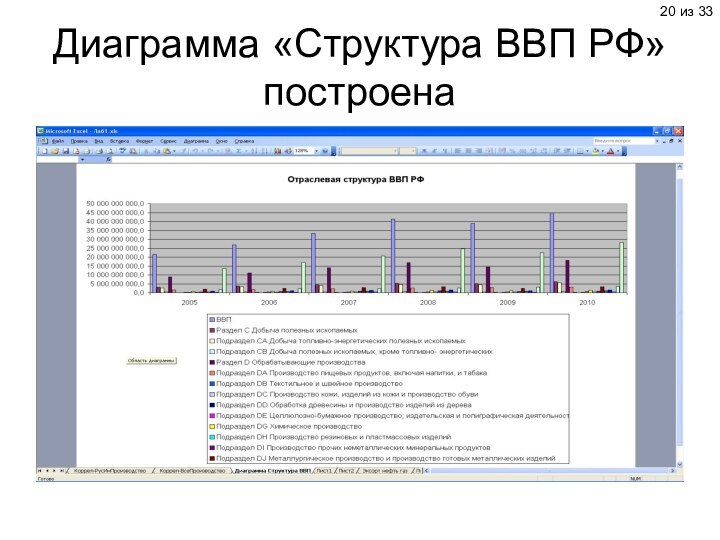

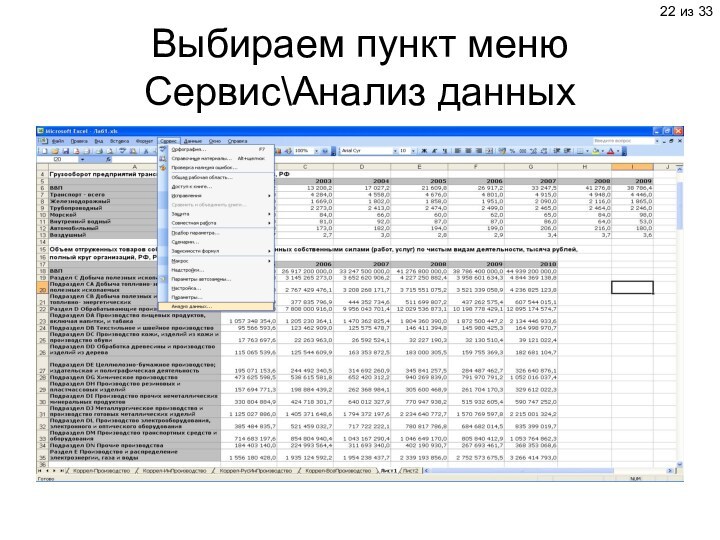

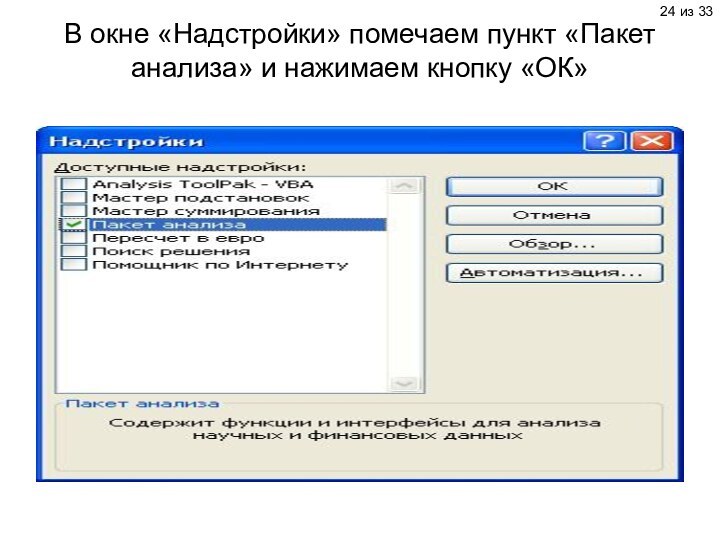
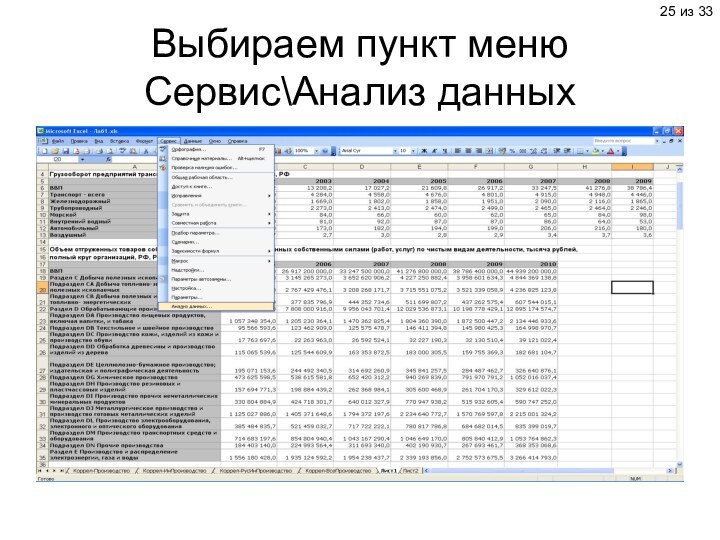
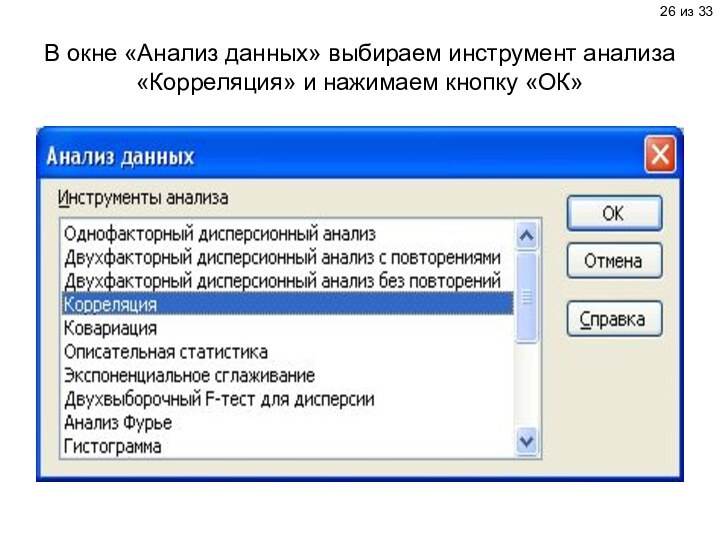

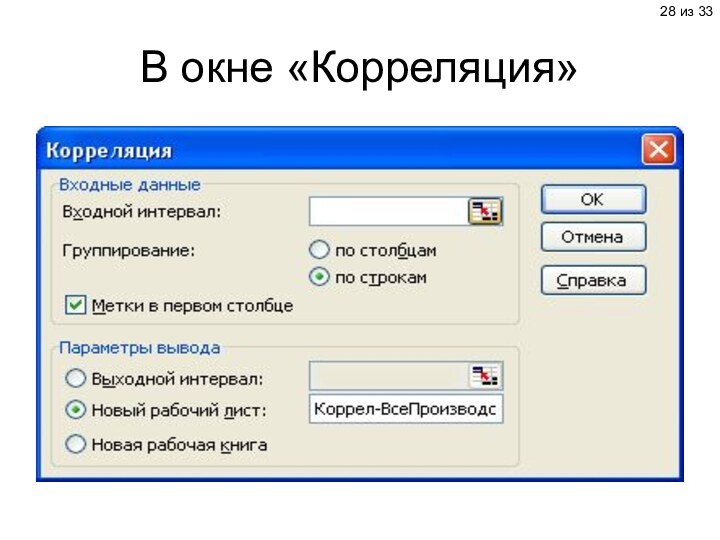

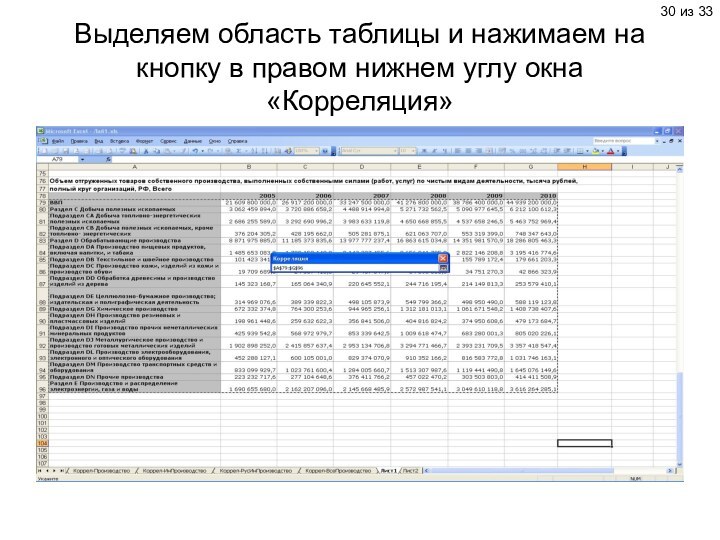
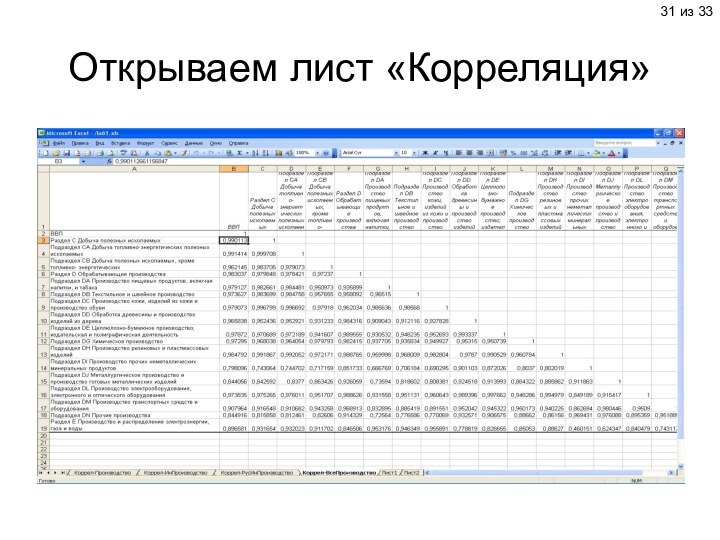


Слайд 2
из 33
Содержание методики
Подготовка файла (слайд 3-5)
Подготовка данных
(слайд 6-7)
секторов хозяйства РФ на ВВП с использованием инструмента анализа «корреляция» (Слайд 21-31)
Слайд 3
из 33
1. Подготовка файла
Выбрать пункт меню Пуск\Все
программы\Microsoft Office\ Microsoft Office Excel
В окне программы Microsoft Office
Excel выбрать пункт меню Файл\Сохранить какВ появившемся диалоге «Сохранение документа» в поле «имя файла» указать имя, в поле «папка» выбрать папку, в которой файл должен быть сохранен, и нажать кнопку «Сохранить»
Слайд 5
из 33
В появившемся диалоге «Сохранение документа» в
поле «имя файла» указать имя, в поле «папка» выбрать
папку, в которой файл должен быть сохранен, и нажать кнопку «Сохранить»
Слайд 6
из 33
2. Подготовка данных
В первой строке таблицы,
начиная со второго столбца, набираем годы
Во второй строке таблицы
набираем:В первом столбце – название «ВВП»
В последующих столбцах – соответствующие годам значения ВВП
в следующих строках вводим:
В первом столбце – название отрасли
В последующих столбцах – соответствующие годам значения выпуска по указанной отрасли
Слайд 8
из 33
3. Построение диаграммы «Отраслевая структура ВВП
РФ»
Выделяем таблицу, включая заголовки столбцов и строк (см. слайд
9)Выбираем пункт меню Вставка\Диаграмма (см.слайд 10)
В появившемся окне «Мастер диаграмм» делаем настройки (см. ниже). Процесс настроек состоит из четырех шагов. Настройки определяют то, как будет выглядеть диаграмма. После создания диаграммы есть возможность изменять сделанные настройки
Слайд 11
из 33
Мастер диаграмм: шаг первый (слайд 12)
В списке «Тип» выбираем тип графика «Гистограмма»
В списке «Вид»
выбираем вид «Обычная гистограмма отображает значения различных категорий»Для предварительного просмотра того, как будет выглядеть график, нажимаем и удерживаем кнопку «Просмотр результата»
После того как все настройки первого шага выполнены нажимаем кнопку «Далее»
Слайд 13
из 33
Мастер диаграмм: шаг второй
В закладке «Диапазон
данных» устанавливаем пункт «Ряды в: строках»
После того как
все настройки второго шага выполнены нажимаем кнопку «Далее»
Слайд 15
из 33
Мастер диаграмм: шаг третий
В закладке «Заголовки»
в поле «Название диаграммы:» набираем «Отраслевая структура ВВП РФ»
В
закладке «Легенда» выбираем пункт «Размещение внизу»После того как все настройки третьего шага выполнены нажимаем кнопку «Далее»
Слайд 16
из 33
В закладке «Заголовки» в поле «Название
диаграммы:» набираем «Отраслевая структура ВВП РФ»
Слайд 18
из 33
Мастер диаграмм: шаг четвертый
Для размещения диаграммы
на отдельном листе помечаем пункт «отдельном:»
Справа от этого пункта
вводим название нового листа «Диаграмма Структура ВВП»Нажимаем кнопку «Готово»
Слайд 21
из 33
4. Расчет корреляции
На слайдах 21-31
иллюстрируется порядок расчета коэффициентов корреляции, определяющих взаимосвязь и влияние
отдельных секторов (добывающего , обрабатывающего и сектора производства и распределения электроэнергии, газа и воды – разделы классификатора C, D, E)
Слайд 23
из 33
Если пункт меню «Анализ данных» в
меню «Сервис» отсутствует
Необходимо подключить надстройку «Пакет анализа». Для этого:
выбираем пункт меню Сервис\НадстройкиВ окне «Надстройки» помечаем пункт «Пакет анализа» и нажимаем кнопку «ОК»
Слайд 26
из 33
В окне «Анализ данных» выбираем инструмент
анализа «Корреляция» и нажимаем кнопку «ОК»
Слайд 27
из 33
В окне «Корреляция» (см.слайд 28)
Отмечаем пункт:
«Группирование: по строкам»
«Метки в первом столбце»
«Новый рабочий лист:»
В поле
«Новый рабочий лист» указываем имя «Корреляция»Указываем входной интервал (см. слайд 29)
Нажимаем кнопку «ОК»
Слайд 29
из 33
Указание входного интервала в окне «Корреляция»
Нажимаем
кнопку справа от поля «Входной интервал», при этом окно
«Корреляция» уменьшается и открывается окно с таблицей данных (см. слайд 30)Выделяем область таблицы, начиная со столбца с названиями отраслей и со строки «ВВП» и заканчивая правой нижней ячейкой таблицы
Нажимаем на кнопку в правом нижнем углу окна «Корреляция», после чего окно «Корреляция» восстанавливает свои прежние размеры – входной интервал задан.
Слайд 32
из 33
Анализ выполненной работы и выводы
В первую
очередь анализируем значения корреляции в столбце ВВП
Положительное значение говорит
о том, что объем выпуска в конкретной отрасли и объем ВВП имеют прямую зависимость; отрицательное значение – обратную зависимостьЧем ближе абсолютное значение к единице, тем теснее оказывается взаимосвязь изменений объема ВВП и объема выпуска в конкретной отрасли
Отрасли с объемом выпуска продукции, составляющим значительную долю от ВВП и имеющие абсолютное значение коэффициента корреляции близкое к единице, оказывают наибольшее влияние на общее изменение ВВП