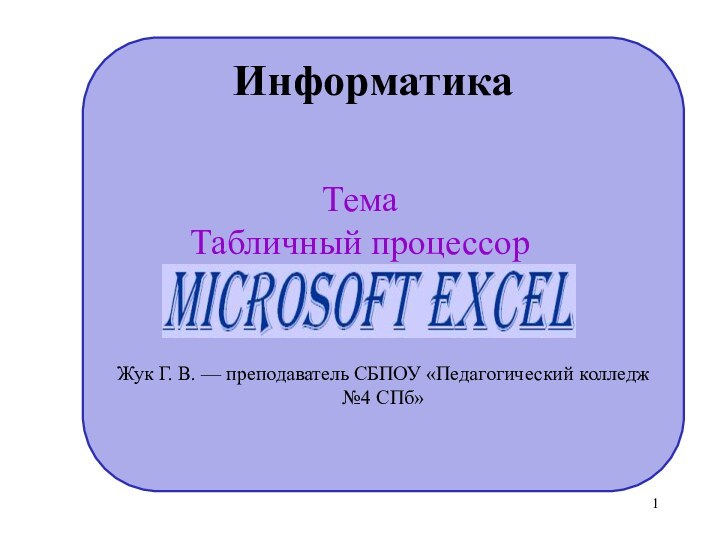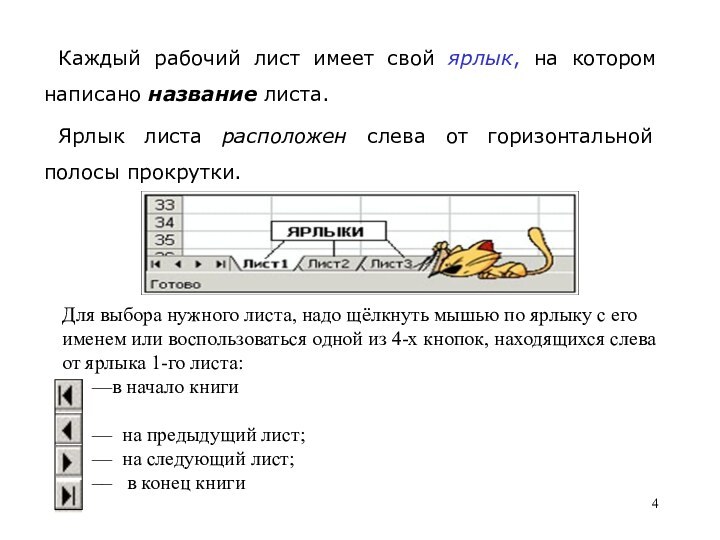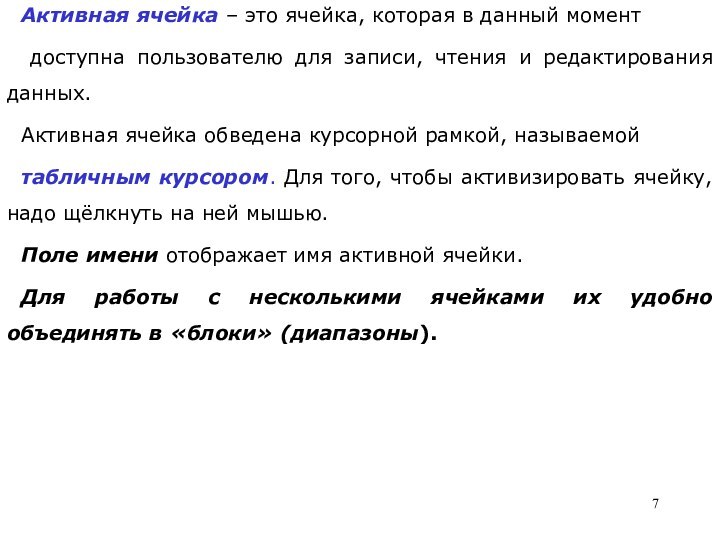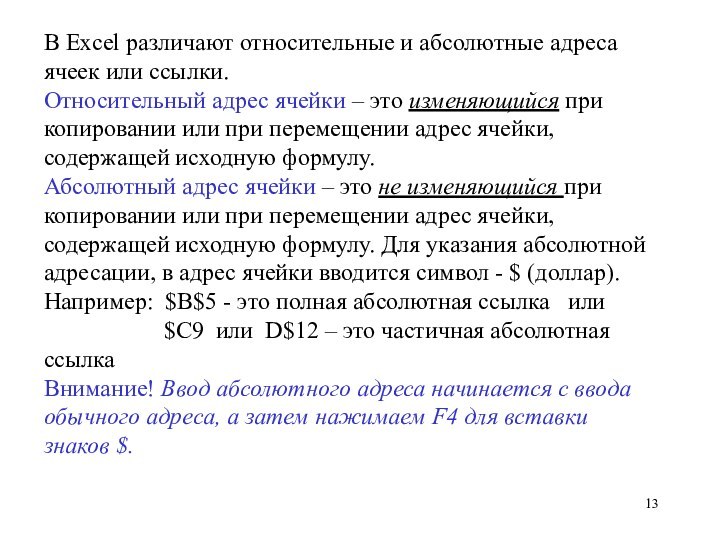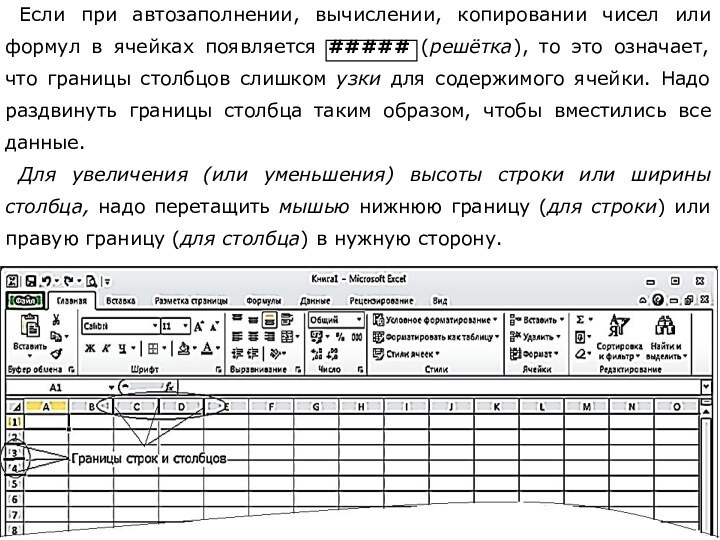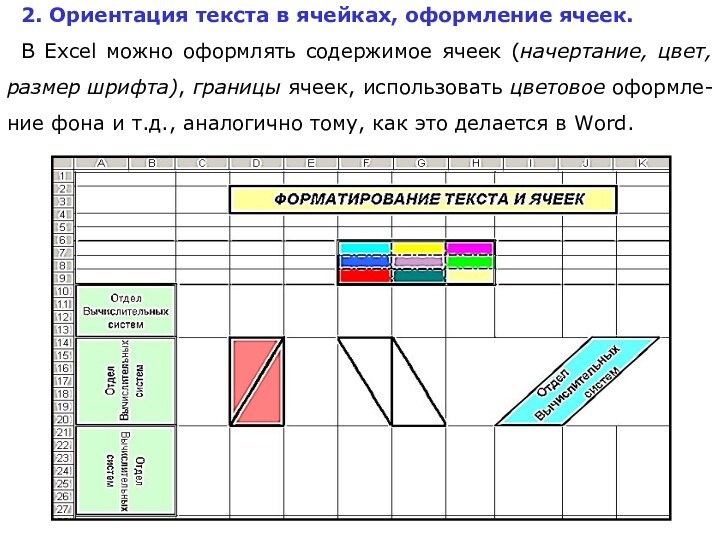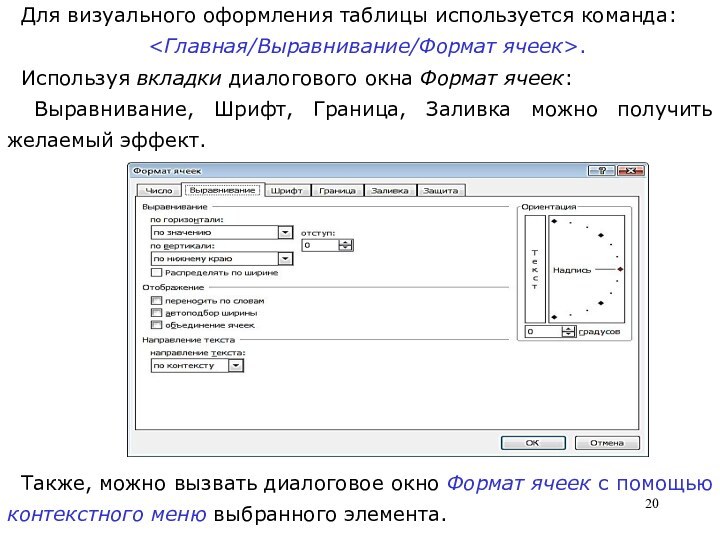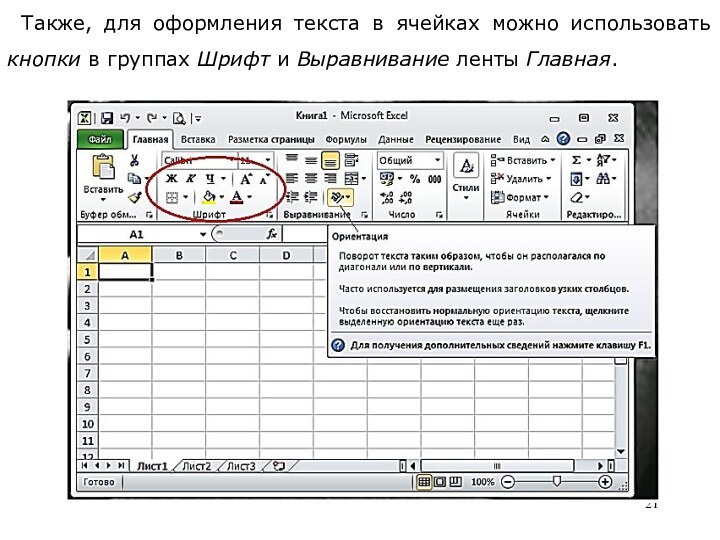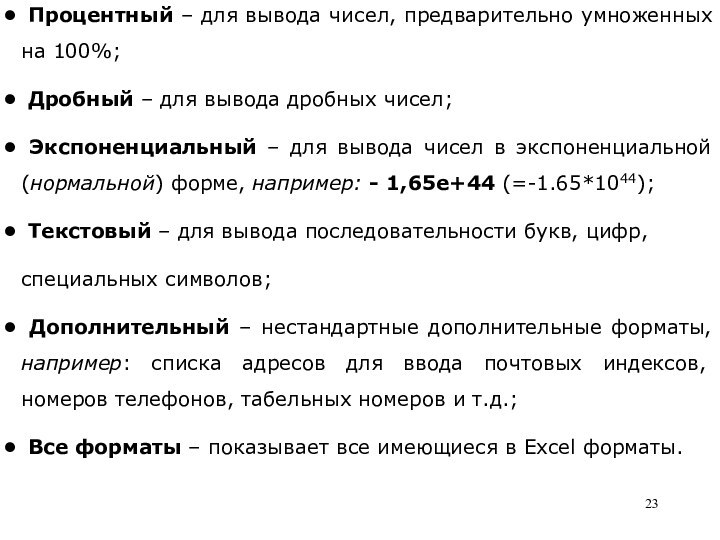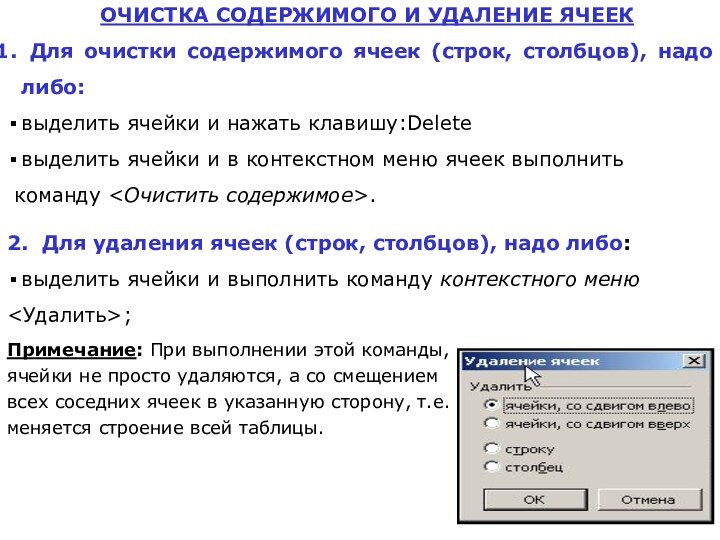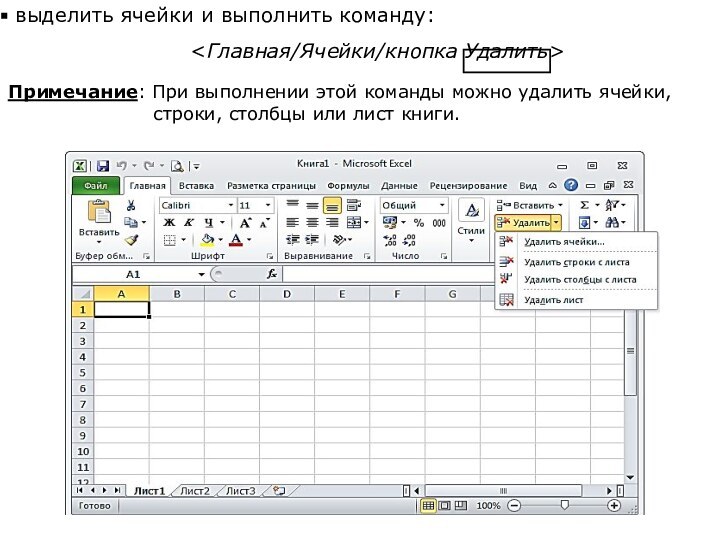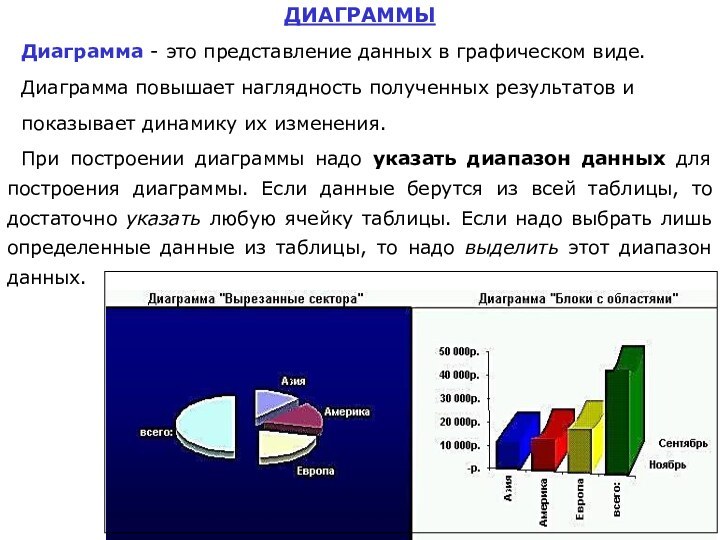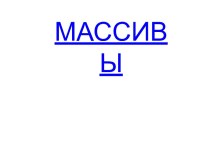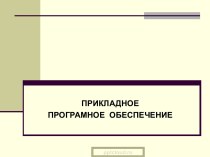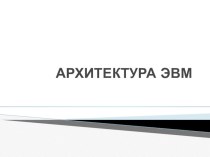Слайд 2
Назначение и функциональные возможности EXCEL
Табличный процессор – это
программа, обеспечивающая создание и автоматическую обработку электронной таблицы.
Табличные процессоры
обеспечивают:
создание, редактирование, оформление и печать табличных документов различной структуры;
автоматические вычисления в табличных документах;
автоматическое построение диаграмм различного типа;
сортировка данных в таблицах, фильтрация и выборка данных по критериям;
создание итоговых и сводных таблиц и многое другое.
Слайд 4
Каждый рабочий лист имеет свой ярлык, на котором
написано название листа.
Ярлык листа расположен слева от горизонтальной полосы
прокрутки.
Для выбора нужного листа, надо щёлкнуть мышью по ярлыку с его именем или воспользоваться одной из 4-х кнопок, находящихся слева от ярлыка 1-го листа:
—в начало книги
;
— на предыдущий лист;
— на следующий лист;
–– в конец книги
.
Окно табличного процессора Excel
Слайд 6
Рабочая область электронной таблицы называется Рабочим полем Excel.
Электронная
таблица Excel состоит из строк и столбцов.
Каждая строка и
столбец имеет своё имя.
Имя строки – это её номер в таблице. Строки пронумерованы цифрами: 1, 2, 3, ...
Имя столбца – это прописные буквы латинского алфавита: A, B, …Z, AA, AB,…, AZ, …
Внимание! Чтобы достичь быстро конца таблицы по горизонтали или вертикали, необходимо нажать комбинации клавиш: Ctrl+→ - конец столбцов или Ctrl+↓ - конец строк. Быстрый возврат в начало таблицы - Ctrl+Home; или Ctrl+
Слайд 7
Активная ячейка – это ячейка, которая в данный
момент
доступна пользователю для записи, чтения и редактирования данных.
Активная
ячейка обведена курсорной рамкой, называемой
табличным курсором. Для того, чтобы активизировать ячейку, надо щёлкнуть на ней мышью.
Поле имени отображает имя активной ячейки.
Для работы с несколькими ячейками их удобно объединять в «блоки» (диапазоны).
Слайд 8
Блок ячеек (диапазон) – это группа смежных, т.е.
расположенных рядом, ячеек.
Адрес блока задаётся указанием адреса первой
и последней его ячеек, между которыми ставится разделительный символ – «:» (двоеточие), например: D2:G6 J2:J10 C12:F12
Слайд 10
В EXCEL можно вводить следующие типы данных:
Числа. (целая
часть числа отделяется от дробной – запятой) Числа при
вводе выравниваются по правому краю ячейки;
Текст (например: заголовки и поясняющий материал). Текст выравнивается по левому краю
Функции (например: сумма, синус, корень).
Формулы.
Внимание!
Данные вводятся в ячейки. Для ввода данных нужную ячейку необходимо выделить.
Слайд 11
Два способа ввода данных:
Просто щелкнуть в ячейке и
напечатать нужные данные.
Щелкнуть в ячейке и в строке формул
и ввести данные в строку формул.
Нажать ENTER .
Слайд 12
Изменение данных.
Двойным щелчком мыши установить курсор в ячейку
и изменить данные.
Выделить ячейку, нажать F 2 и изменить
данные.
Выделить ячейку, щелкнуть в строке формул и изменить данные там.
Внимание! Для изменения формул можно использовать только третий способ.
Слайд 13
В Excel различают относительные и абсолютные адреса ячеек
или ссылки.
Относительный адрес ячейки – это изменяющийся при
копировании или при перемещении адрес ячейки, содержащей исходную формулу.
Абсолютный адрес ячейки – это не изменяющийся при копировании или при перемещении адрес ячейки, содержащей исходную формулу. Для указания абсолютной адресации, в адрес ячейки вводится символ - $ (доллар).
Например: $B$5 - это полная абсолютная ссылка или
$C9 или D$12 – это частичная абсолютная ссылка
Внимание! Ввод абсолютного адреса начинается с ввода обычного адреса, а затем нажимаем F4 для вставки знаков $.
Слайд 14
Операция "Автозаполнения"
Также, для ввода данных в смежные
ячейки используется операция, называемая Автозаполнением.
При выполнении операции «Автозаполнение» используется
маркер заполнения (черный квадратик в правом нижнем углу активной ячейки).
Операция "Автозаполнения", позволяет быстро ввести, практически, любые систематизированные данные, например: прогрессии, названия дней недели, числа месяца и т.п., а также, размножать формулы.
Слайд 15
Как пользоваться «автозаполнением»?
Введите в первую ячейку нужный месяц,
например январь.
Выделите эту ячейку. В правом нижнем углу рамки
выделения находится маленький квадратик – маркер заполнения.
Подведите указатель мыши к маркеру заполнения (он примет вид крестика), удерживая нажатой левую кнопку мыши, протяните маркер в нужном направлении. При этом рядом с рамкой будет видно текущее значение ячейки.
Слайд 16
Способы заполнения числового ряда:
1 способ: в соседние
две ячейки ввести два первых числа , выделить эти
две ячейки и протянуть за маркер область выделения до нужных размеров.
2 способ: Ввести число (любое), нажать клавишу Ctrl и протянуть маркер заполнения в нужном направлении.
Важно! Если отдельные ячейки связаны между собой формулами, то, при копировании формулы операцией «Автозаполнения», автоматически пересчитываются формулы во всех других ячейках, связанных с ней.
Слайд 17
Если при автозаполнении, вычислении, копировании чисел или формул
в ячейках появляется ##### (решётка), то это означает, что
границы столбцов слишком узки для содержимого ячейки. Надо раздвинуть границы столбца таким образом, чтобы вместились все данные.
Для увеличения (или уменьшения) высоты строки или ширины столбца, надо перетащить мышью нижнюю границу (для строки) или правую границу (для столбца) в нужную сторону.
Слайд 18
ФОРМАТИРОВАНИЕ ТЕКСТА
1. Объединение ячеек.
Часто возникает необходимость создать одну
большую ячейку, которая находится на пересечении нескольких столбцов или
нескольких строк:
Для выполнения этой операции можно воспользоваться кнопкой Объединить и поместить в центре (Главная/Выравнивание).
Слайд 19
2. Ориентация текста в ячейках, оформление ячеек.
В Excel
можно оформлять содержимое ячеек (начертание, цвет, размер шрифта), границы
ячеек, использовать цветовое оформле-ние фона и т.д., аналогично тому, как это делается в Word.
Слайд 20
Для визуального оформления таблицы используется команда:
.
Используя вкладки диалогового окна Формат ячеек:
Выравнивание, Шрифт, Граница,
Заливка можно получить желаемый эффект.
Также, можно вызвать диалоговое окно Формат ячеек с помощью контекстного меню выбранного элемента.
Слайд 21
Также, для оформления текста в ячейках можно использовать
кнопки в группах Шрифт и Выравнивание ленты Главная.
Слайд 22
ФОРМАТИРОВАНИЕ ДАННЫХ
Для того чтобы введенная информация обрабатывалась
корректно,
необходимо присвоить информации в ячейке (столбце или строке) определенный
формат:
Общий – эти ячейки могут содержать текстовую и цифровую информацию;
Числовой – для цифровой информации и символов-разделите-лей;
Денежный – для отображения денежных величин в заранее заданной валюте;
Финансовый – для отображения денежных величин
с выравниванием по разделителю и дробной части;
Дата (Время) – для отображения даты и времени в выбранном формате;
Слайд 23
Процентный – для вывода чисел, предварительно умноженных
на 100%;
Дробный – для вывода дробных чисел;
Экспоненциальный
– для вывода чисел в экспоненциальной (нормальной) форме, например: - 1,65е+44 (=-1.65*1044);
Текстовый – для вывода последовательности букв, цифр,
специальных символов;
Дополнительный – нестандартные дополнительные форматы, например: списка адресов для ввода почтовых индексов, номеров телефонов, табельных номеров и т.д.;
Все форматы – показывает все имеющиеся в Excel форматы.
Слайд 24
ОЧИСТКА СОДЕРЖИМОГО И УДАЛЕНИЕ ЯЧЕЕК
Для очистки
содержимого ячеек (строк, столбцов), надо либо:
выделить ячейки и нажать
клавишу:Delete
выделить ячейки и в контекстном меню ячеек выполнить
команду <Очистить содержимое>.
2. Для удаления ячеек (строк, столбцов), надо либо:
выделить ячейки и выполнить команду контекстного меню
<Удалить>;
Примечание: При выполнении этой команды,
ячейки не просто удаляются, а со смещением
всех соседних ячеек в указанную сторону, т.е.
меняется строение всей таблицы.
Слайд 25
выделить ячейки и выполнить команду:
<Главная/Ячейки/кнопка Удалить>
Примечание: При выполнении этой команды можно удалить ячейки,
строки, столбцы или лист книги.
Слайд 26
ДИАГРАММЫ
Диаграмма - это представление данных в графическом виде.
Диаграмма повышает наглядность полученных результатов и
показывает динамику их
изменения.
При построении диаграммы надо указать диапазон данных для построения диаграммы. Если данные берутся из всей таблицы, то достаточно указать любую ячейку таблицы. Если надо выбрать лишь определенные данные из таблицы, то надо выделить этот диапазон данных.
Слайд 27
Диаграмма состоит из элементов: линий, столбиков, секторов,
точек и т.д. Каждому элементу таблицы соответствует число в
таблице. Числа таблицы и элементы диаграммы связаны между собой таким образом, что при изменении чисел автоматически меняются изображения элементов и наоборот.
Диаграмма создаётся с помощью Мастера диаграмм,
вызываемого командой меню <Вставка/Диаграмма> или кнопкой
в группе Диаграмма.
Диаграмма любого вида расположена в области построения, которая окружена областью диаграммы. Эти области можно форматировать.
Слайд 28
Каждую диаграмму сопровождает специальное окно, называемое легендой. Легенда
содержит для каждого ряда данных ключ и поле -
название ряда. Ключ легенды повторяет цвет и узор, за-данный для элементов данного ряда. Легенда может быть
расположена с любой стороны диаграммы, её можно редактировать.
Саму диаграмму и её элементы (предварительно выделенные) также можно редактировать и форматировать.
После вставки диаграммы в окне Excel появляется контекстный инструмент <Работа с диаграммами>, содержащий три лен-ты <Конструктор>, <Макет>, <Формат>,позволяющие редактировать и форматировать диаграмму.
Слайд 29
На вкладке можно изменить тип диаграммы,
поменять
местами строки и столбцы, добавить или удалить данные, выбрать
ее макет и стиль, а так же переместить диаграмму на другой лист или другую вкладку книги.
Если диаграмма размещена на том же листе, на котором
находится таблица, то она называется "Внедренная диаграмма".
Если диаграмма размещена на любом другом листе текущей
книги, то лист называется "Лист диаграммы".
На вкладке <Макет> располагаются команды, позволяющие добавлять или удалять различные элементы диаграммы, которые можно легко форматировать с помощью ленты <Формат>.
Слайд 30
Также, для редактирования и форматирования можно
воспользоваться контекстным
меню, выбранного элемента.
Если требуется внести любые изменения в уже
готовую
диаграмму, то достаточно изменить данные в таблице, на основе которой она была создана, и диаграмма будет автоматически обновлена.