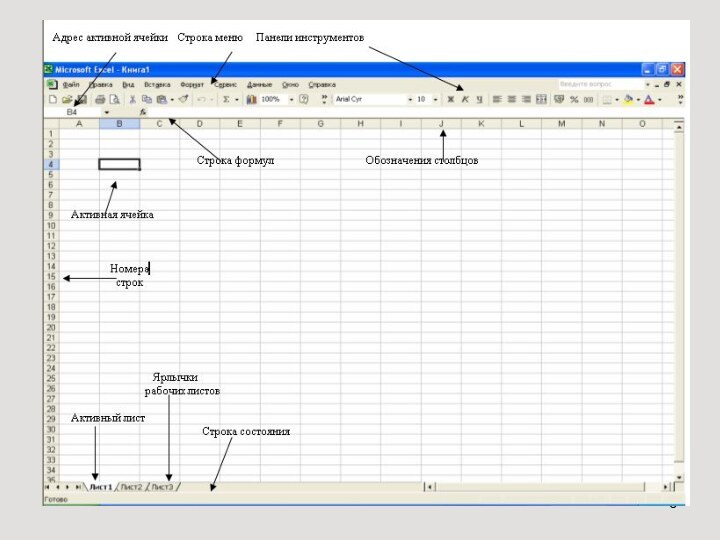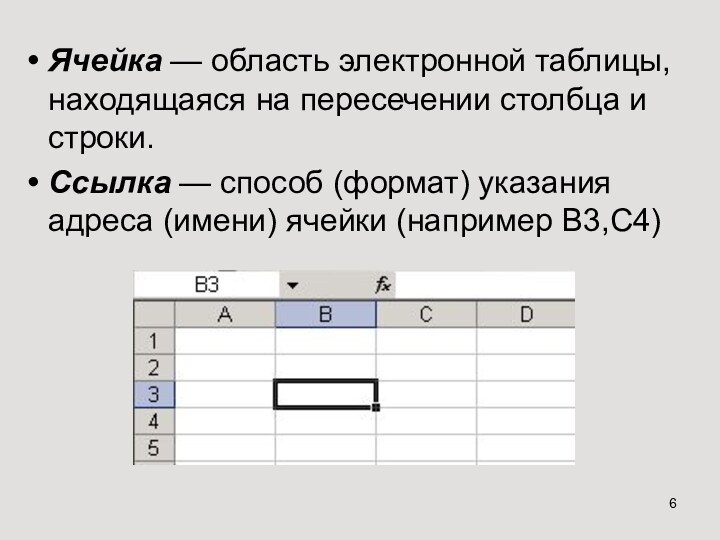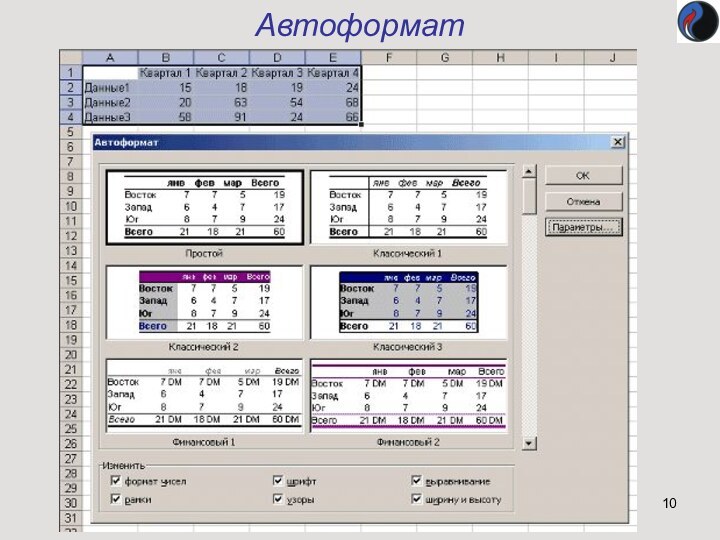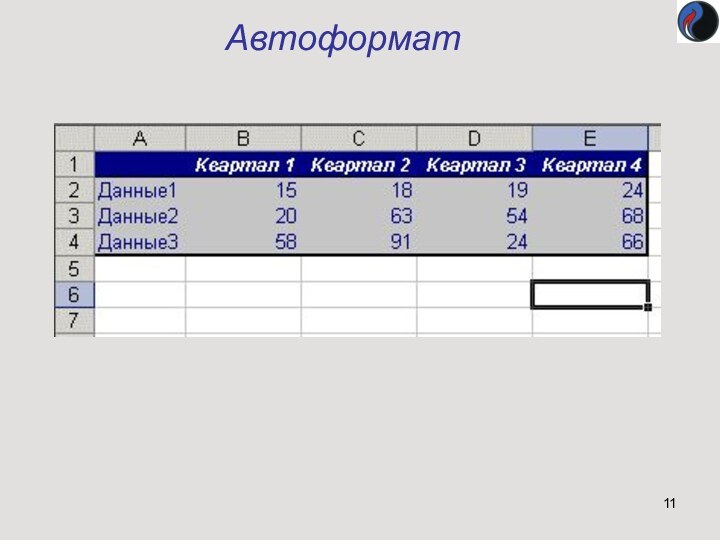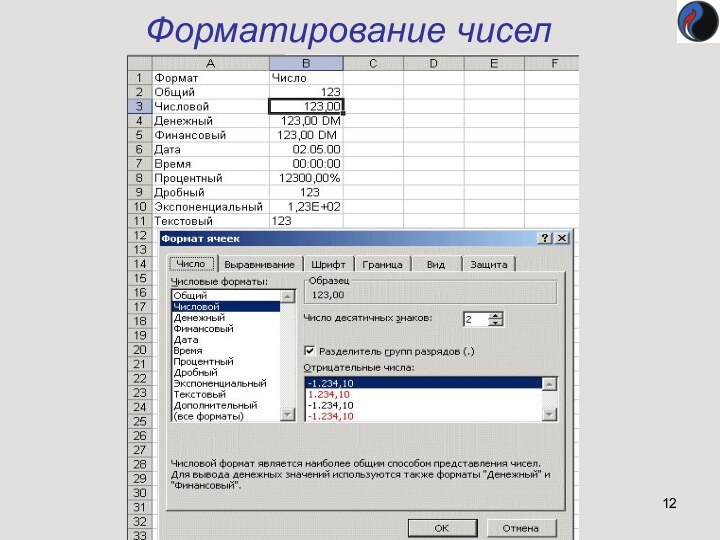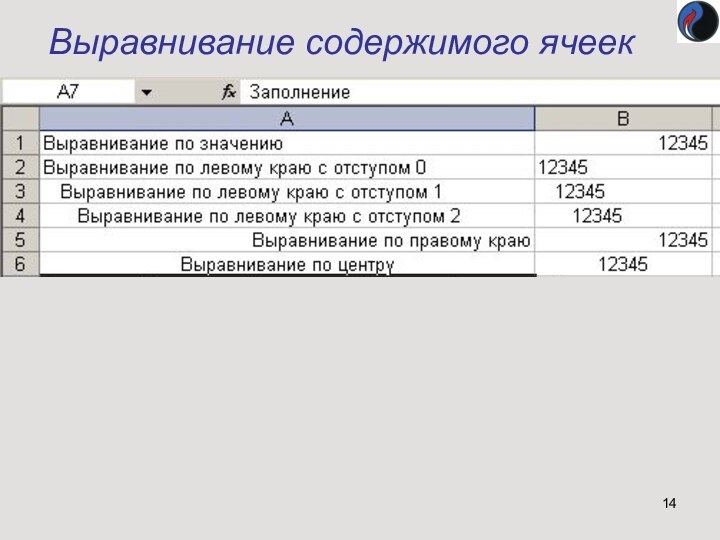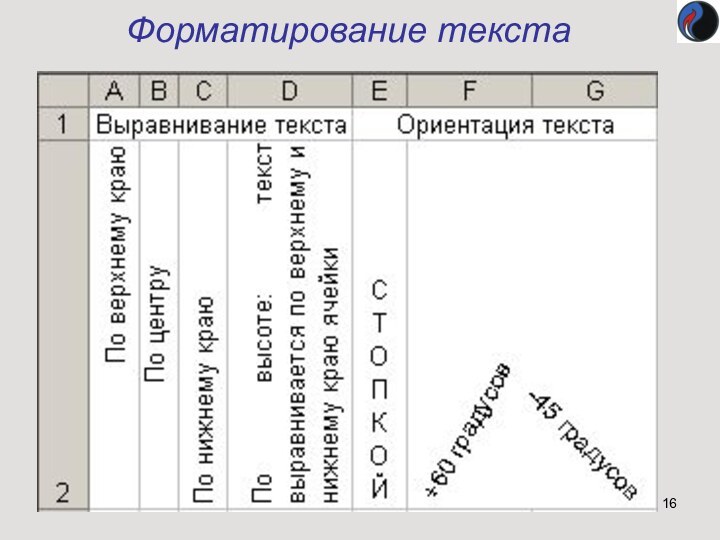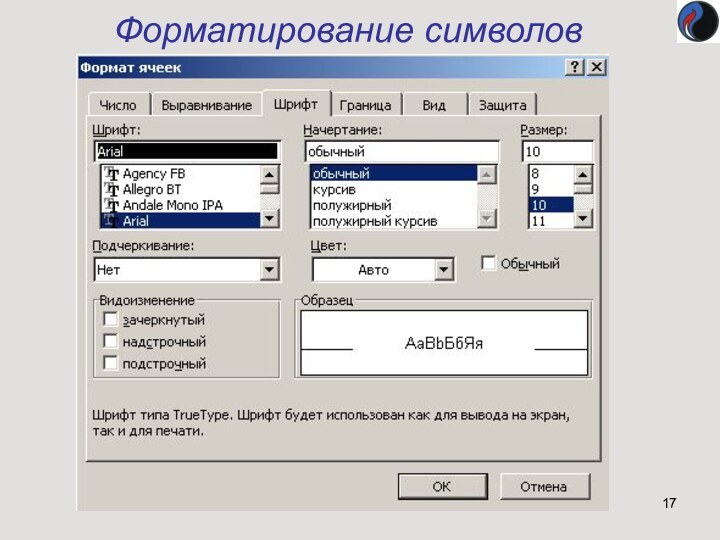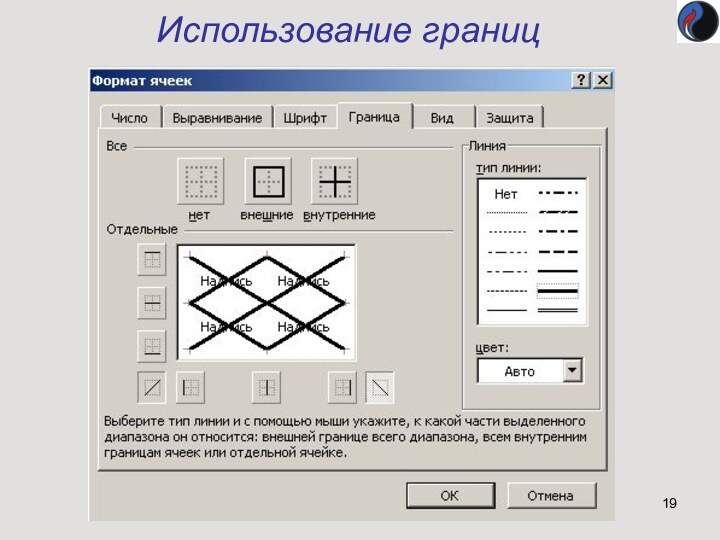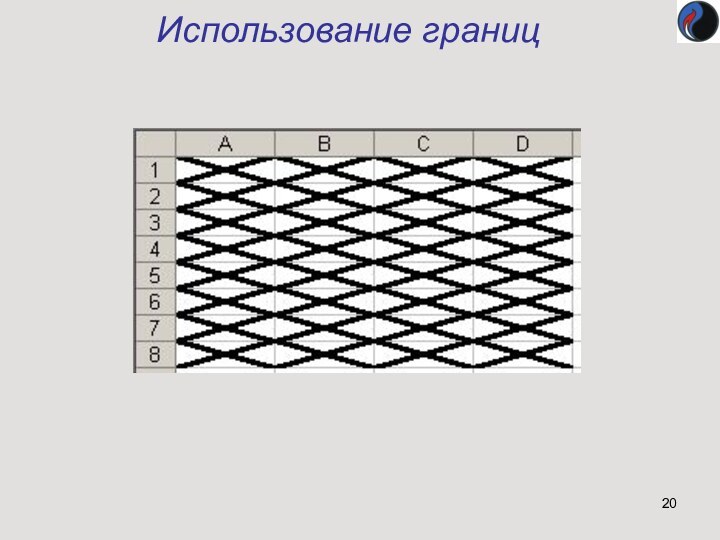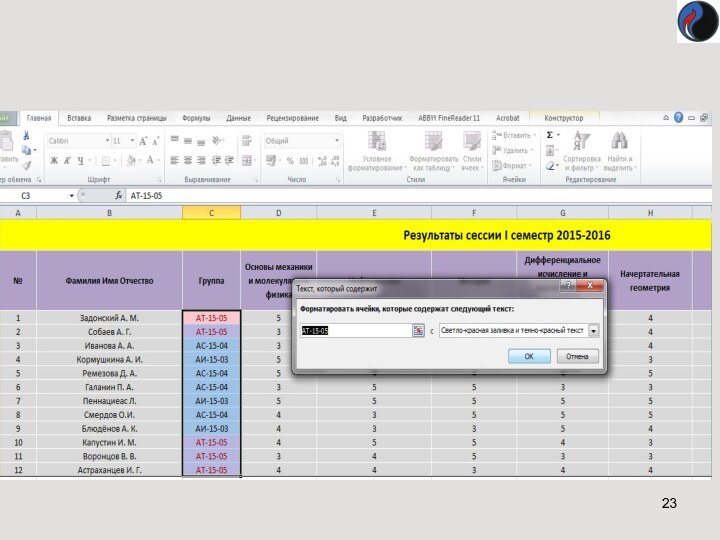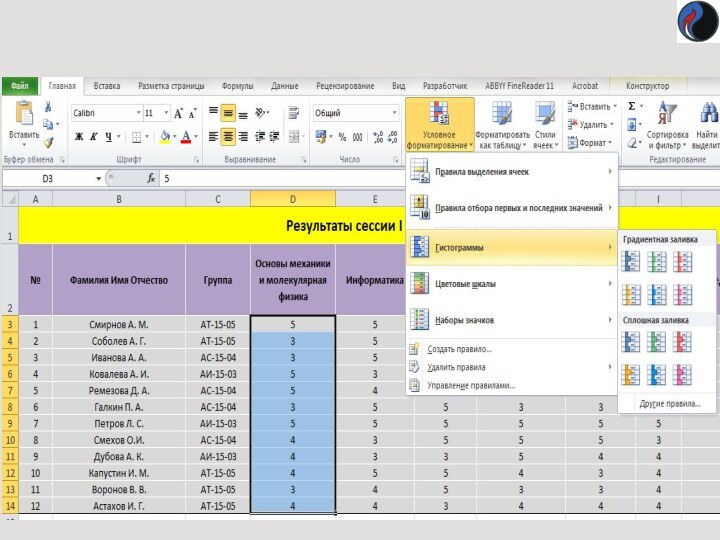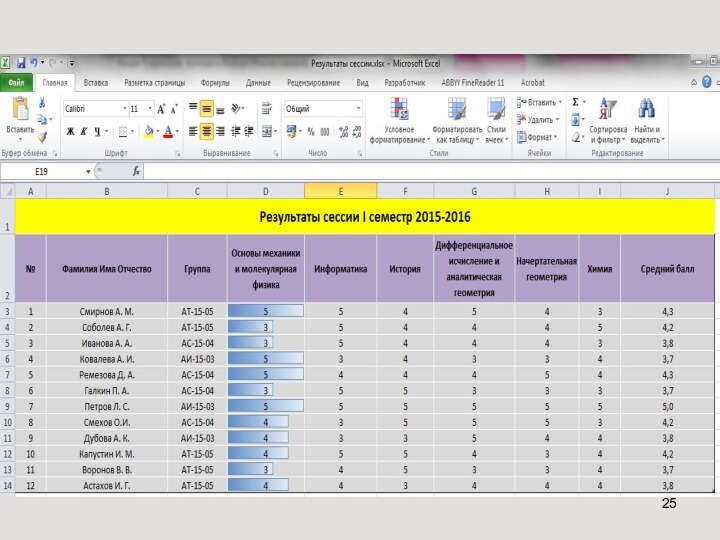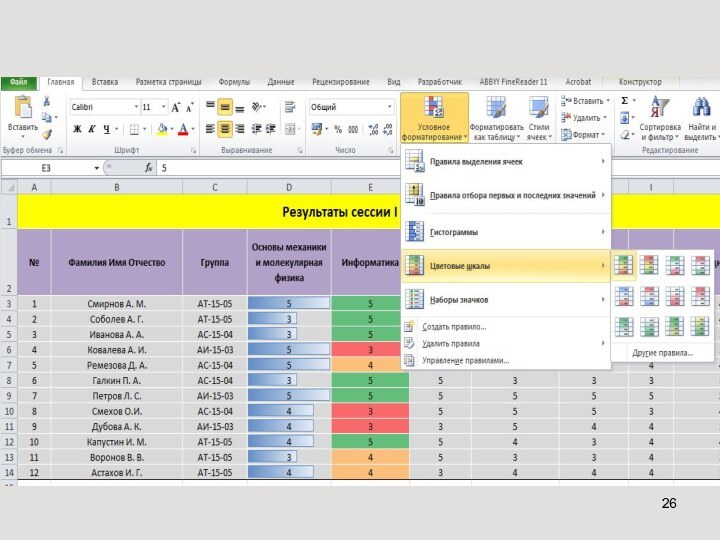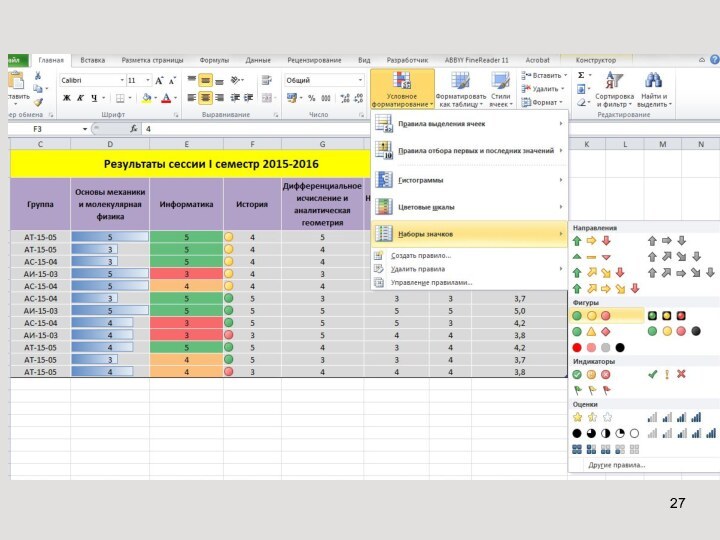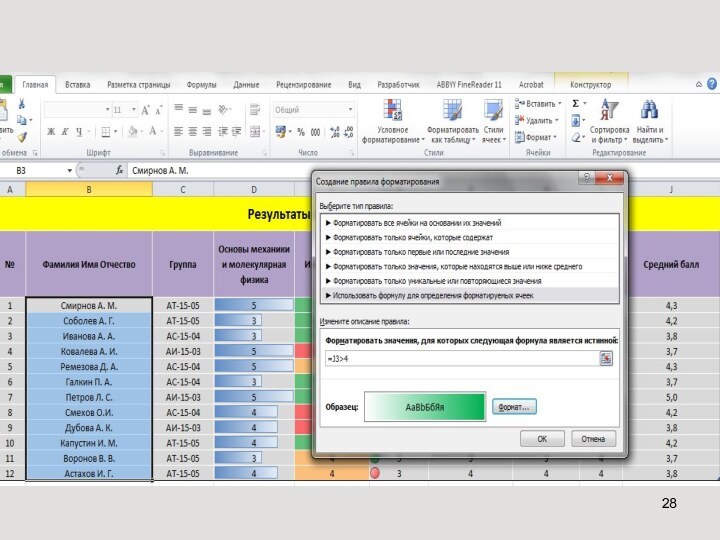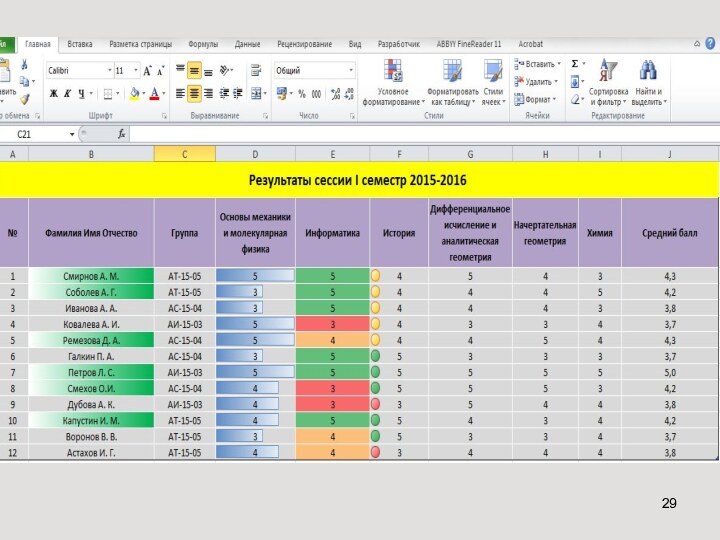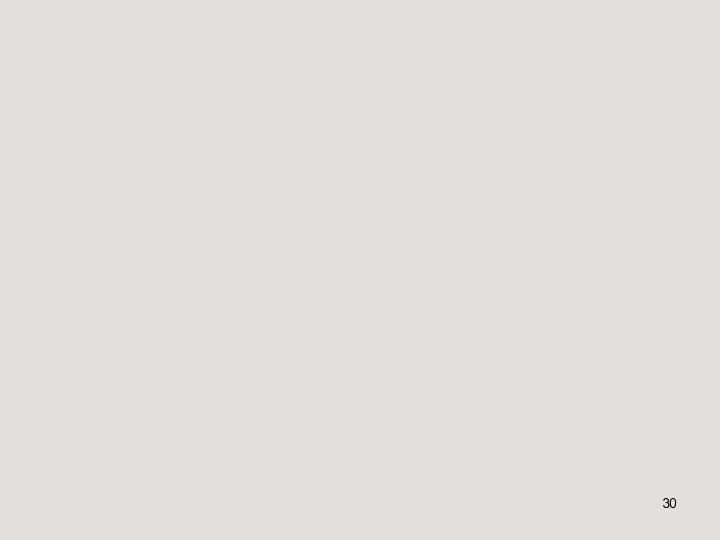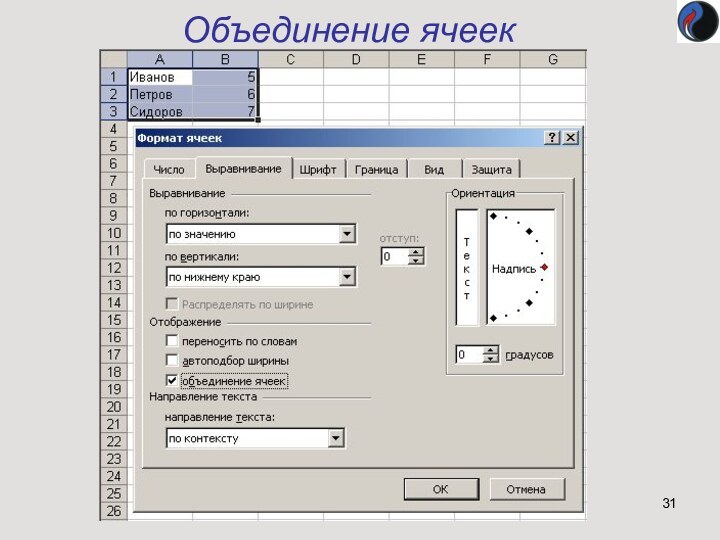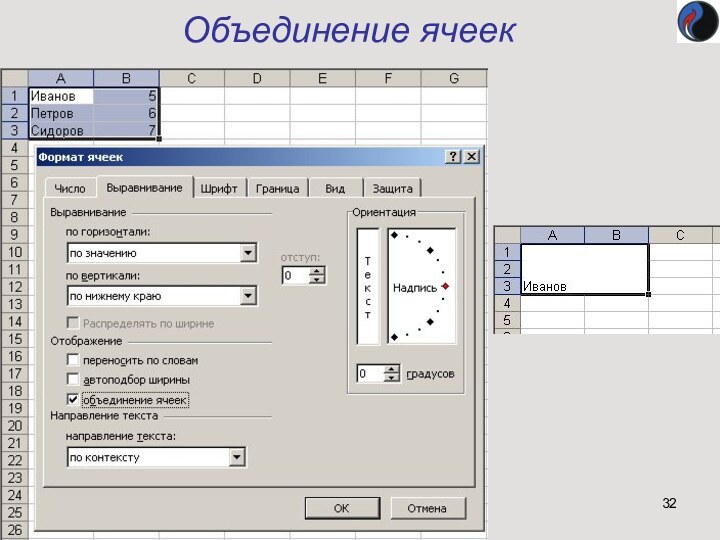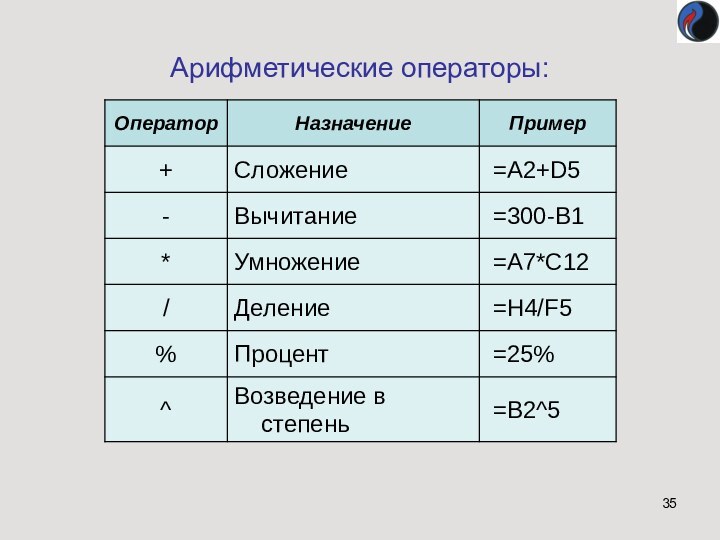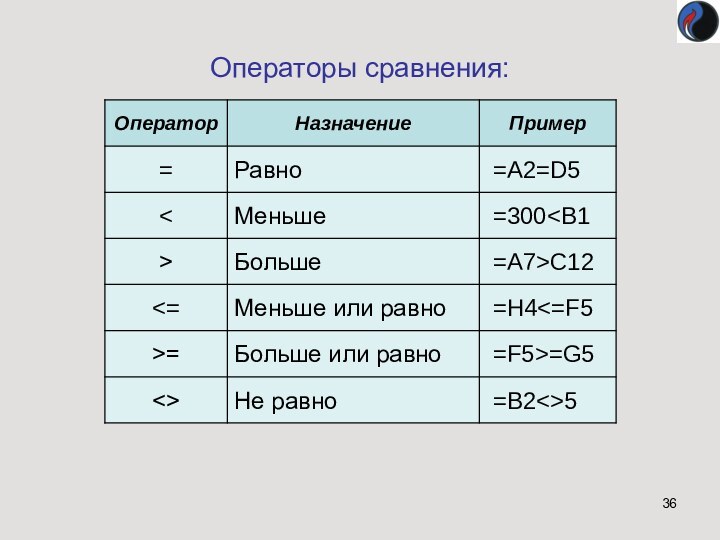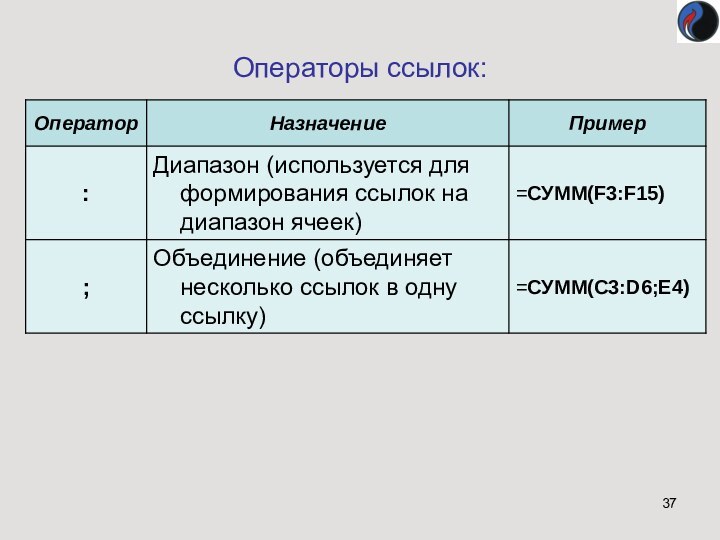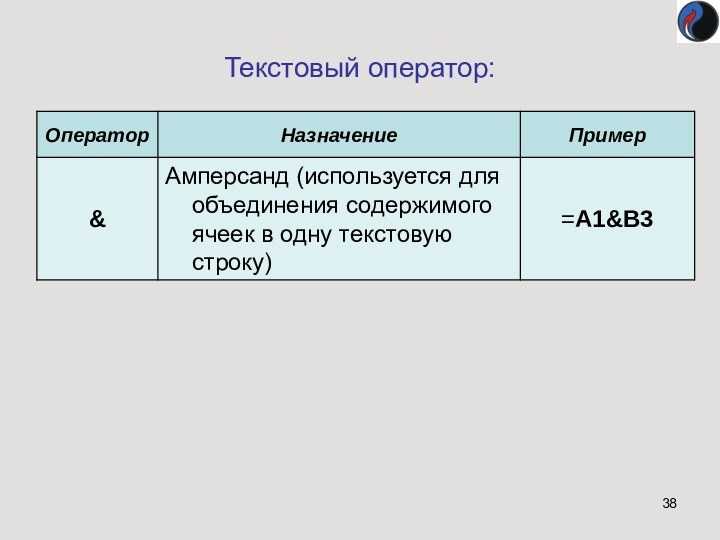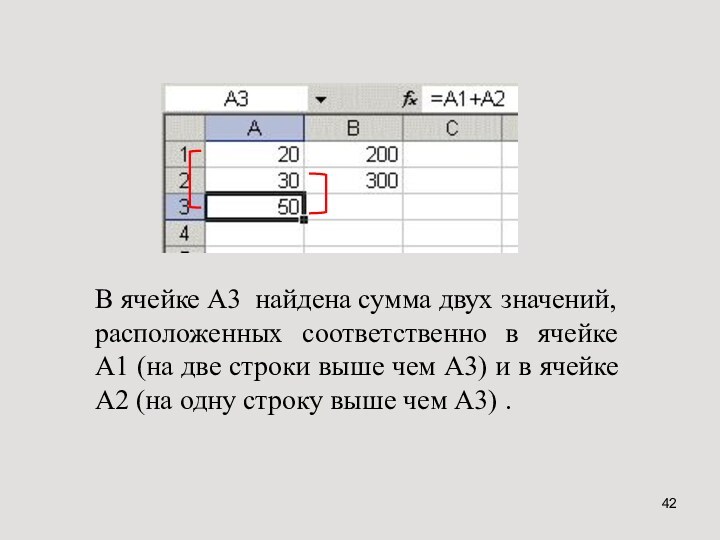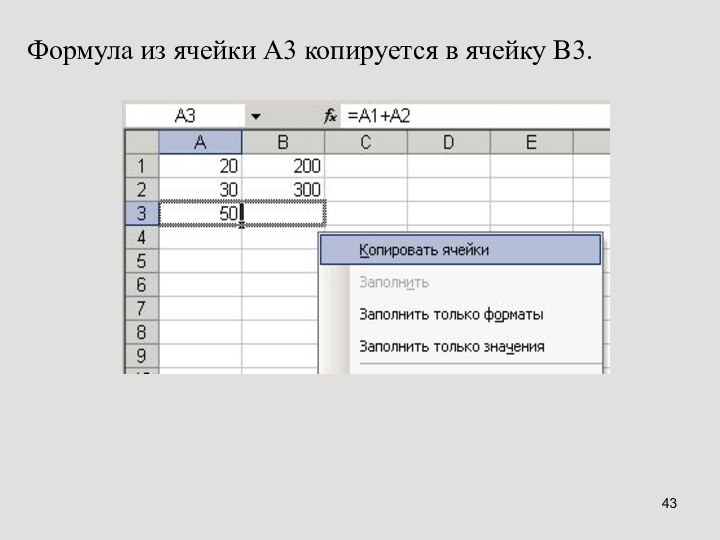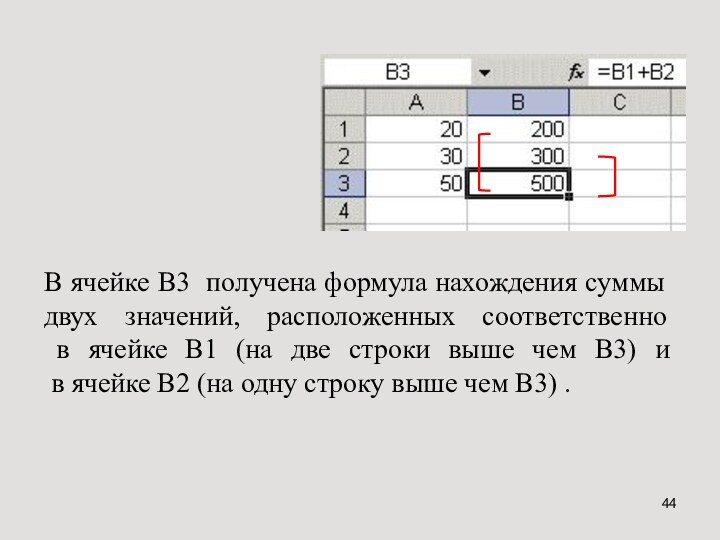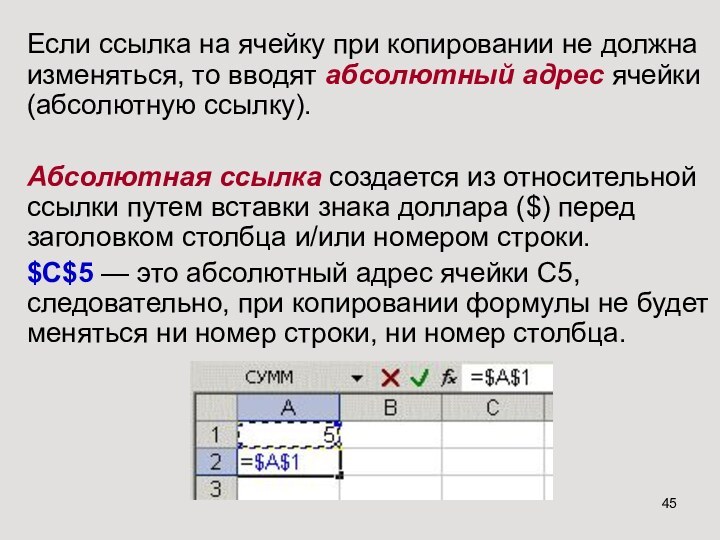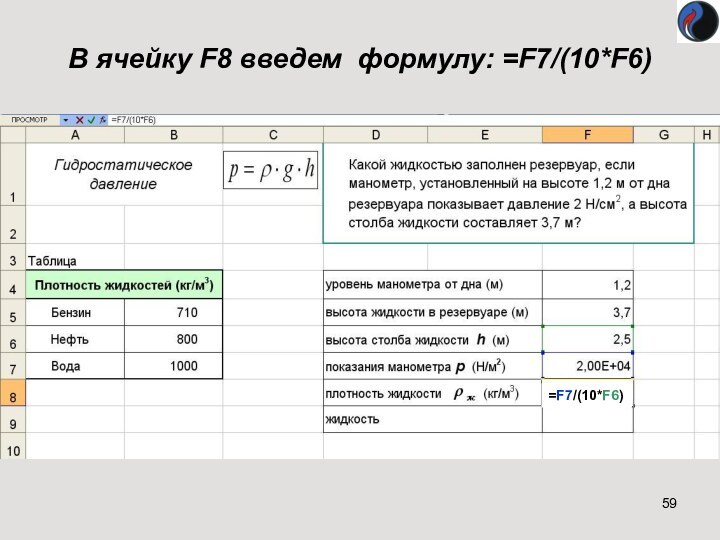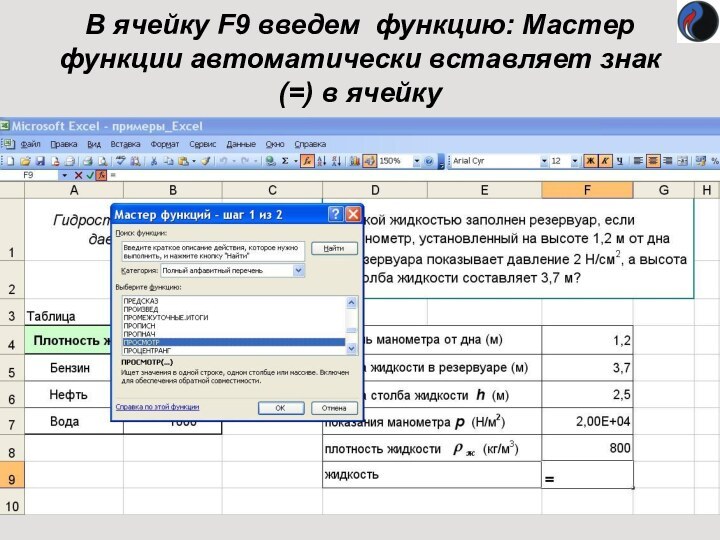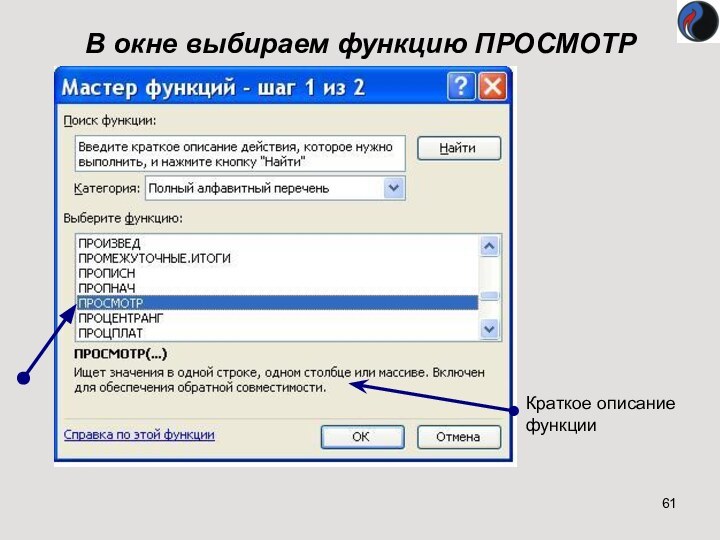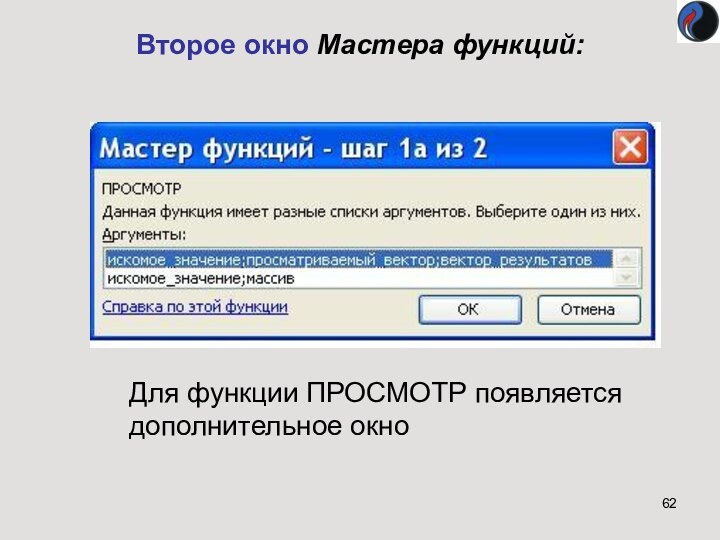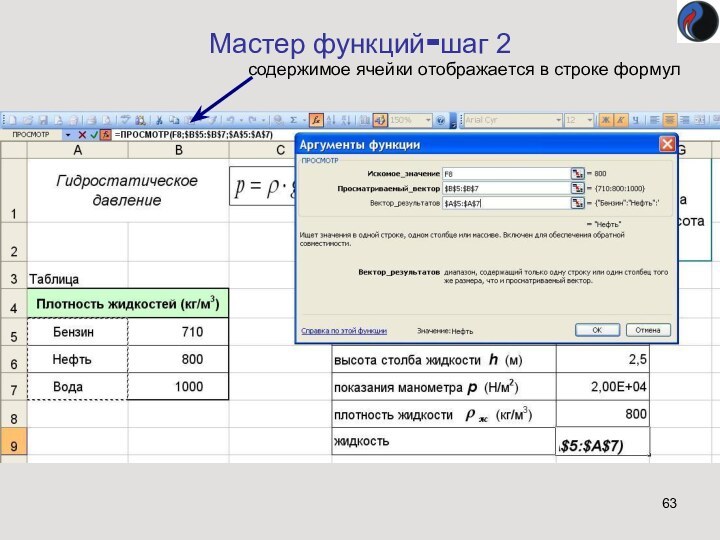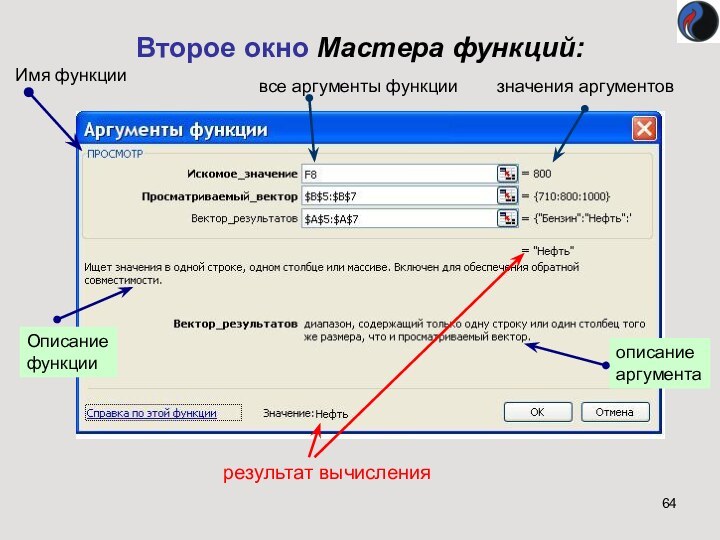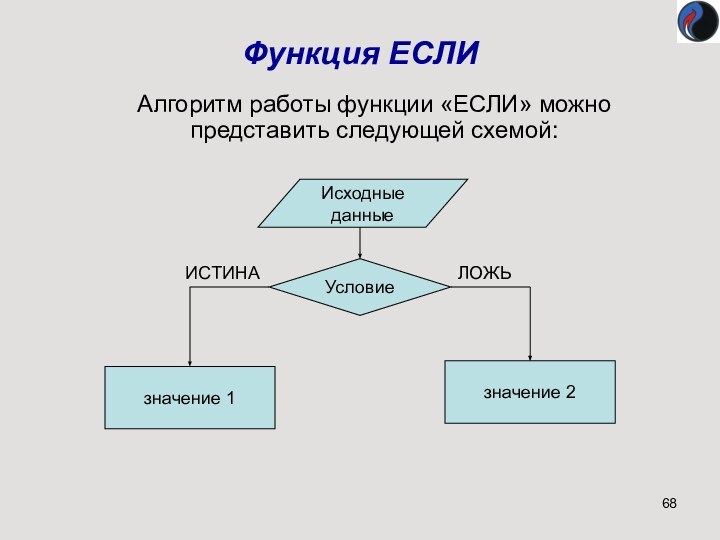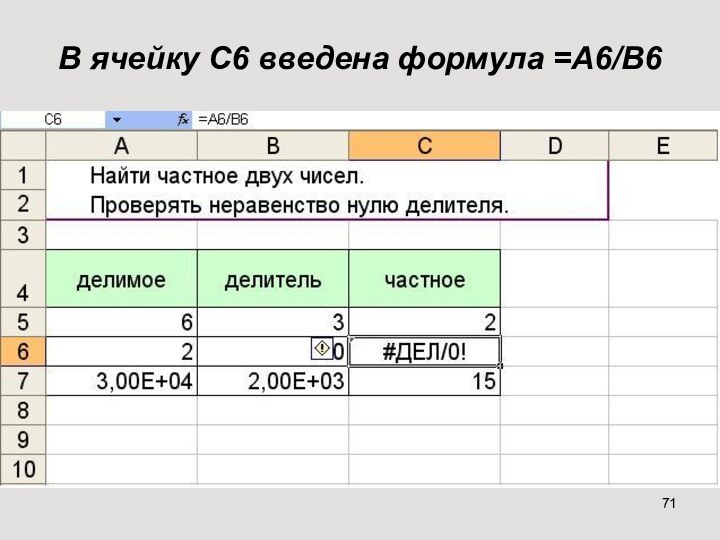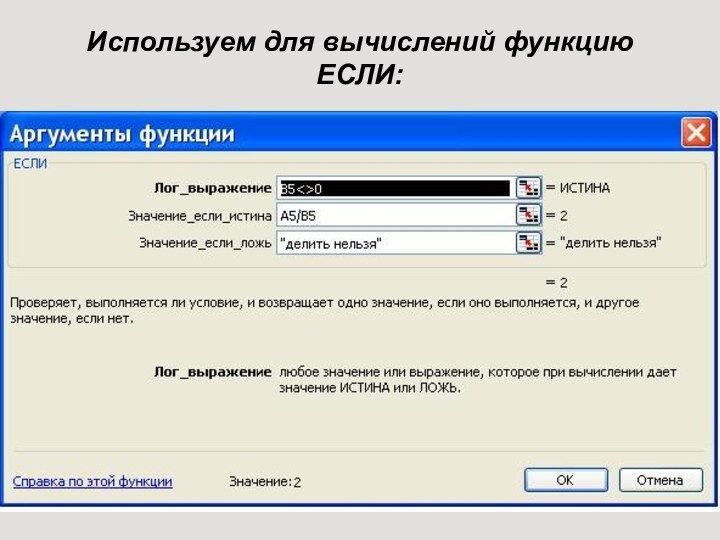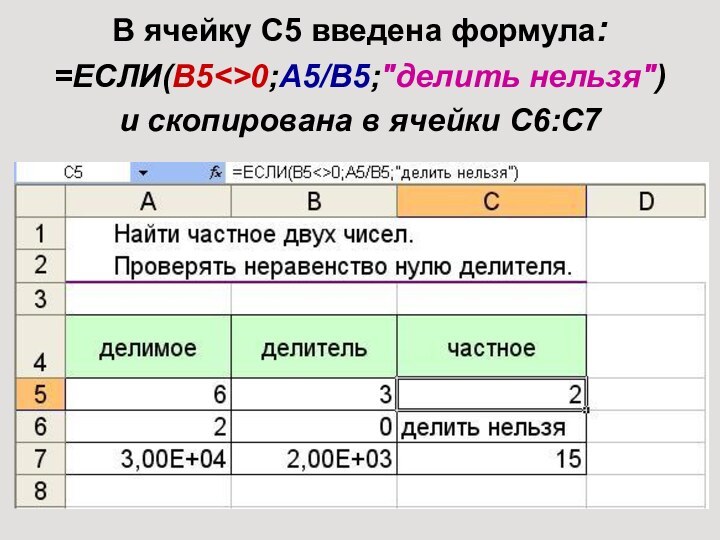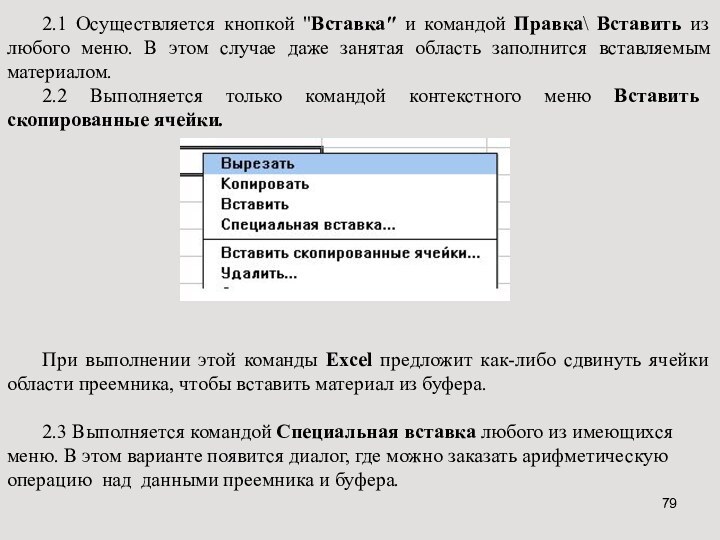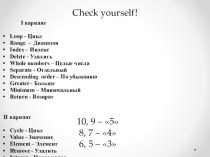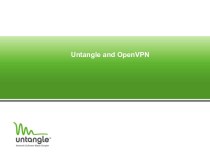Слайд 2
ТАБЛИЧНЫЙ ПРОЦЕССОР MS EXCEL.
Таблица — форма организации данных
по столбцам и строкам.
Электронная таблица — компьютерный эквивалент обычной
таблицы.
Табличный процессор — комплекс программ, предназначенных для создания и обработки электронных таблиц.
Слайд 4
Структура электронной таблицы
Рабочая книга Excel — совокупность рабочих
листов, сохраняемых на диске в одном файле.
В книге —
от 1 до 255 рабочих листов (электронных таблиц).
Рабочий лист имеет табличную структуру и может состоять из любого числа страниц.
Слайд 5
Электронная таблица Excel состоит из 65 536 строк
и 256 столбцов (колонок).
Строки нумеруются числами
(от 1 до 65 536)
Столбцы обычно обозначаются буквами латинского алфавита А, В, С, ... Z. После столбца Z следуют столбцы АА, АВ, АС, ВА, ВВ и т. д.
Слайд 6
Ячейка — область электронной таблицы, находящаяся на пересечении
столбца и строки.
Ссылка — способ (формат) указания адреса
(имени) ячейки (например B3,C4)
Слайд 7
Ввод и редактирование данных
Вводимыми данными в Excel являются:
числа, тексты, формулы, примечания.
Ввод производится в активную клетку
и начинается с момента первого нажатия клавиши с цифрой или символом.
Слайд 8
Типы данных в ячейках электронной таблицы
Символьные (текстовые) данные,
например: ЮР-15-1, с.231, G10+F11;
Числовые данные;
Дата и время;
Формулы: =B1*А2, =$В$10+D21;
Функции:
=СУММ(А1:А7);
Слайд 33
Формулами в электронной таблице называют арифметические и логические
выражения.
Формулы в Excel всегда начинаются со знака равенства
(=). После знака равенства в формулу вводят необходимые элементы (операнды) либо непосредственно (в виде чисел), либо в виде ссылок на ячейки и соединяют их операторами.
Формула возвращается на экран в виде вычисленного значения.
Слайд 34
Формулы могут включать:
• константы;
• ссылки на ячейки;
• операторы
— знаки арифметических, логических и других операций;
• встроенные
функции;
• скобки, закладки и др.
Слайд 39
Обозначение ячейки, составленное из номера столбца и номера
строки, называется относительным адресом (относительной ссылкой) , например:
А1, С12.
Ссылки на диапазон (блок) ячеек состоят из адреса ячейки, находящейся в левом верхнем углу прямоугольного блока ячеек, двоеточия и адреса ячейки, находящейся в правом нижнем углу этого блока, например: А1:С12;
Слайд 40
А7:Е7 — весь диапазон находится в одной
строке;
СЗ:С9 — весь диапазон находится в одном столбце.
Чтобы
ввести ссылку на всю строку или столбец, нужно ввести номер строки или букву столбца дважды и разделить их двоеточием, например: А:А, 2:2 или А:В, 2:4.
Для обозначения адреса ячейки с указанием листа используются имя листа и восклицательный знак, например:Лист2!В5, Итоги!В5.
Для обозначения адреса ячейки с указанием книги используются квадратные скобки, например: [Книга1]Лист2!А1.
Слайд 41
При копировании формул в Excel действует правило
относительной ориентации ячеек (т.е. табличный процессор автоматически смещает адрес
в соответствии с относительным расположением исходной ячейки и создаваемой копии)
Слайд 42
В ячейке А3 найдена сумма двух значений, расположенных
соответственно в ячейке А1 (на две строки выше чем
А3) и в ячейке А2 (на одну строку выше чем А3) .
Слайд 43
Формула из ячейки А3 копируется в ячейку В3.
Слайд 44
В ячейке В3 получена формула нахождения суммы двух
значений, расположенных соответственно
в ячейке В1 (на две строки
выше чем В3) и
в ячейке В2 (на одну строку выше чем В3) .
Слайд 45
Если ссылка на ячейку при копировании не должна
изменяться, то вводят абсолютный адрес ячейки (абсолютную ссылку).
Абсолютная ссылка
создается из относительной ссылки путем вставки знака доллара ($) перед заголовком столбца и/или номером строки.
$С$5 — это абсолютный адрес ячейки С5, следовательно, при копировании формулы не будет меняться ни номер строки, ни номер столбца.
Слайд 46
Иногда используют смешанный адрес, в котором постоянным является
только один из компонентов, например:
$С5 — при копировании формул
не будет изменяться номер столбца;
С$5 — не будет изменяться номер строки.
Изменение типа ссылки для редактируемого адреса производится с помощью клавиши F4
Слайд 48
Функции в Excel
Функции — программы, которые можно вызывать
по имени для выполнения определенных действий. (Функции представляют собой
заранее определенные формулы, которые выполняют вычисления по заданным величинам, называемым аргументами, и в указанном порядке .)
Пример:
Слайд 49
Синтаксис функции
=ИМЯ_ФУНКЦИИ(аргумент1;аргумент2;…)
Например:
=КОРЕНЬ(9) – расчет корня квадратного числа 9
=СЕГОДНЯ()
– определение текущей даты, данные не нужны
=SIN(С8) – расчет
синуса угла, заданного в ячейке С8
=ПРОСМОТР (F11;F2:F5;G2:G5) – просматривает диапазон F2:F5 в поисках значения, содержащегося в ячейке F11 и возвращает значение из столбца G2:G5.
Слайд 50
Скобки — обязательная принадлежность функции, даже если у
нее нет аргументов, например функция =ПИ() — 3,1416... (Если
аргументов нет, то скобки остаются пустыми.)
Если аргументов несколько, то один аргумент от другого отделяется точкой с запятой.
Некоторые функции, например, СУММ, могут иметь до 30 аргументов.
Общее количество символов в формуле не может быть больше 1024.
Строка аргументов может содержать не более 255 символов.
Слайд 51
Аргументами функций могут быть:
числа (константы);
адреса ячеек или
диапазонов;
имена ячеек или диапазонов;
текст;
формулы;
другие функции
(вложенные функции )
В Excel разрешается использовать вложение функций до седьмого уровня;
логические значения и др.
Слайд 52
Работа с функциями
Ввести функцию в формулу
можно следующим образом:
Набрать имя функции с указанием аргументов в
ячейке (строке формул);
или
Воспользоваться Мастером функций.
Мастер-это инструмент, позволяющий выполнять требуемые действия по шагам с уточнением параметров на каждом шаге.
Слайд 53
Для вызова Мастера функций
можно использовать:
Слайд 54
Мастер функций Excel
имеет два диалоговых окна-2 шага.
Слайд 56
Excel содержит более 300 встроенных функций, условно разделенных
на несколько категорий
Математические
Статистические
Финансовые
Текстовые
Логические
Дата и время
Ссылки
и массивы
Работа с базой данных
Проверка свойств и значений
Слайд 57
Пример: использование функции ПРОСМОТР
Слайд 58
В ячейку F6 введем формулу: =F5-F4
=F5-F4
Слайд 59
В ячейку F8 введем формулу: =F7/(10*F6)
=F7/(10*F6)
Слайд 60
В ячейку F9 введем функцию: Мастер функции автоматически
вставляет знак (=) в ячейку
Слайд 61
В окне выбираем функцию ПРОСМОТР
Слайд 62
Второе окно Мастера функций:
Для функции ПРОСМОТР появляется дополнительное
окно
Слайд 64
Второе окно Мастера функций:
результат вычисления
Слайд 65
Пример: использование функции ПРОСМОТР
=ПРОСМОТР(F8;$B$5:$B$7;$A$5:$A$7)
Нефть
Слайд 66
К логическим функциям в EXCEL относятся:
ЕСЛИ- возвращает одно
из двух возможных значений в зависимости от выполнения условия;
И-
Возвращает значение ИСТИНА, если все аргументы имеют значение ИСТИНА;
ИЛИ- Возвращает ИСТИНА, если хотя бы один аргумент имеет значение ИСТИНА.
Слайд 67
К логическим функциям в EXCEL относятся:
ИСТИНА- Возвращает логическое
значение ИСТИНА;
ЛОЖЬ- Возвращает логическое значение ЛОЖЬ;
НЕ- Изменяет значение ЛОЖЬ
на ИСТИНА, а ИСТИНА на ЛОЖЬ.
Слайд 68
Функция ЕСЛИ
Алгоритм работы функции «ЕСЛИ» можно
представить следующей схемой:
ИСТИНА
ЛОЖЬ
Слайд 69
Синтаксис функции ЕСЛИ
=ЕСЛИ(условие;знач_если_истина;знач_если_ложь)
пример:
=ЕСЛИ(A8>10;50;40)
вычисляет значение по следующему алгоритму:
если ячейка
A8 содержит число >10, то функции присваивается значение
50;
если ячейка A8 содержит число <=10, то функции присваивается значение 40;
Слайд 70
Использование функции ЕСЛИ
Функция ЕСЛИ используется для выбора одного
из двух значений;
Выбор осуществляется в зависимости от условия;
Условие -
это выражение логического типа, которое может принимать одно из двух значений: ИСТИНА (условие выполняется) либо ЛОЖЬ (условие не выполняется).
Слайд 71
В ячейку C6 введена формула =A6/B6
Слайд 72
Используем для вычислений функцию ЕСЛИ:
Слайд 73
В ячейку C5 введена формула:
=ЕСЛИ(B50;A5/B5;"делить нельзя")
и скопирована в
ячейки C6:C7
Слайд 75
Функции с вложениями
Переход к функции следующего уровня вложенности
Переход к функции предыдущего уровня вложенности.
Слайд 76
При вводе функции, имеющей вложения, не нужно спешить
нажимать клавишу ОК в окне функции любого из уровней
вложенности. Это следует делать только один раз, когда все уровни функций и все операнды введены.
Слайд 77
Маркировка фрагментов
1. Маркировка нескольких смежных клеток:
- установить мышь
в левую верхнюю клетку области, нажать левую клавишу, протащить
мышь по диагонали области.
2. Маркировка столбцов:
- мышь - на бордюр нужного столбца, нажать левую клавишу мыши, протащить по бордюру выделяемых столбцов.
3. Маркировка строк:
- аналогично столбцам, но действовать по бордюру строк.
4. Маркировка всей таблицы:
- наступить мышью на перекрестие бордюров.
5. Для маркировки несмежных участков нужно действовать при нажатой клавише Ctrl.
Слайд 78
Копирование-перенос мышью
Реализуется следующими действиями:
1. выделить область,
2. поместить мышь
на границу выделения так, чтобы получилась стрелка
3. нажать левую
клавишу мыши и не отжимая буксировать выделенную область в новое место. Если буксировать при нажатом Ctrl, то получится копия.
Копирование-перенос с буфером
Выполняется тремя инструментами:
∙ Командами пункта меню программы "Правка".
∙ Кнопками .
∙ Командами контекстного меню.
Этот способ копирования выполняется в два шага.
1. Занесение фрагмента в буфер.
Для этого область копирования следует выделить и любым инструментом вырезать или скопировать в буфер.
2. Вызов фрагмента из буфера в новое место. Здесь возможны 3 варианта исполнения.