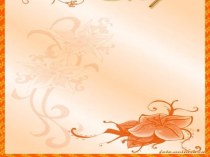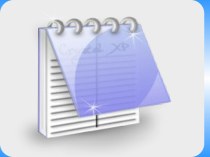- Главная
- Разное
- Бизнес и предпринимательство
- Образование
- Развлечения
- Государство
- Спорт
- Графика
- Культурология
- Еда и кулинария
- Лингвистика
- Религиоведение
- Черчение
- Физкультура
- ИЗО
- Психология
- Социология
- Английский язык
- Астрономия
- Алгебра
- Биология
- География
- Геометрия
- Детские презентации
- Информатика
- История
- Литература
- Маркетинг
- Математика
- Медицина
- Менеджмент
- Музыка
- МХК
- Немецкий язык
- ОБЖ
- Обществознание
- Окружающий мир
- Педагогика
- Русский язык
- Технология
- Физика
- Философия
- Химия
- Шаблоны, картинки для презентаций
- Экология
- Экономика
- Юриспруденция
Что такое findslide.org?
FindSlide.org - это сайт презентаций, докладов, шаблонов в формате PowerPoint.
Обратная связь
Email: Нажмите что бы посмотреть
Презентация на тему Таблицы Microsoft Access
Содержание
- 2. Содержание курсаОбщие сведения. Важнейший и неотъемлемый компонентУрок. Включает семь обучающих разделовПредлагаемые упражненияТестКраткий справочник
- 3. Общие сведения. Важнейший и неотъемлемый компонентТаблицы являются
- 4. Цели курсасоздавать таблицы в режиме таблицы;устанавливать типы
- 5. Создание таблицСпособы создания таблиц.В этом курсе будет
- 6. Создание таблицСпособы создания таблиц.В реляционной базе данных
- 7. Создание таблицСпособы создания таблиц.Вот описание процесса:В режиме
- 8. Создание таблицСпособы создания таблиц.Вот описание процесса:В отличие
- 9. Создание таблицы в режиме таблицыПроцесс в режиме
- 10. Создание таблицы в режиме таблицыПроцесс в режиме
- 11. Создание таблицы в режиме таблицыПроцесс в режиме
- 12. Создание таблицы в режиме таблицыПроцесс в режиме
- 13. Экономия времени с помощью полей из раздела
- 14. Экономия времени с помощью полей из раздела
- 15. Экономия времени с помощью полей из раздела
- 16. Создание таблицы в режиме конструктораСоздание таблиц для
- 17. Создание таблицы в режиме конструктораИспользование режима конструктора.
- 18. Создание таблицы в режиме конструктораИспользование режима конструктора.
- 19. Добавление и сохранение данныхПроцесс сохранения данных. Завершив
- 20. Добавление и сохранение данныхПроцесс сохранения данных. При
- 21. Добавление и сохранение данныхСоздание таблиц для новой
- 22. Использование кнопок навигации по записямСоздание таблиц для
- 23. Использование кнопок навигации по записямСоздание таблиц для
- 24. Использование кнопок навигации по записямСоздание таблиц для
- 25. Добавление поля подстановки в таблицуСоздание таблиц для
- 26. Добавление поля подстановки в таблицуСоздание таблиц для
- 27. Добавление поля подстановки в таблицуСоздание таблиц для
- 28. Добавление поля подстановки в таблицуСоздание таблиц для
- 29. Предложения по упражнениямСоздайте таблицу «Поставщики» в режиме
- 30. 1-й вопрос тестаПри создании таблицы в режиме
- 31. 1-й вопрос тестаПри создании таблицы в режиме
- 32. 2-й вопрос тестаНевозможно изменить существующий список значений
- 33. 2-й вопрос тестаНевозможно изменить существующий список значений
- 34. 3-й вопрос тестаПри создании таблицы с использованием
- 35. 3-й вопрос тестаПри создании таблицы с использованием
- 36. 4-й вопрос тестаВыберите синтаксически правильный вариант списка
- 37. 4-й вопрос тестаВыберите синтаксически правильный вариант списка
- 38. Краткий справочникСводка по задачам, рассматриваемым в этом курсе, см. Краткий справочник.Создание таблиц для новой базы данных
- 39. Скачать презентацию
- 40. Похожие презентации





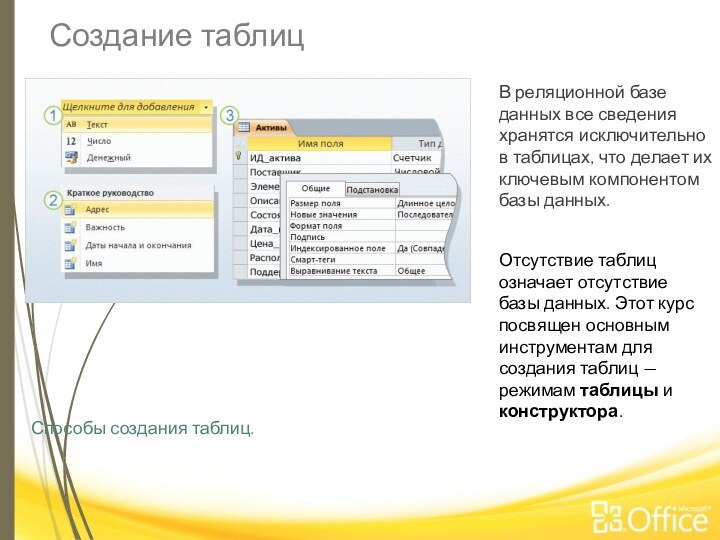
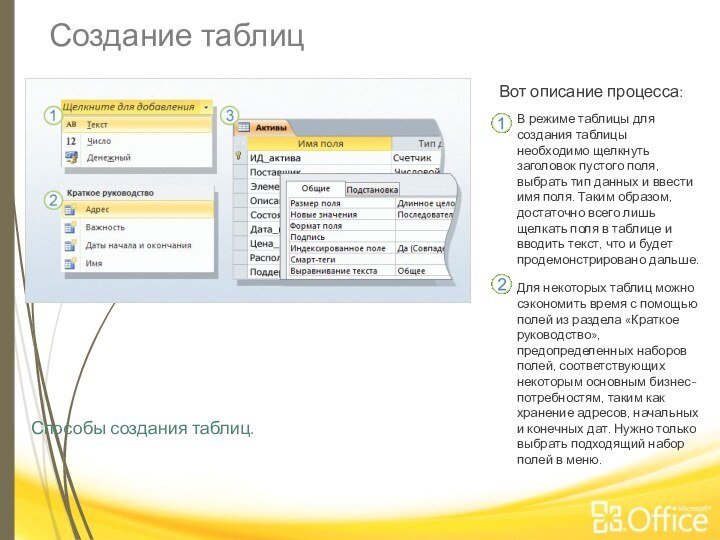
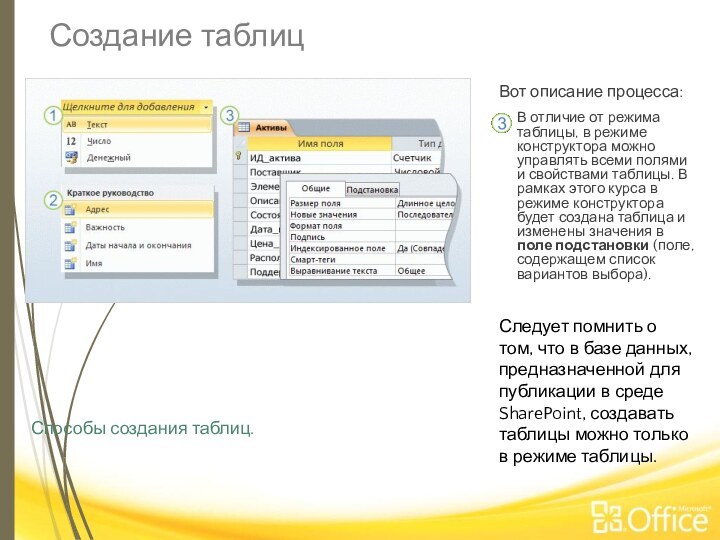
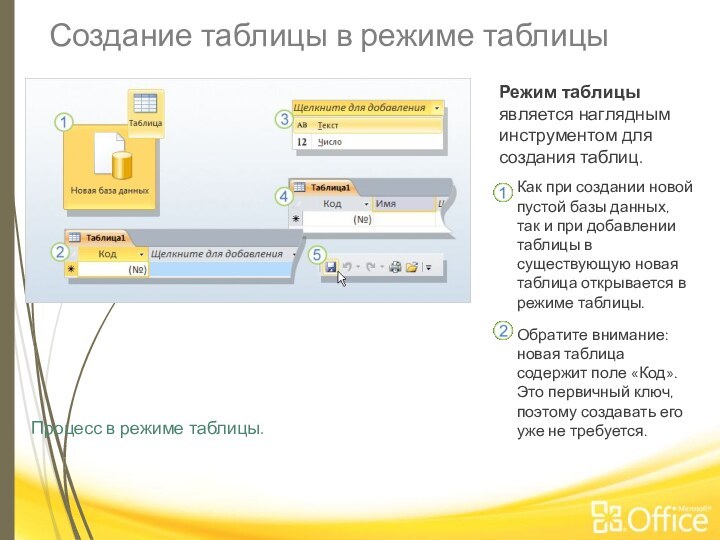
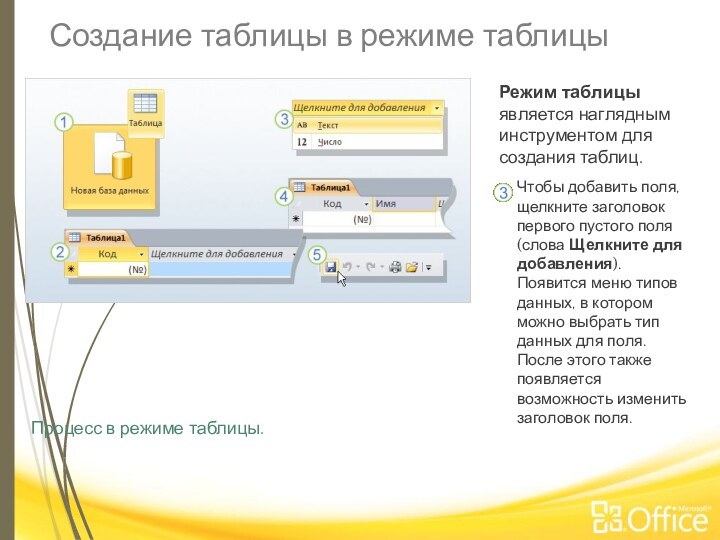
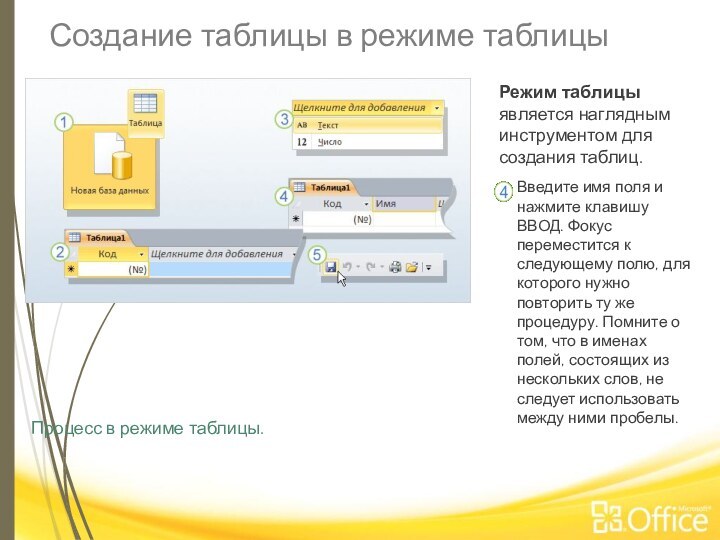
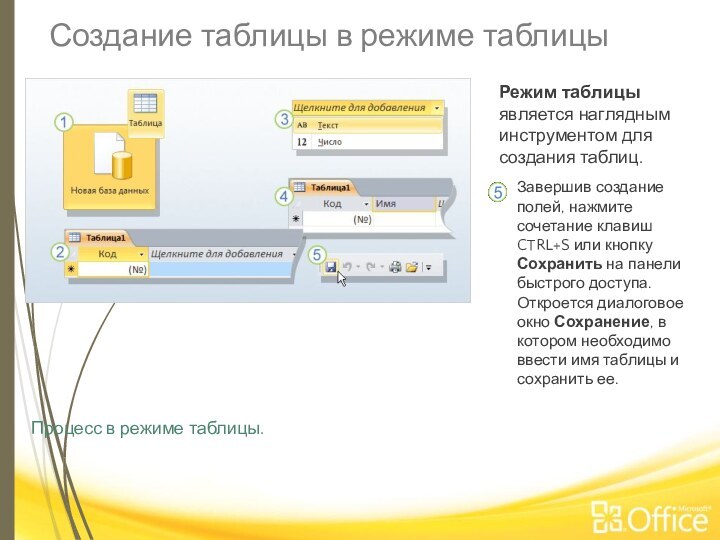
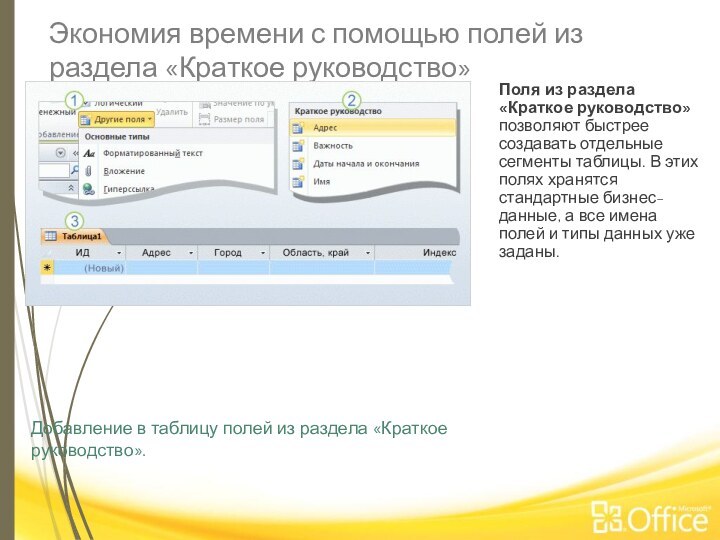
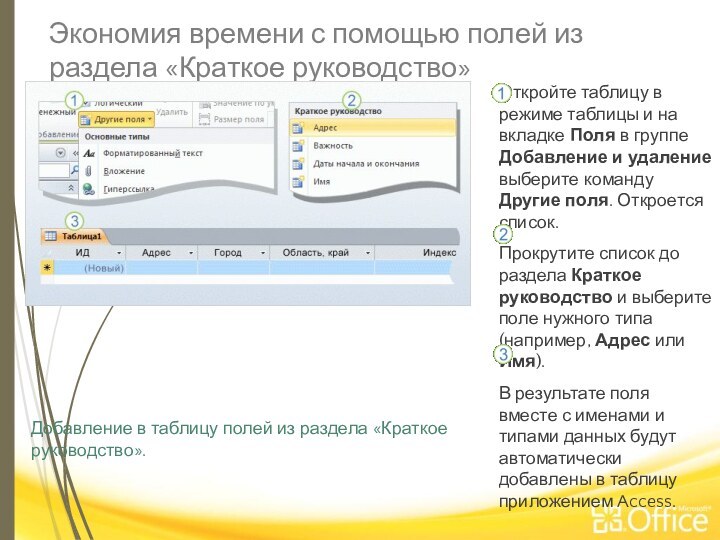
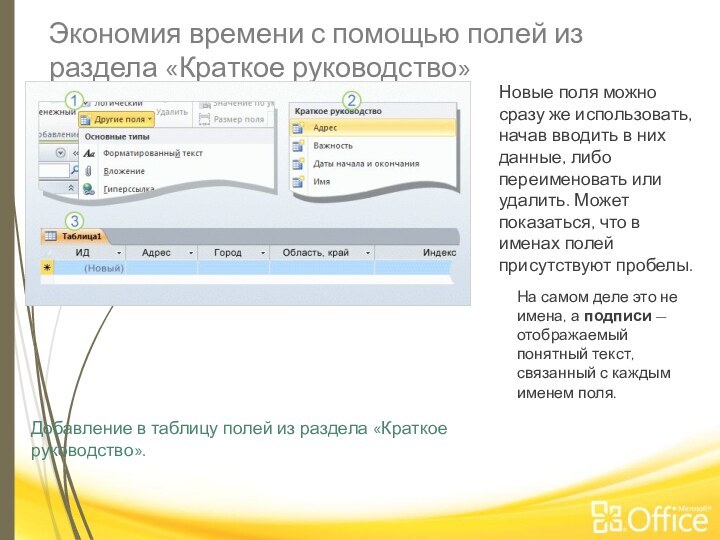
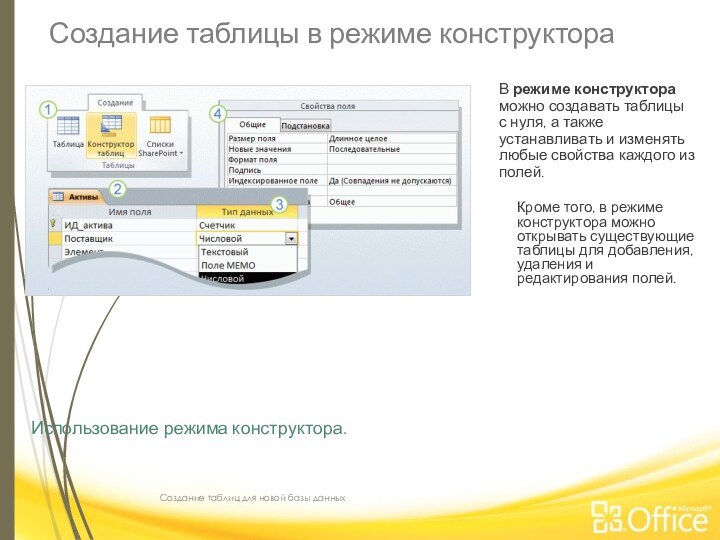
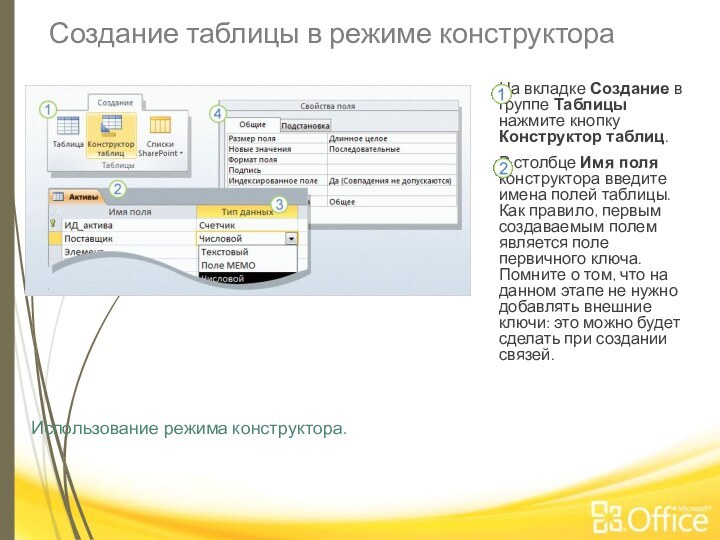
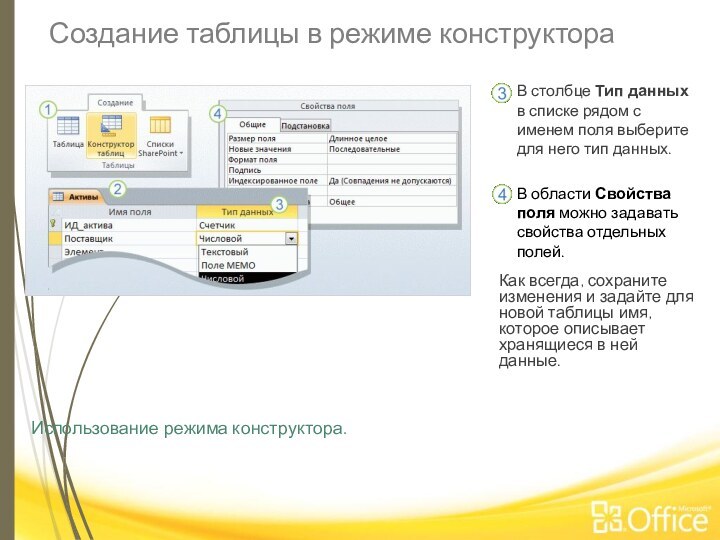

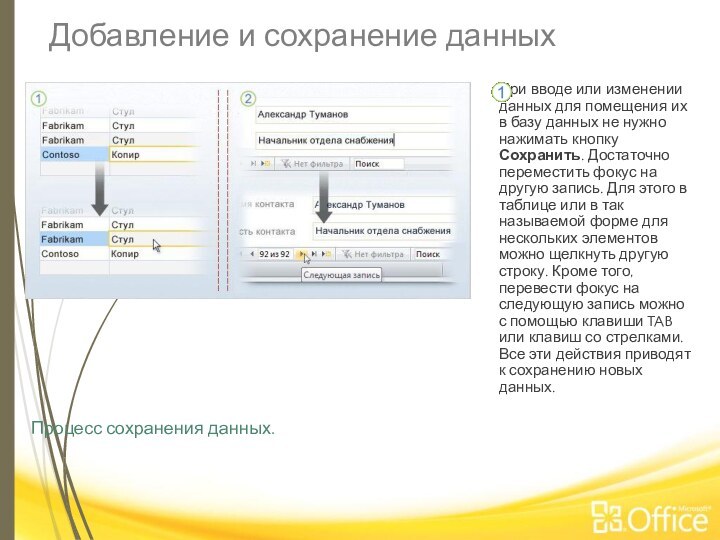
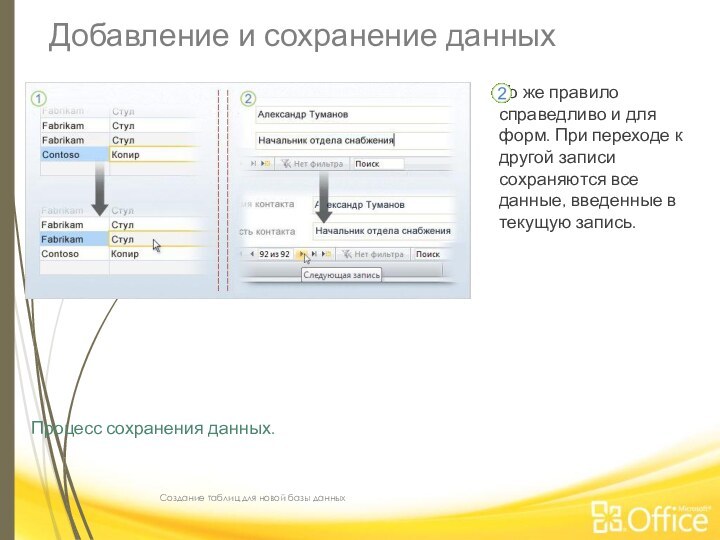



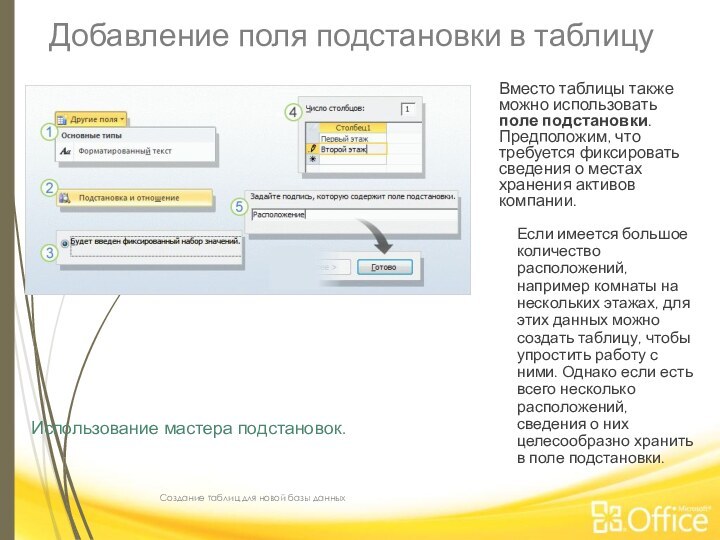
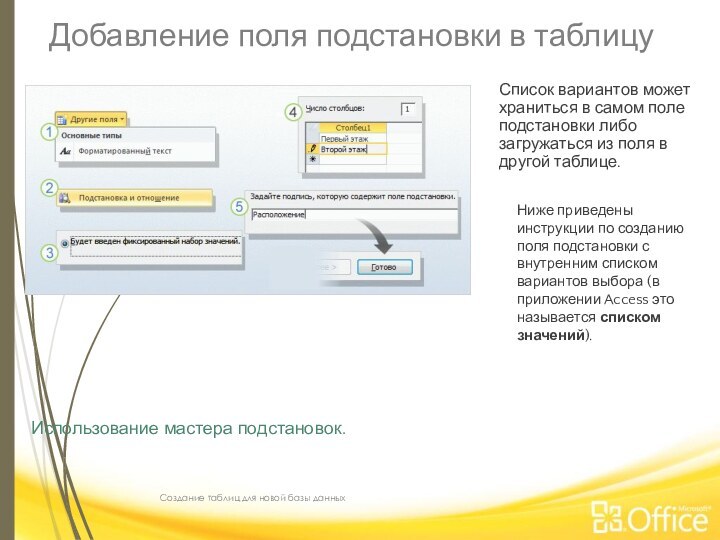
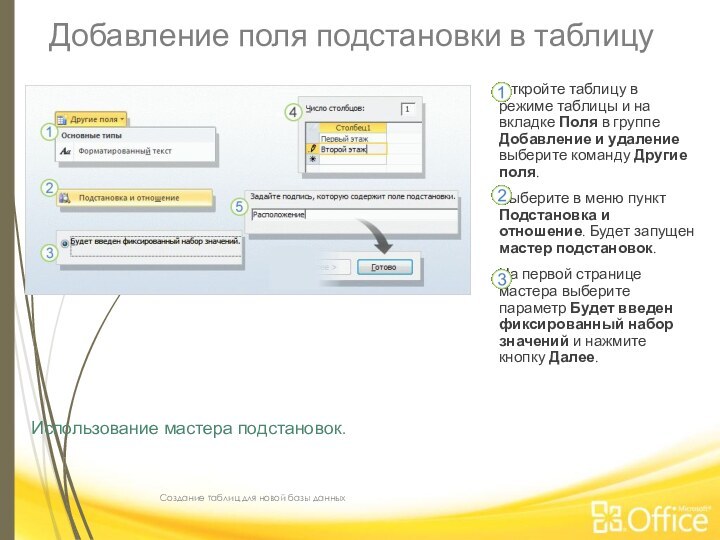
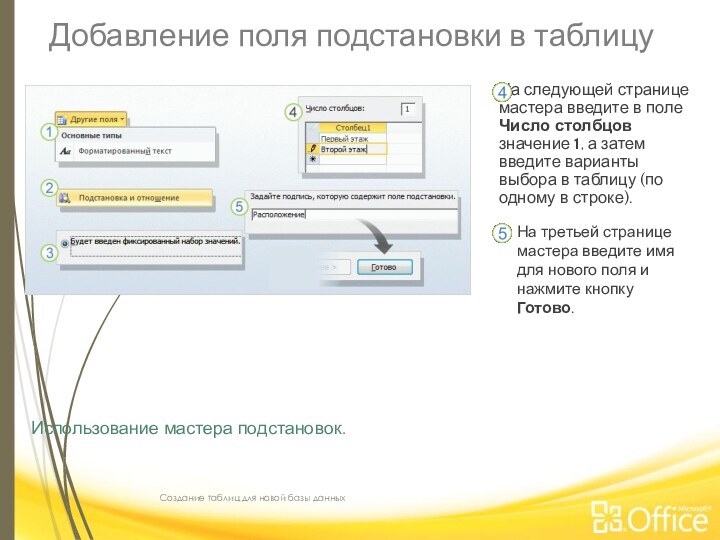











Слайд 2
Содержание курса
Общие сведения. Важнейший и неотъемлемый компонент
Урок. Включает
семь обучающих разделов
Слайд 3
Общие сведения. Важнейший и неотъемлемый компонент
Таблицы являются важнейшим
и неотъемлемым компонентом любой базы данных.
Для прохождения этого
курса, в котором описывается создание таблиц для новой базы данных в пошаговом режиме, требуется лишь начальный уровень подготовки.
Слайд 4
Цели курса
создавать таблицы в режиме таблицы;
устанавливать типы данных
для полей в таблице;
создавать таблицы в режиме конструктора, задавать
для таблицы первичный ключ и типы данных;создавать поля подстановки со списком вариантов выбора;
изменять значения в существующих полях подстановки в режиме конструктора.
Слайд 5
Создание таблиц
Способы создания таблиц.
В этом курсе будет создана
база данных для отслеживания активов, что позволит отказаться от
громоздких электронных таблиц.В предыдущем курсе рассматривалось проектирование таблиц для новой базы данных (поля, типы данных, первичные и внешние ключи). Теперь пора приступить к созданию таблиц.
Слайд 6
Создание таблиц
Способы создания таблиц.
В реляционной базе данных все
сведения хранятся исключительно в таблицах, что делает их ключевым
компонентом базы данных.Отсутствие таблиц означает отсутствие базы данных. Этот курс посвящен основным инструментам для создания таблиц — режимам таблицы и конструктора.
Слайд 7
Создание таблиц
Способы создания таблиц.
Вот описание процесса:
В режиме таблицы
для создания таблицы необходимо щелкнуть заголовок пустого поля, выбрать
тип данных и ввести имя поля. Таким образом, достаточно всего лишь щелкать поля в таблице и вводить текст, что и будет продемонстрировано дальше.Для некоторых таблиц можно сэкономить время с помощью полей из раздела «Краткое руководство», предопределенных наборов полей, соответствующих некоторым основным бизнес-потребностям, таким как хранение адресов, начальных и конечных дат. Нужно только выбрать подходящий набор полей в меню.
Слайд 8
Создание таблиц
Способы создания таблиц.
Вот описание процесса:
В отличие от
режима таблицы, в режиме конструктора можно управлять всеми полями
и свойствами таблицы. В рамках этого курса в режиме конструктора будет создана таблица и изменены значения в поле подстановки (поле, содержащем список вариантов выбора).Следует помнить о том, что в базе данных, предназначенной для публикации в среде SharePoint, создавать таблицы можно только в режиме таблицы.
Слайд 9
Создание таблицы в режиме таблицы
Процесс в режиме таблицы.
Режим
таблицы является наглядным инструментом для создания таблиц.
Как при
создании новой пустой базы данных, так и при добавлении таблицы в существующую новая таблица открывается в режиме таблицы.Обратите внимание: новая таблица содержит поле «Код». Это первичный ключ, поэтому создавать его уже не требуется.
Слайд 10
Создание таблицы в режиме таблицы
Процесс в режиме таблицы.
Режим
таблицы является наглядным инструментом для создания таблиц.
Чтобы добавить
поля, щелкните заголовок первого пустого поля (слова Щелкните для добавления). Появится меню типов данных, в котором можно выбрать тип данных для поля. После этого также появляется возможность изменить заголовок поля.
Слайд 11
Создание таблицы в режиме таблицы
Процесс в режиме таблицы.
Режим
таблицы является наглядным инструментом для создания таблиц.
Введите имя
поля и нажмите клавишу ВВОД. Фокус переместится к следующему полю, для которого нужно повторить ту же процедуру. Помните о том, что в именах полей, состоящих из нескольких слов, не следует использовать между ними пробелы.
Слайд 12
Создание таблицы в режиме таблицы
Процесс в режиме таблицы.
Режим
таблицы является наглядным инструментом для создания таблиц.
Завершив создание
полей, нажмите сочетание клавиш CTRL+S или кнопку Сохранить на панели быстрого доступа. Откроется диалоговое окно Сохранение, в котором необходимо ввести имя таблицы и сохранить ее.Слайд 13 Экономия времени с помощью полей из раздела «Краткое
руководство»
Добавление в таблицу полей из раздела «Краткое руководство».
Поля из
раздела «Краткое руководство» позволяют быстрее создавать отдельные сегменты таблицы. В этих полях хранятся стандартные бизнес-данные, а все имена полей и типы данных уже заданы.Слайд 14 Экономия времени с помощью полей из раздела «Краткое
руководство»
Добавление в таблицу полей из раздела «Краткое руководство».
Откройте таблицу
в режиме таблицы и на вкладке Поля в группе Добавление и удаление выберите команду Другие поля. Откроется список.Прокрутите список до раздела Краткое руководство и выберите поле нужного типа (например, Адрес или Имя).
В результате поля вместе с именами и типами данных будут автоматически добавлены в таблицу приложением Access.
Слайд 15 Экономия времени с помощью полей из раздела «Краткое
руководство»
Добавление в таблицу полей из раздела «Краткое руководство».
Новые поля
можно сразу же использовать, начав вводить в них данные, либо переименовать или удалить. Может показаться, что в именах полей присутствуют пробелы.На самом деле это не имена, а подписи — отображаемый понятный текст, связанный с каждым именем поля.
Слайд 16
Создание таблицы в режиме конструктора
Создание таблиц для новой
базы данных
Использование режима конструктора.
В режиме конструктора можно создавать
таблицы с нуля, а также устанавливать и изменять любые свойства каждого из полей. Кроме того, в режиме конструктора можно открывать существующие таблицы для добавления, удаления и редактирования полей.
Слайд 17
Создание таблицы в режиме конструктора
Использование режима конструктора.
На
вкладке Создание в группе Таблицы нажмите кнопку Конструктор таблиц.
В
столбце Имя поля конструктора введите имена полей таблицы. Как правило, первым создаваемым полем является поле первичного ключа. Помните о том, что на данном этапе не нужно добавлять внешние ключи: это можно будет сделать при создании связей.
Слайд 18
Создание таблицы в режиме конструктора
Использование режима конструктора.
Как
всегда, сохраните изменения и задайте для новой таблицы имя,
которое описывает хранящиеся в ней данные.В столбце Тип данных в списке рядом с именем поля выберите для него тип данных.
В области Свойства поля можно задавать свойства отдельных полей.
Слайд 19
Добавление и сохранение данных
Процесс сохранения данных.
Завершив создание
таблиц, можно добавить несколько записей. Так проще всего протестировать
таблицы и убедиться в том, что в них сохраняются нужные данные.При этом необходимо помнить некоторые правила.
Слайд 20
Добавление и сохранение данных
Процесс сохранения данных.
При вводе
или изменении данных для помещения их в базу данных
не нужно нажимать кнопку Сохранить. Достаточно переместить фокус на другую запись. Для этого в таблице или в так называемой форме для нескольких элементов можно щелкнуть другую строку. Кроме того, перевести фокус на следующую запись можно с помощью клавиши TAB или клавиш со стрелками. Все эти действия приводят к сохранению новых данных.
Слайд 21
Добавление и сохранение данных
Создание таблиц для новой базы
данных
Процесс сохранения данных.
То же правило справедливо и для
форм. При переходе к другой записи сохраняются все данные, введенные в текущую запись.
Слайд 22
Использование кнопок навигации по записям
Создание таблиц для новой
базы данных
Кнопки навигации по записям в Access.
После создания таблиц
нужно научиться использовать кнопки навигации по записям. Они расположены в левом нижнем углу таблиц, а также в результатах запросов и на большинстве форм.
Слайд 23
Использование кнопок навигации по записям
Создание таблиц для новой
базы данных
Кнопки навигации по записям в Access.
С помощью этих
кнопок можно перейти к нужным данным.Кнопка Первая запись позволяет перейти к первой записи в таблице или результатах запроса.
Кнопка Предыдущая запись позволяет перейти к предыдущей записи.
Поле Текущая запись содержит записи в последовательном порядке, в нем также отображается выбранная запись.
Кнопка Следующая запись позволяет перейти к следующей записи.
Слайд 24
Использование кнопок навигации по записям
Создание таблиц для новой
базы данных
Кнопки навигации по записям в Access.
С помощью этих
кнопок можно перейти к нужным данным.Кнопка Последняя запись позволяет перейти к последней записи.
Чтобы добавить данные, нажмите кнопку Новая (пустая) запись.
Слайд 25
Добавление поля подстановки в таблицу
Создание таблиц для новой
базы данных
Использование мастера подстановок.
Вместо таблицы также можно использовать поле
подстановки. Предположим, что требуется фиксировать сведения о местах хранения активов компании. Если имеется большое количество расположений, например комнаты на нескольких этажах, для этих данных можно создать таблицу, чтобы упростить работу с ними. Однако если есть всего несколько расположений, сведения о них целесообразно хранить в поле подстановки.
Слайд 26
Добавление поля подстановки в таблицу
Создание таблиц для новой
базы данных
Использование мастера подстановок.
Список вариантов может храниться в самом
поле подстановки либо загружаться из поля в другой таблице.Ниже приведены инструкции по созданию поля подстановки с внутренним списком вариантов выбора (в приложении Access это называется списком значений).
Слайд 27
Добавление поля подстановки в таблицу
Создание таблиц для новой
базы данных
Использование мастера подстановок.
Откройте таблицу в режиме таблицы и
на вкладке Поля в группе Добавление и удаление выберите команду Другие поля.Выберите в меню пункт Подстановка и отношение. Будет запущен мастер подстановок.
На первой странице мастера выберите параметр Будет введен фиксированный набор значений и нажмите кнопку Далее.
Слайд 28
Добавление поля подстановки в таблицу
Создание таблиц для новой
базы данных
Использование мастера подстановок.
На следующей странице мастера введите в
поле Число столбцов значение 1, а затем введите варианты выбора в таблицу (по одному в строке). На третьей странице мастера введите имя для нового поля и нажмите кнопку Готово.
Слайд 29
Предложения по упражнениям
Создайте таблицу «Поставщики» в режиме таблицы.
Создайте
таблицу «Поддержка» в режиме конструктора.
Создайте таблицу «Активы».
Создайте поля подстановки
в режиме таблицы.Создайте поля подстановки в режиме конструктора.
Создание таблиц для новой базы данных
Интерактивные упражнения (необходим Access 2010)
Слайд 30
1-й вопрос теста
При создании таблицы в режиме таблицы
необходимо задать поле первичного ключа. (Выберите один ответ.)
Создание таблиц
для новой базы данныхВерно.
Неверно.
Слайд 31
1-й вопрос теста
При создании таблицы в режиме таблицы
необходимо задать поле первичного ключа.
Создание таблиц для новой базы
данныхПравильно. В качестве первичного ключа в новой таблице используется поле «Код». Можно изменить его имя или заменить его другим первичным ключом, однако новая таблица всегда содержит первичный ключ.
Ответ:
Неверно.
Слайд 32
2-й вопрос теста
Невозможно изменить существующий список значений с
помощью мастера подстановок. (Выберите один ответ.)
Создание таблиц для
новой базы данныхВерно.
Неверно.
Слайд 33
2-й вопрос теста
Невозможно изменить существующий список значений с
помощью мастера подстановок.
Создание таблиц для новой базы данных
Изменить существующий
список значений можно в режиме конструктора.Ответ:
Верно.
Слайд 34
3-й вопрос теста
При создании таблицы с использованием полей
из раздела «Краткое руководство» необходимо задать для них типы
данных. (Выберите один ответ.)Создание таблиц для новой базы данных
Верно.
Неверно.
Слайд 35
3-й вопрос теста
При создании таблицы с использованием полей
из раздела «Краткое руководство» необходимо задать для них типы
данных.Создание таблиц для новой базы данных
При необходимости типы данных можно изменить, однако они уже установлены.
Ответ:
Неверно.
Слайд 36
4-й вопрос теста
Выберите синтаксически правильный вариант списка значений
из предложенных ниже. (Выберите один ответ.)
Создание таблиц для новой
базы данных'Вариант 1','Вариант 2','Вариант 3'
"Вариант 1";"Вариант 2";"Вариант 3"
"Вариант 1":"Вариант 2":"Вариант 3"
Слайд 37
4-й вопрос теста
Выберите синтаксически правильный вариант списка значений
из предложенных ниже.
Создание таблиц для новой базы данных
Варианты выбора
заключаются в двойные кавычки и разделяются точкой с запятой.Ответ:
"Вариант 1";"Вариант 2";"Вариант 3"