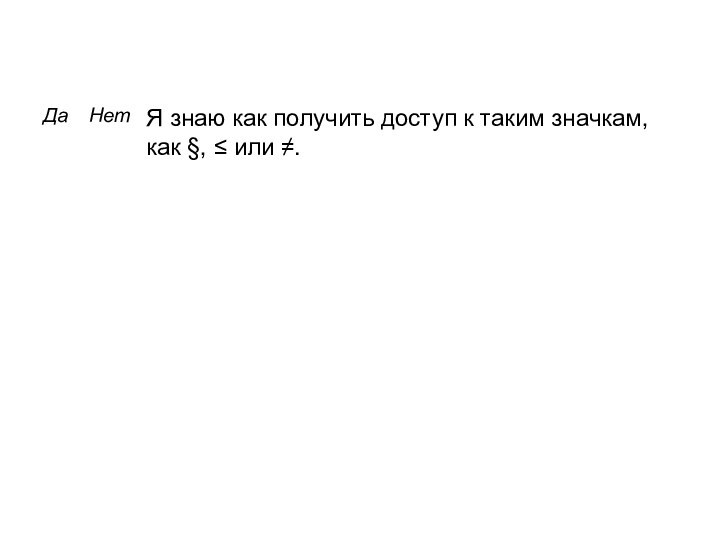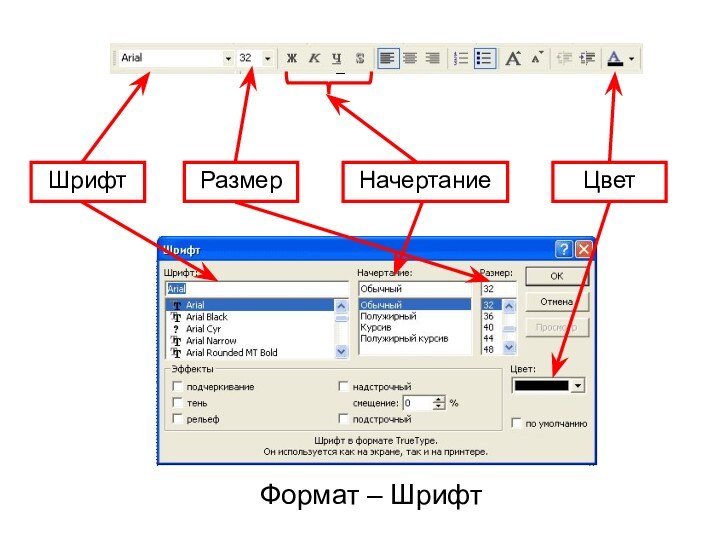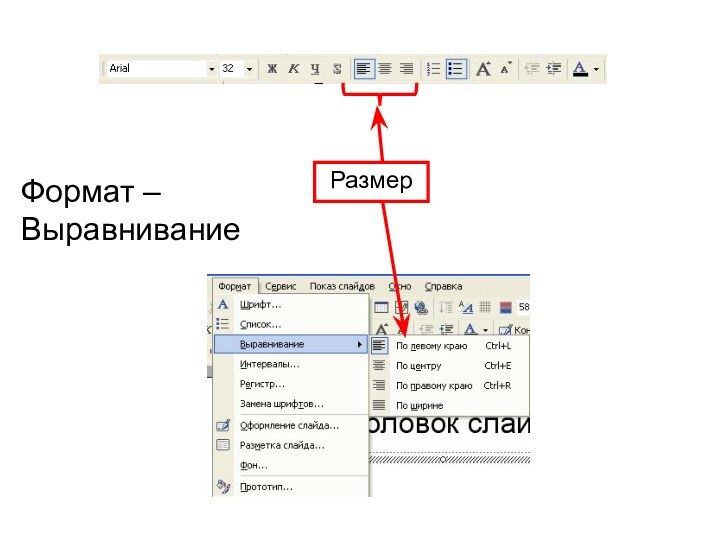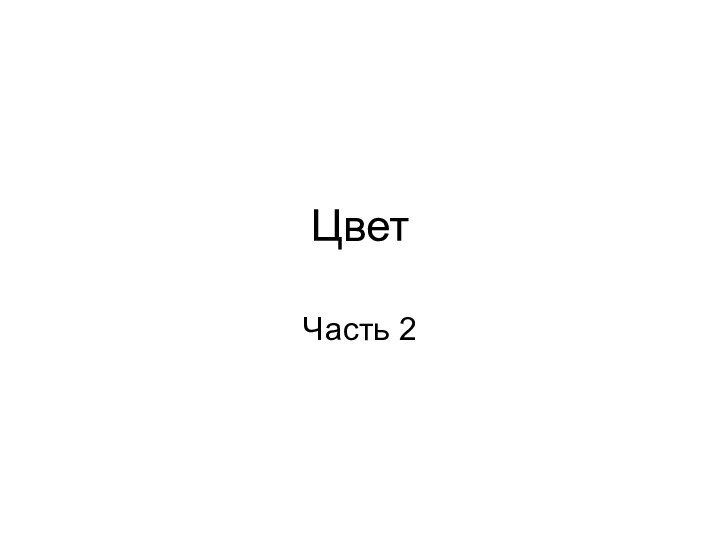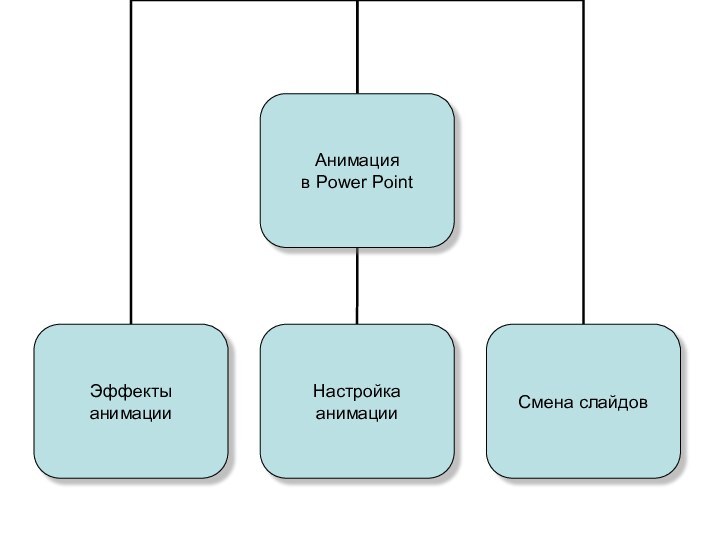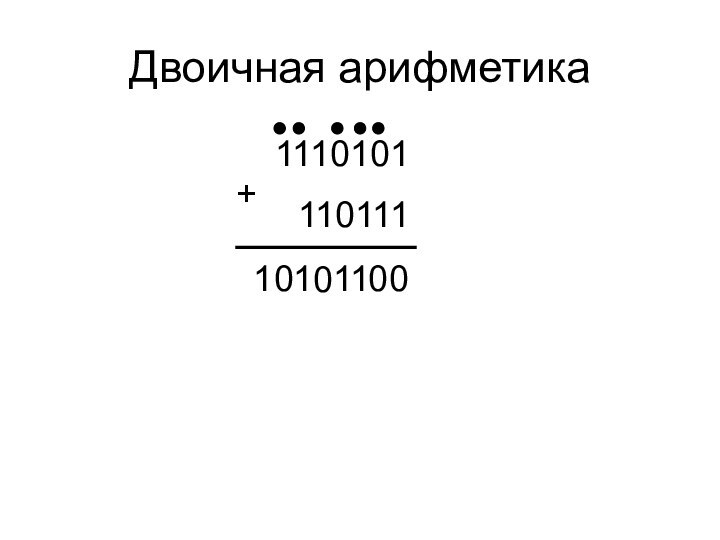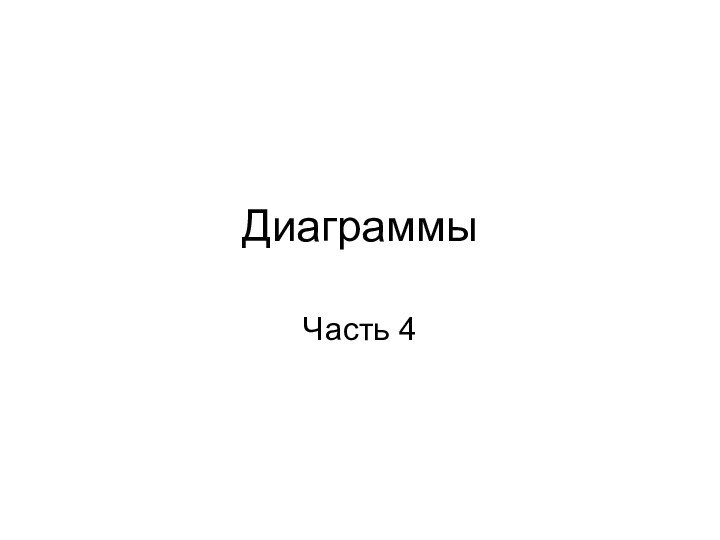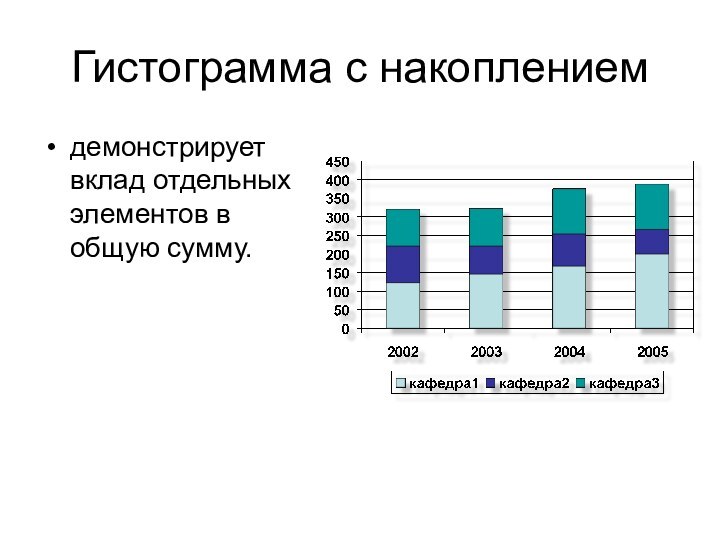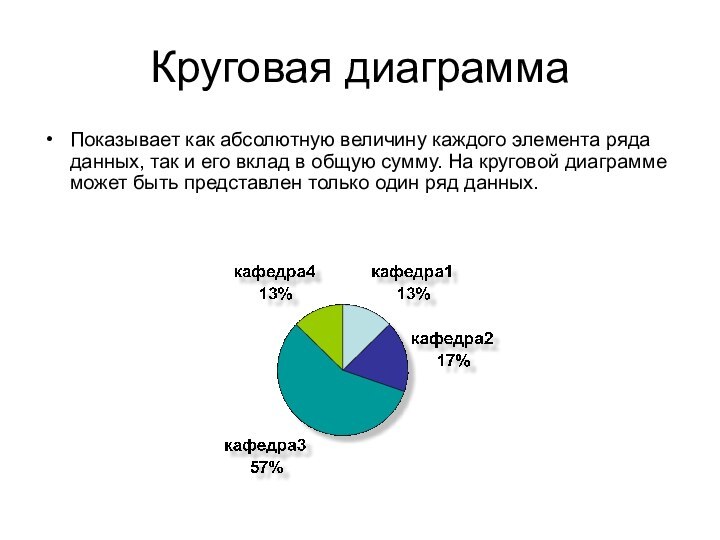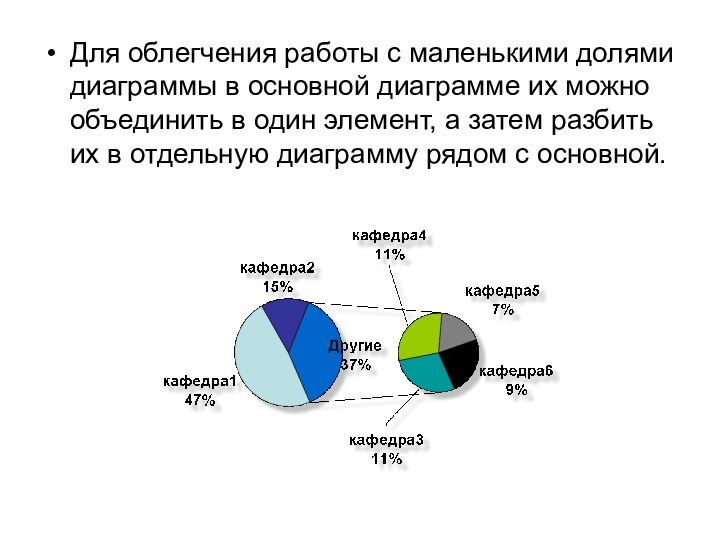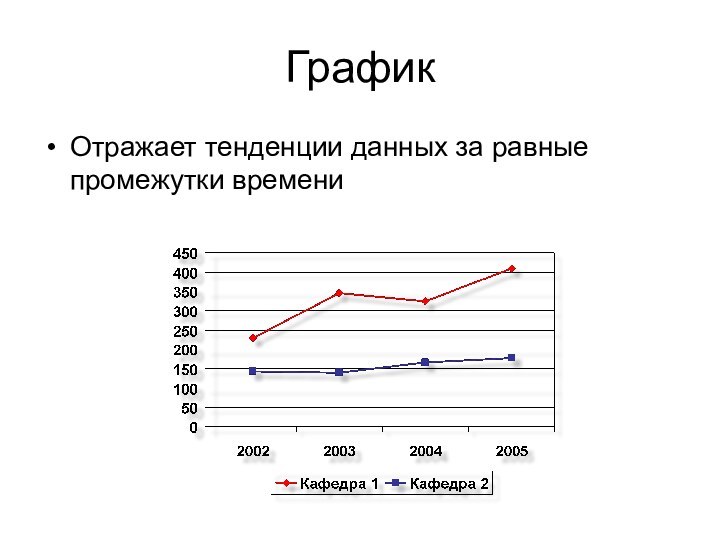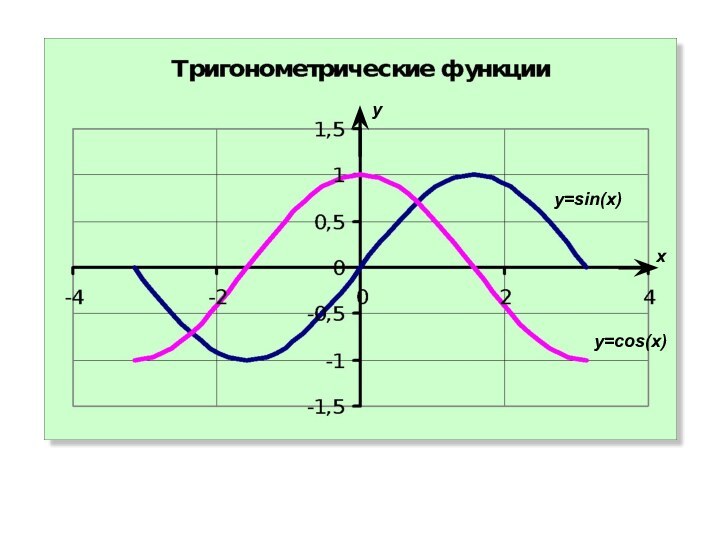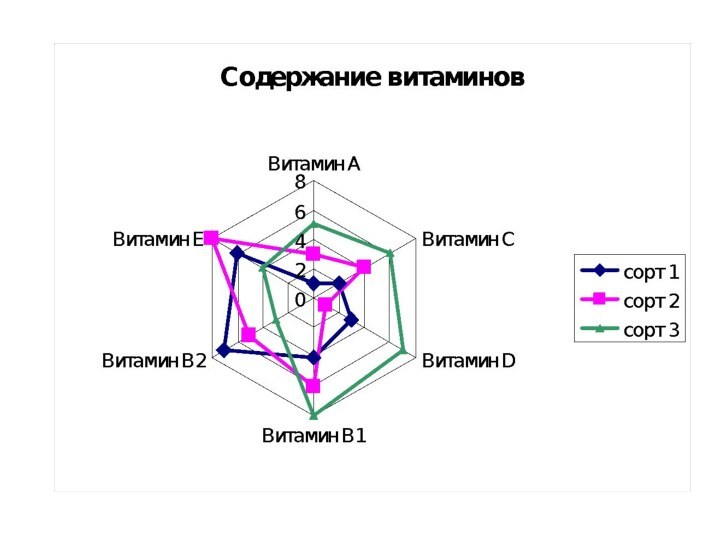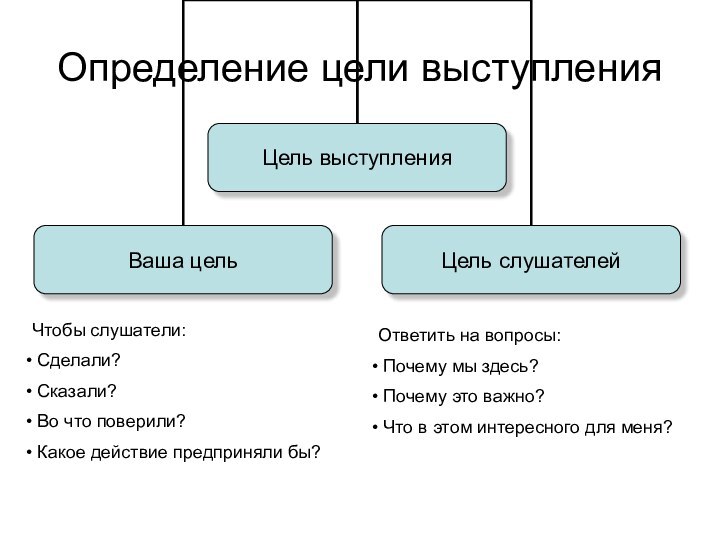Слайд 7
Шрифт с засечками
Шрифт без засечек
Exotics font
Слайд 9
Шрифт без засечек - рубленый
Ма
Слайд 10
Читабельность и разборчивость
Читабельность определяется тем, насколько легко читать
большое количество текста – такого как статья, книга или
ежегодный отчет.
Разборчивость определяется тем, насколько легко выделяется небольшой кусок текста – такой как заголовок, оглавление или выноски из текста.
Слайд 11
Разборчивость
Самым разборчивым является рубленый
шрифт
(без засечек).
Шрифт с
засечками менее разборчив.
Слайд 12
Весомость и пропорции
Слишком тяжелые штрихи менее разборчивы.
Сверхсветлый, почти
проволочный шрифт создает невнятное пространство между буквами и словами,
что делает его менее разборчивым.
Слайд 13
Все прописные или смешение прописных и строчных
Смешение Строчных
И Прописных В Одном Предложении Делает Шрифт Менее Разборчивым
И Менее Читабельным.
СЛОВА, НАПИСАННЫЕ ТОЛЬКО ПРОПИСНЫМИ, САМЫЕ НЕРАЗБОРЧИВЫЕ, ВНЕ ЗАВИСИМОСТИ ОТ ТОГО, КАКОЙ ШРИФТ ВЫ ВЫБРАЛИ.
Слайд 14
Почему?
бабушка, дедушка, мама,
брат,
сестра
Мы узнаем слова по
их форме –
по «выносным» элементам букв
Слайд 15
Выделение начертанием
Текст, выделенный подчеркиванием, читать очень трудно!
Набирать
целую страницу курсивом — неуважение к диоптриям читателя.
Слайд 16
Выделение начертанием
Жирный текст – выделение сразу бросающееся в
глаза
Курсив – сюрприз для читателя
Подчеркивание - гиперссылка
Слайд 17
Выравнивание абзацев
Текст, выровненный по левому краю, читать очень
удобно.
Текст, выровненный по ширине читается труднее, так как расстояние
между словами неодинаково.
Текст, выровненный по правому краю, читать трудно, так как строки начинаются на разном уровне.
То же самое можно сказать о тексте, выровненном по центру.
Слайд 18
Правила набора текста
Пробел обязательно ставится после любого знака
препинания! Исключения: открывающаяся скобка, открывающаяся кавычка и многоточие в
начале фразы.
Пробел никогда не ставится перед знаком препинания! Исключения: открывающаяся скобка, открывающаяся кавычка, многоточие в начале фразы и тире.
Между двумя знаками препинания пробелов нет! Исключения те же.
Слайд 19
Правила набора текста
В конце заголовка точка не ставится.
Нельзя
разрывать следующие пробелы:
2005 г.
45 кг
с. Золотое
г. Эльбрус
тов. Иванов
И.И. Иванов
Слайд 20
Размер
Начертание
Цвет
Формат – Шрифт
Слайд 21
Вставка нестандартного символа
Вставка - Символ
Слайд 23
Итак…
Обычный шрифт без засечек.
Не плотный, не широкий, не
наклонный.
Прямое начертание (иногда жирное или курсивное, если нужно).
Строчные
буквы (плюс прописные там, где нужно).
Выравнивание по левому краю.
Слайд 26
Заголовок слайда
Это текст слайда
Это текст слайда
Это текст слайда
Это
текст слайда
Слайд 27
Заголовок слайда
Это текст слайда
Это текст слайда
Это текст слайда
Это
текст слайда
Слайд 28
Заголовок слайда
Это текст слайда
Это текст слайда
Это текст слайда
Это
текст слайда
Слайд 29
Цветовое решение
Принцип единства: вся страница в единой цветовой
гамме
Принцип контраста:
Нельзя пользоваться цветами, расположенными близко друг к
другу на цветовом круге
Прямо противоположные цвета не гармонируют
Классическое трио:
черный, белый, красный
Слайд 30
Сочетание цветов фона и текста
Разница в насыщенности цветов
Разница
в насыщенности цветов
Разница в насыщенности цветов
Слайд 31
Темный фон и светлый шрифт
Темный фон и светлый
шрифт
Темный фон и светлый шрифт
Темный фон и светлый шрифт
Слайд 32
Светлый фон и темный шрифт
Светлый фон и темный
шрифт
Светлый фон и темный шрифт
Светлый фон и темный шрифт
Слайд 33
Фон
Пожалейте глаза!
Избегайте фонового шума!
Осторожно используйте фотографию в качестве
фона!
Слайд 34
Графические украшения
Графические украшения могут мешать восприятию текста слайда.
Мы
постоянно отвлекаемся. Правда?
Слайд 35
Фотографии как украшения
Не искажайте фотографии при размещении их
на слайде. Это выглядит очень смешно!
Слайд 36
Иллюстрации как украшения
Следите, чтобы графические украшения не выглядели
заплаткой на выбранном фоне.
Слайд 37
Итак…
Лучше все слайды презентации делать в едином стиле.
Лучше
выбрать светлый фон и темный текст.
Если в качестве фона
используется текстура, то она имеет мелкий рисунок.
Осторожно выбираем цвета для оформления.
Аккуратно выбираем иллюстрации для слайдов.
Слайд 38
Как выбрать цвет текста?
Кнопка на панели инструментов
Слайд 39
Как выбрать оформление фона?
Формат – Фон
Слайд 40
Вставка – Рисунок – Картинки
Вставка – Рисунок
– Из файла
Слайд 43
Смена слайдов
Показ слайдов – Смена слайдов
Эффекты смены
слайдов
Смена сладов по щелчку и по времени.
Слайд 44
Эффекты анимации
Показ слайдов – Эффекты анимации
Преимущества:
стандартные стили,
накладываемые на все объекты слайда,
легкость работы;
Недостатки:
переход между
этапами анимации по щелчку,
невозможность изменить порядок движения объектов.
Слайд 45
Настройка анимации
Показ слайдов – Настройка анимации
Настройка вручную движения
каждого объекта;
Возможность установить переход между этапами:
по щелчку,
после предыдущего,
вместе с
предыдущим;
Настройка времени на каждый этап анимации;
Настройка музыкального оформления.
Слайд 46
Настройка анимации
Анимация – это очень красиво!
Слайд 47
Виды анимации
Вход – появление объекта
Выход – исчезновение объекта
Выделение
– изменение объекта
Пути перемещения – перемещение объекта (может работать
как «входом», так и «выходом»)
Слайд 48
Анимация «Вход»
Объекта не было – он появился
Слайд 49
Анимация «Выход»
Объект был – затем исчез
Слайд 50
Анимация «Выделение»
Объект изменился
Слайд 51
Анимация «Пути перемещения»
Объект перемещается по слайду
Слайд 53
Двоичная арифметика
1110101
110111
+
1
0
0
1
0
1
0
1
Слайд 54
Итак…
Анимация должна быть осмысленной.
При помощи настройки анимации можно
сделать учебные мультфильмы.
Не злоупотребляйте анимацией!
Слайд 56
Диаграмма
Диаграммы являются средством наглядного представления данных и облегчают
выполнение сравнений, выявление закономерностей и тенденций данных. Например, вместо
анализа нескольких столбцов чисел на листе можно, взглянув на диаграмму, узнать, падает или растет успеваемость по четвертям или как действительное число обученных соотносится с планируемым.
Слайд 57
Диаграмма связана с данными, на основе которых она
создана, и обновляется автоматически при изменении данных.
Маркер данных
Основная линия
Имена
категорий
Имена рядов диаграммы данных
Слайд 58
Гистограмма
Показывает изменение данных за определенный период времени и
иллюстрирует соотношение отдельных значений данных. Категории располагаются по горизонтали,
а значения по вертикали. Таким образом уделяется большее внимание изменениям во времени.
Слайд 59
Гистограмма с накоплением
демонстрирует вклад отдельных элементов в общую
сумму.
Слайд 60
Линейчатая диаграмма
Отражает соотношение отдельных компонентов. Категории расположены по
горизонтали а значения по вертикали, таким образом, уделяется большее
внимание сопоставлению значений и меньшее изменение во времени.
Слайд 61
Круговая диаграмма
Показывает как абсолютную величину каждого элемента ряда
данных, так и его вклад в общую сумму. На
круговой диаграмме может быть представлен только один ряд данных.
Слайд 62
Для облегчения работы с маленькими долями диаграммы в
основной диаграмме их можно объединить в один элемент, а
затем разбить их в отдельную диаграмму рядом с основной.
Слайд 63
График
Отражает тенденции данных за равные промежутки времени
Слайд 64
Точечная диаграмма
Отображает взаимосвязь между числовыми значениями в нескольких
рядах и представляет две группы чисел в виде одного
ряда точек в координатах XY. Эта диаграмма используется для представления данных научного характера.
При подготовке данных следует расположить в одной строке или столбце все значения переменной X, а соответствующие значения Y – в смежных строках или столбцах.
Слайд 66
Пузырьковая диаграмма
Разновидность точечной диаграммы. Размер маркера данных указывает
значение третьей переменной.
При подготовке данных следует расположить в одной
строке или столбце все значения переменной x, а в соответствующие значения y – в смежных строках или столбцах.
Слайд 68
Лепестковая диаграмма
В лепестковой диаграмме каждая категория имеет собственную
ось координат, исходящую из начала координат. Линиями соединяются все
значения из определенной серии.
Лепестковая диаграмма позволяет сравнить общие значения из нескольких наборов данных.
Слайд 70
Диаграмма с областями
Подчеркивает величину изменения в течение определенного
времени, показывая сумму введенных значений. Она также отображает вклад
отдельных значений в общую сумму.
Слайд 72
Где строить диаграммы?
Microsoft PowerPoint
Microsoft Excel используется в том
случае, если при построении исходной таблицы нужно применять формулы.
Слайд 73
Порядок построения диаграмм в Microsoft PowerPoint
Продумать содержимое таблицы
данных.
На панели инструментов нажать на кнопку
В появившемся окне набрать подготовленную таблицу.
Диаграмма – Тип диаграммы
Слайд 74
Порядок построения диаграмм в Microsoft Excel
Продумать содержимое таблицы
данных.
Построить таблицу. Выделить ее.
На панели инструментов нажать на кнопку
Далее следовать подсказкам мастера диаграмм.
Слайд 75
Представление презентации
Часть 5
Слайд 76
Помощники лектора
Заметки к слайду
Распечатка презентации
Карандаш
Слайд 78
Распечатка презентации
Файл – Отправить – В Microsoft Word
Заметки справа от слайдов
Пустые строки справа
от слайдов
Заметки ниже слайдов
Пустые строки ниже слайдов
Только структура
Слайд 79
Карандаш
При показе презентации:
Правая кнопка мыши – Указатель –
Карандаш
Возможно изменить цвет рисунка
Слайд 80
Спутниковый асинхронный канал (DirectPC)
Слайд 81
Общие замечания
Часть 6
Использования материалы книги
Дэвида Пиплза «Искусство
презентации»
Слайд 82
Не бойтесь стоять!
Излагайте Вашу тему стоя.
Если вы
встаете и проводите лекцию с использованием демонстрационных средств, то
вероятность убедить Вашу аудиторию возрастает на 43%
Слайд 84
Самое главное демонстрационное средство – Вы!
Если вы не
увлечены темой Вашего выступления, если сами не верите тому,
что говорите, то лучше уж вообще не выступать.
Слайд 85
Определение цели выступления
Чтобы слушатели:
Сделали?
Сказали?
Во что
поверили?
Какое действие предприняли бы?
Ответить на вопросы:
Почему мы
здесь?
Почему это важно?
Что в этом интересного для меня?
Слайд 86
Определение цели выступления
После формулировки цели выступления, вы должны
представить себе совершенно определенно:
Содержание презентации;
Уровень детализации презентации;
Длительность выступления.
Слайд 87
К выступлению надо готовиться
95% того, насколько хорошо пройдет
Ваше выступление, определено еще до того, как она начнется.
Определите
цели.
Постойте заключение.
Сформируйте выступление.
Очертите основную часть.
Добавьте «перчика».
Разработайте демонстрационные средства.
Приспособьте выступление к аудитории.
Подготовьте подсказки.
Репетируйте.
Слайд 88
Вам гарантирован успех, если...
Вы страстно увлечены Вашей темой.
Вы
знаете 75% всего того, что можно знать по Вашей
теме.
Для каждого основного пункта Вашего выступления Вы:
приведете пример,
дадите ссылку,
расскажете историю,
используете соответствующую шутку.