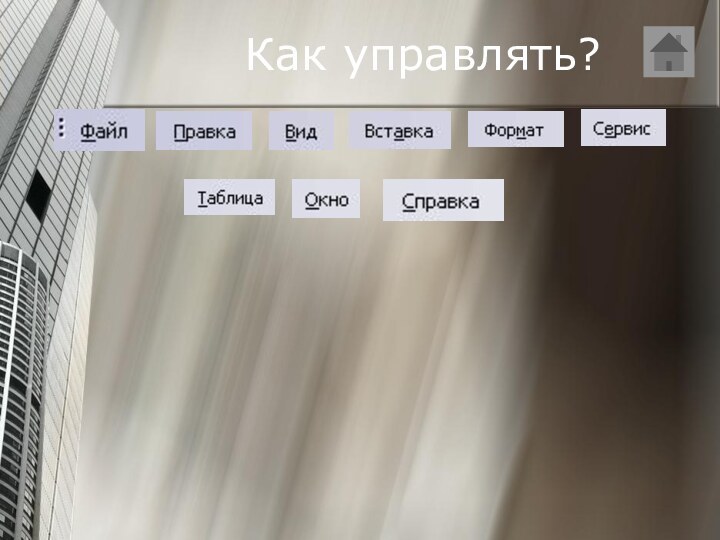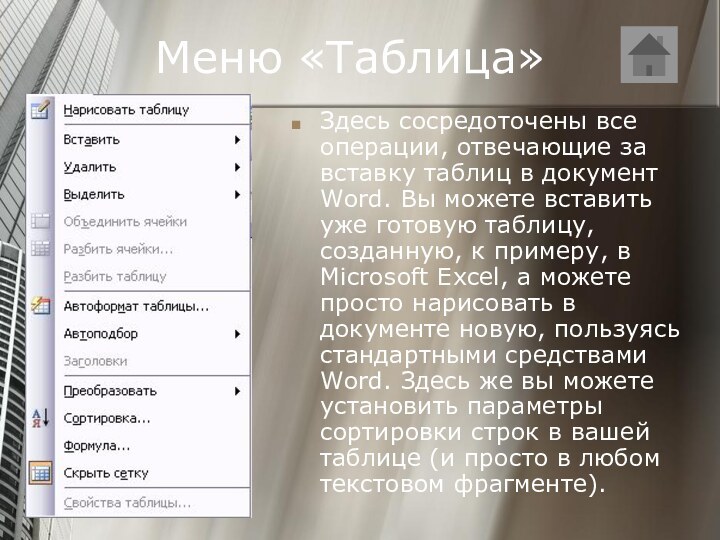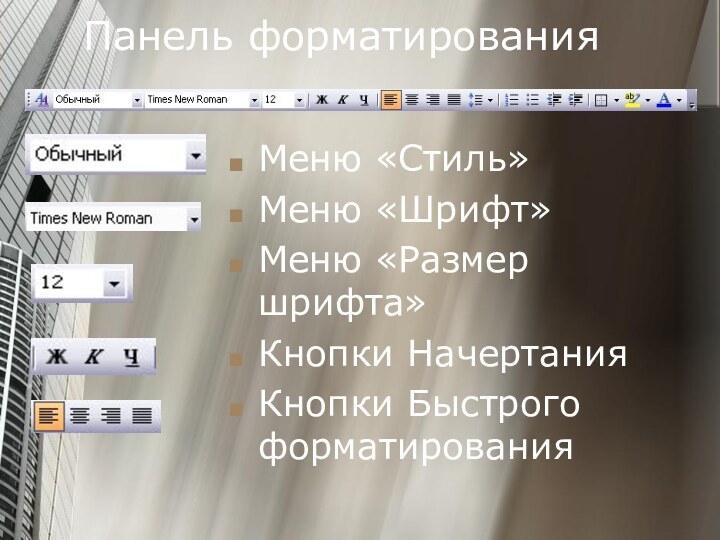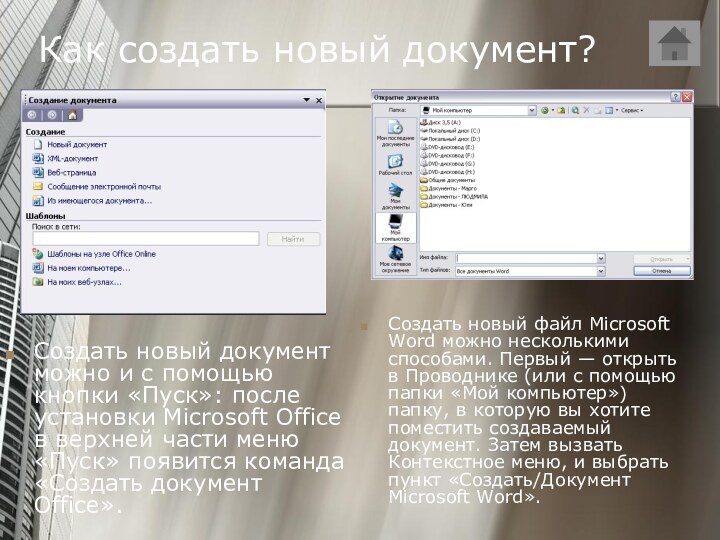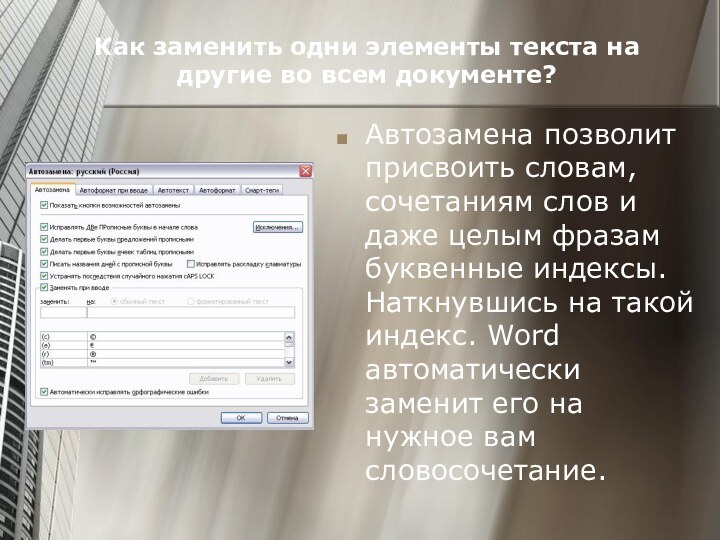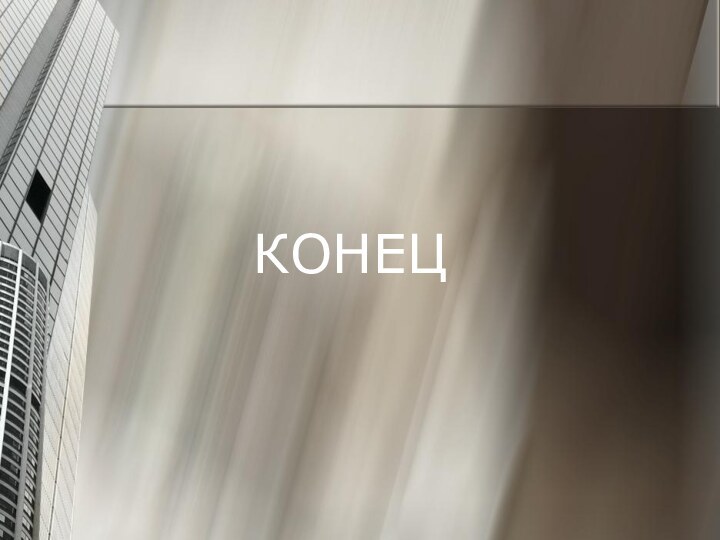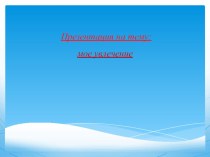Слайд 2
Содержание
Что умеет Что умеет Microsoft WordЧто умеет Microsoft
Word?
Текстовый редактор Текстовый редактор Microsoft Word
Управление
Создание нового документа
Форматирование
документа
Вставка объектов в документ
Создание таблиц в Создание таблиц в Microsoft Word
Печать документа
Сохранение документа
Слайд 3
Что умеет Microsoft Word?
Возможность создания нового документа
с помощью специальных шаблонов
Возможность одновременного открытия и работы с
большим количеством документов
Автоматическая проверка орфографии, грамматики и даже стилистики при вводе документа
Автоматическая коррекция наиболее часто повторяющихся ошибок
Расширенные возможности быстрого форматирования документов
Возможность автоматизации ввода повторяющихся и стандартных элементов текста
Удобные механизмы работы со сносками, ссылками, колонтитулами
Слайд 4
Включение в текст элементов, созданных в других программах
Microsoft Office, - графических изображений, электронных таблиц и графиков,
звуков, видеоизображений и т.д.
Возможность подготовки простых электронных таблиц и гипертекстовых документов Интернет
Возможность работы с математическими формулами
Возможность автоматического создания указателей и оглавления документа
Возможность отправки готового документа непосредственно из Microsoft Word на факс и по электронной почте
Расширенные возможности индексации документа
Встроенный Мастер подсказок и объемная система помощи
Слайд 5
Текстовой редактор Microsoft Word
Слайд 7
Меню «Файл»
Здесь вы найдете команды основных операций с
уже готовым документом: создание нового документа, открытие или закрытие
уже существующего, команда предварительного просмотра документа перед печатью. Пункт «Печать» отправляет созданный документ на принтер, а послать его по электронной почте или по факсу вы можете с помощью пункта «Отправить». Здесь же вы можете установить необходимые вам параметры страницы Microsoft Word, заполнить «карточку свойств» готового документа. Как правило, внизу выпадающего меню «Файл» вы найдете список документов, с которыми работали в последнее время. Нажатие на любую строчку с именем документа приведет к его запуску в окне Word.
Слайд 8
Меню «Правка»
С помощью пунктов этого меню вы
можете отменить или повторить последние выполненные вами операции. Word
способен запоминать, повторять и отменять практически все действия, производимые вами в процессе создания документа. Таким образом, в рамках одного сеанса вы можете в любой момент «отступить» на сотню «шагов» назад, ликвидируя последствия ошибочных действий. Кроме того, в этом же меню вы найдете команды операций с фрагментами текста Здесь же — меню поиска нужного вам слова или словосочетания в тексте и мощный инструмент замены слов, словосочетаний и параметров текста.
Слайд 9
Меню «Вставка»
Трудно даже перечислить все, что вы
можете вставить в документ Microsoft Word! Во-первых, с помощью
этого меню вы можете добавить в документ новые элементы, например, примечания, сноски и оглавление (которое Word способен составлять автоматически — если, конечно, вы предусмотрительно оформили документ в полном соответствии с правилами, используя различные стили), включить автоматическую нумерацию страниц. Кроме того, с помощью этого меню вы можете добавить в документ любой объект нетекстового формата — картинку, таблицу и так далее — созданного в другом приложении Windows.
Слайд 10
Меню «Вид»
С его помощью вы можете изменить практически
любой параметр внешнего вида вашего документа, да и всего
окна Microsoft Word в целом. Вы можете добавить или убрать любые элементы интерфейса Microsoft Word (например, линейку, дополнительные панели инструментов), изменить масштаб отображения окна и т. д. Здесь же вы можете выбрать колонтитулы — специальные пометки, которые будут автоматически добавляться в начало или конец каждой созданной вами страницы.
Слайд 11
Меню «Формат»
Здесь заключены всевозможные параметры форматирования текста, т.
е. изменения его внешнего вида. Вы можете изменить шрифтовое
оформление, параметры абзаца, отступа (табуляции) и многое другое во всем документе или в его выделенной части. Здесь же находятся инструменты работы со стилями оформления документа, управление фоном и рамками.
Слайд 12
Меню «Сервис»
Едва ли не самый важный элемент этого
меню -пункт «Параметры», с помощью которого открывается путь к
важнейшим настройкам Word. Здесь же вы найдете команды проверки орфографии, меню Автозамены (с его помощью вы можете присвоить какому-либо сочетанию букв или слов значение целой фразы). В итоге после ввода нужной вам комбинации букв Word автоматически заменит ее на значение, которое указано в Автозамене. Наконец, пункт «Язык» поможет вам установить признак языка в выделенном фрагменте или во всем документе Word
Слайд 13
Меню «Таблица»
Здесь сосредоточены все операции, отвечающие за вставку
таблиц в документ Word. Вы можете вставить уже готовую
таблицу, созданную, к примеру, в Microsoft Excel, а можете просто нарисовать в документе новую, пользуясь стандартными средствами Word. Здесь же вы можете установить параметры сортировки строк в вашей таблице (и просто в любом текстовом фрагменте).
Слайд 14
Меню «Окно»
Вы не забыли, что с Word можно
работать в многооконном режиме? В частности, именно этот режим
мы используем, открывая в Word несколько документов подряд. И вот для переключения между открытыми окнами-документами нам и пригодится это меню. В эпоху Word 97 этот способ переключения был единственным, ныне ситуация исправилась и мы можем увидеть список всех открытых документов Word еще и на Панели задач Windows.
Слайд 15
Меню «Справка»
Меню справки соответственно служит для ориентации по
Word, отвечает на интересующие вас вопросы.
Слайд 16
Кнопочная панель операций
Кнопка Создать новый документ
Кнопка Открыть
документ
Кнопка Сохранить документ
Кнопка Конверт
Кнопка Печати документа
Кнопка Предварительный
просмотр
Слайд 17
Кнопка Правописание
Кнопка Справочные материалы
Кнопка Вырезать
Кнопка копировать
Кнопка Вставить
Кнопка
Копировать формат
Кнопка отменить/повторить
Кнопка вставить гиперссылку
Кнопка Панель границ
Слайд 18
Кнопка Вставить таблицу
Кнопка Добавит таблицу Excel
Кнопка Колонки
Кнопка
Схема документа
Кнопка непечатаемые знаки
Кнопка Панель рисования
Кнопка Справки
Кнопка Масштаб документа
Слайд 19
Панель форматирования
Меню «Стиль»
Меню «Шрифт»
Меню «Размер шрифта»
Кнопки Начертания
Кнопки Быстрого
форматирования
Слайд 20
Кнопка Нумерации абзацев
Кнопка маркеров
Кнопки оперативного увеличения/ уменьшения отступов
Кнопка Выделение цветом
Кнопка цвет текста
Слайд 21
Линейка
С помощью линейки и обитающих на ней бегунков
вы можете установить ширину вашего текста и величину абзацного
отступа. Нижние бегунки — правый и левый — отвечают за отступ основного текста от границ страницы, а верхний бегунок — за абзацный отступ. границы полей, обозначаемые серыми участками линейки, устанавливаются для всего документа сразу. Для того, чтобы расширить или, наоборот, сузить правое или левое поле, наведите мышку на границу нужного поля на линейке. Если вы точно указали на границу, курсор мышки примет вид горизонтальной двусторонней стрелки. Теперь вы можете нажать на левую кнопку мыши и, не отпуская ее, «потянуть» границу в нужном вам направлении.
Точно таким образом регулируется, с помощью вертикальной линейки в левой части экрана, и размер отступов вверху и внизу страницы.
Слайд 22
Как создать новый документ?
Создать новый файл Microsoft Word
можно несколькими способами. Первый — открыть в Проводнике (или
с помощью папки «Мой компьютер») папку, в которую вы хотите поместить создаваемый документ. Затем вызвать Контекстное меню, и выбрать пункт «Создать/Документ Microsoft Word».
Создать новый документ можно и с помощью кнопки «Пуск»: после установки Microsoft Office в верхней части меню «Пуск» появится команда «Создать документ Office».
Слайд 23
Как выделить текст для форматирования?
Чтобы выделить строку, щелкните
левой кнопкой мышки справа от нее, а для выделения
всего текста проделайте ту же операцию, держа нажатой кнопку Ctrl.
Фрагмент выделен, можно приступать к форматированию.
Слайд 24
Как установить границы абзацев?
Word позволяет выбрать несколько способов
выравнивания границ текста: по левому или правому краю, по
обоим краям или по центру. В большинстве случаев для того, чтобы текст выглядел аккуратно и приятно для глаз, стоит остановиться на выравнивании по обоим краям. Выравнивание по центру применяется в том случае, когда нужно составить изысканный текст, расположенный своеобразной «елочкой».
Границы текста определяют два нижних бегунка, а одинокий верхний отвечает за абзацный отступ.
Слайд 25
Как изменить шрифтовое оформление текста?
Добавление и удаление шрифтов
в Windows производится с помощью иконки «Шрифты» на Панели
Управления. Замена шрифта в выделенном участке текста производится через Меню шрифтов в Панели форматирования. Щелкните мышкой по стрелочке в правой части Меню — и перед вами появится полный список установленных в системе шрифтов. Вам остается только выбрать нужный шрифт. Также шрифты в выпадающем списке расположены, в алфавитном порядке, и на самом верху Word помещает те шрифты, с которыми вы уже работали в текущем сеансе.
Слайд 26
Как изменить вид всего документа с помощью тем?
В
Word 2002 существует большая библиотека тем, готовых шаблонов оформления
страницы, включающих не только стилевую схему документа и особое шрифтовое оформление (как это было в шаблонах Word 97), но и графику— красочные кнопки, фоновые рисунки и т. д. На основе этих тем, доступных через пункт «Тема(Theme) Меню «Формат» (Format) удобно создавать красочные поздравления или даже страницы Интернет.
Слайд 27
Как использовать стили для форматирования документа
В Word включена
большая библиотека стилей. Кроме того, вы всегда можете изменить
параметры любого стиля и создать новый на основе любого из существующих. Сделать это вы сможете с помощью пункта «Стиль» (Style) меню «Формат» (Format).
Слайд 28
Как работать со структурой документа?
Используя шаблоны вы получаете
возможность, получить средства быстрой навигации по документу. В том
случае, если ваш текст занимает не одну, а несколько страниц, без них работать становится куда тяжелее.
Когда все заголовки помечены соответствующими стилями, с соблюдением иерархии, в левой части окна открывается оглавление. Разумеется, интерактивного — щелкнув мышкой по названию любого раздела, вы немедленно выведете на экран нужный участок текста.
Слайд 29
Как разбить документ на страницы и установить нумерацию?
Word
разбивает документ на страницы автоматически, руководствуясь параметрами страницы, установленными
в меню «Файл/Параметры страницы» (File/Page Setup).
Воспользовавшись этим меню, можно изменить такие важные параметры, как отступ текста от краев листа, установить зеркальные поля, а также размер бумаги, на которой вы собираетесь печатать текст
Слайд 30
Как заменить одни элементы текста на другие во
всем документе?
Автозамена позволит присвоить словам, сочетаниям слов и даже
целым фразам буквенные индексы. Наткнувшись на такой индекс. Word автоматически заменит его на нужное вам словосочетание.
Слайд 31
Как проверить грамматику и орфографию?
Word проверяет орфографию и
грамматику в тексте автоматически, по мере ввода. Заметив грамматическую
или стилистическую ошибку, Word помечает ее цветной волнистой чертой. Красной или зеленой.
Слайд 32
Как вставить картинку?
С помощью Word вы можете создать
по-настоящему красивый документ, украшенный изысканными картинками и оформительскими элементами.
Вставка картинки в текст и ее «вживление» в документ — процесс не такой простой, состоит из нескольких этапов:
Слайд 33
Вставка автофигур
Вы можете вставить в текст картинку,
созданную вами практически в любом графическом редакторе (или введенную
со сканера), а можете воспользоваться Галереей картинок (clipart), которая находится на компакт-диске Microsoft Office 2000. Кроме того, для вставки прочих фигур и изображений (звездочек, кругов, прямоугольников, указателей, рамок и т. д.) вы можете воспользоваться разделом «Автофигуры».
Слайд 34
Как изменить положение рисунка?
Теперь вам нужно установить, как
будет располагаться картинка по отношению к вашему тексту —
ляжет ли она поверх текста или останется за ним. Кроме того, необходимо определить вид обтекания текстом картинки. Все эти и многие другие параметры вы можете установить с помощью Контекстного меню картинки.
Слайд 35
Изменение формата рисунка
Размеры вставленной в текст Word картинки
не постоянны. Вы можете легко изменить их, сжав или
растянув картинку до требуемых габаритов. Для этого щелкните по картинке левой кнопкой мышки, чтобы обозначить ее рамку. После этого, «зацепив» мышкой одни из «узелков» на рамке (для этого дотроньтесь курсором до «узелка» и нажмите левую кнопку мыши, не отпуская ее до завершения операции). Теперь растягивайте или сжимайте мышкой рамку рисунка.
Слайд 36
Как создать красивую надпись в программе WordArt?
Если необходимо
создать по-настоящему красивый, фигурный заголовок для письма или рекламы,
то сделать это поможет встроенный в Word инструмент WordArt, доступный через меню «Вставка/Рисунок/Объект WordArt»
Слайд 37
Как создать таблицу в Word?
Самый простой способ —
нарисовать таблицу.
Войдите в меню «Таблица» (Table) и выберите пункт
«Нарисовать таблицу» (Draw Table). Теперь ваш курсор мыши приобрел вид карандаша, которым вы можете вычертить таблицу в тексте с такой же легкостью, как на бумаге (и даже легче — вам не понадобится линейка). Сначала из-под вашего карандаша появится контур будущей таблицы — прямоугольник, который вы позднее разобьете прямыми линиями на нужное число строк и столбцов.
Создать таблицу в тексте Word можно и другим способом. Зайдите в меню «Таблица» (Table) и выберите пункт «Создать таблицу» (Insert Table). Укажите точное число нужных вам столбцов и строк, после чего нажмите кнопку ОК.
Слайд 38
Табличные формы Word
Вызвав Контекстное Меню таблицы, вы
получите возможность удалять и добавлять столбцы и строки. С
помощью пункта «Автоформат» (Table AutoFormat) меню «Таблица» (Table) вы сможете также придать вашей таблице более изысканный вид, воспользовавшись Библиотекой табличных форм Word.
Слайд 39
Как распечатать документ?
Но для изменения параметров печати в
меню «Файл» (File), вы можете найти и пункт «Печать»
(Print), выбрав который, вы получите в свое распоряжение новые средства управления печатью. Например, вы можете распечатать не только весь документ в целом, но и его выделенную часть, отдельные страницы (по номерам, подряд все четные или нечетные)
Или страницу, на которой находится курсор в данный момент. Кроме того, здесь же вы можете установить необходимое вам число экземпляров каждой печатаемой страницы.
Для простой печати документа достаточно нажать кнопку «Печать» (с изображением принтера) на Панели инструментов Word.
Слайд 40
Как сохранить документ?
Для сохранения созданного вами файла нажмите
кнопку Сохранить (Save) (с изображением дискеты) на Панели инструментов
Word. После этого, если сохранение производится впервые, программа предложит вам выбрать папку, в которой будет сохранен документ, его формат и имя. В дальнейшем, если вы захотите уточнить некоторые параметры сохранения документа, вы сможете воспользоваться пунктом «Сохранить как» (Save As) меню «Файл» (File).