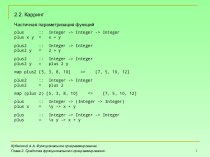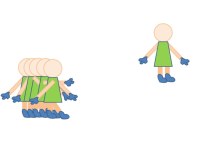- Главная
- Разное
- Бизнес и предпринимательство
- Образование
- Развлечения
- Государство
- Спорт
- Графика
- Культурология
- Еда и кулинария
- Лингвистика
- Религиоведение
- Черчение
- Физкультура
- ИЗО
- Психология
- Социология
- Английский язык
- Астрономия
- Алгебра
- Биология
- География
- Геометрия
- Детские презентации
- Информатика
- История
- Литература
- Маркетинг
- Математика
- Медицина
- Менеджмент
- Музыка
- МХК
- Немецкий язык
- ОБЖ
- Обществознание
- Окружающий мир
- Педагогика
- Русский язык
- Технология
- Физика
- Философия
- Химия
- Шаблоны, картинки для презентаций
- Экология
- Экономика
- Юриспруденция
Что такое findslide.org?
FindSlide.org - это сайт презентаций, докладов, шаблонов в формате PowerPoint.
Обратная связь
Email: Нажмите что бы посмотреть
Презентация на тему Текстовый процессор Microsoft Office Word
Содержание
- 2. Существует несколько редакций пакета MS Office, но
- 3. Особенностью пакета MS Office является то, что
- 4. Microsoft Word — одна из самых совершенных
- 5. Для автоматизации этой деятельности корпорацией Microsoft разработан
- 6. Запуск редактораЗапуск редактора осуществляется через Главное меню
- 7. Структура окна WORDЛинейкиПанель инструментовстандартнаяПанель инструментовформатированияРабочая областьСтрока заголовкаСтрока меню
- 8. Основные виды работ, выполняемых в текстовом редакторе:
- 9. создание нового документа 1 способ: Файл – Создать… Новый документ 2 способ:Инструмент
- 10. использование стандартных шаблонов на некоторые виды документов
- 11. В создании документа используются предлагаемые варианты шаблонов:ОбщиеДругие документыЗапискиОтчетыПисьма и факсыПубликациислияние
- 12. Создание текстового документаВесь процесс создания текстового документа
- 13. Правила создания текстового документа:Перед созданием документа установить параметры страницы, размер шрифта.Файл – Параметры страницы - Поля
- 14. По стандарту размер полей установлен для верхнего
- 15. Формирование абзаца производится нажатием на клавишу ENTER.Enter
- 16. Перенос строки производится автоматически.
- 17. Знаки препинания ставятся сразу после символа, без установки пробела. После знака препинания обязательна установка одного пробела.
- 18. Для установки большого пробела между объектами используется клавиша ТАВ (табуляции).
- 19. Между скобками и кавычками объект записывается без установки пробела.
- 20. сохранение документа на дискеПервичное (полное) сохранение документа:Файл
- 22. сохранение документа на диске - 2Повторное сохранение
- 23. сохранение документа на диске - 3Сохранение документа
- 24. открытие сохраненного на диске документаФайл – ОткрытьилиИнструмент
- 25. автоматическая проверка правописанияПрограммой подчеркиваются грамматические, орфографические, пунктуационные ошибки, которые программам предлагает исправить возможными вариантами.
- 26. автоматическая проверка правописания
- 27. внесение изменений в документ (редактирование);Редактирование – это
- 28. В Word имеются 2 режима редактирования: режим
- 29. внесение изменений в оформление документа (форматирование)Форматирование –
- 30. Форматирование - 2соединение текста с рисунками. Вставка
- 31. Выделение текста.Способы выделения текста:весь текст: Правка –
- 32. Выделение всего текста
- 33. Выделение абзаца
- 34. Выделение строки
- 35. Выделение слова
- 36. Форматирование символов или шрифта:Выделить объект.Меню Формат –
- 41. Можно использовать для форматирования не только команды меню, но и инструменты на панели инструментов «Форматирования»
- 42. Форматирование абзаца:Выделить абзац или весь текст.Меню Формат
- 47. Форматирование списка:Выделить список.Меню Формат – список.Выбрать образец маркированного или нумерованного списка.Кнопка ОК.
- 48. Создание маркированного списка
- 49. Создание нумерованного списка
- 50. Границы и заливкаЧтобы добавить в текстовый документ
- 51. Установка границы к абзацу
- 53. Установка границы к абзацу
- 54. Установка заливки абзаца
- 55. Установка заливки абзаца
- 56. Оформление буквицыДля оформления первой буквы в предложении
- 60. Заполнение фона документаМеню Формат – Фон.Выбрать цвет заливки фона.
- 61. Вставка графического объекта Вставка картинки из
- 64. Вставка графического объекта: Вставка картинки из файлаУстановить
- 66. Создание таблицы.Существует три способа создания таблицы:преобразование текста в таблицу;добавление (вставка) таблицы;рисование таблицы.
- 67. Вставка таблицы:Установить курсор в то место, где
- 68. В уже созданной таблице можно:добавлять ячейки, столбцы,
- 69. Добавление элементов в таблицуУстановить курсор в нужный
- 70. Удаление элементов в таблицеВыделить элементы (строки или столбцы)Таблица – удалить – строки или столбцы
- 71. Объединение ячеекВыделить ячейкиТаблица – Объединить ячейки
- 72. предварительный просмотр документа перед печатью1 способ: Файл – Предварительный просмотр2 способ: инструмент на панели инструментов
- 73. настройка параметров печатиФайл – ПечатьВ окне «Печать» устанавливаются параметры для печати (нужные станицы, количество копий)ОК
- 74. одновременная работа с несколькими документами Документ № 1Документ № 2Папка с документамиБлок документов
- 75. Колонтитул – это небольшой фрагмент текста, который
- 76. Скачать презентацию
- 77. Похожие презентации
Существует несколько редакций пакета MS Office, но в любой из них обязательно содержатся четыре основных программы: Microsoft Word (работа с текстами), Microsoft Excel (работа с таблицами), Microsoft Power Point (создание презентаций), Microsoft Access (работа с базами



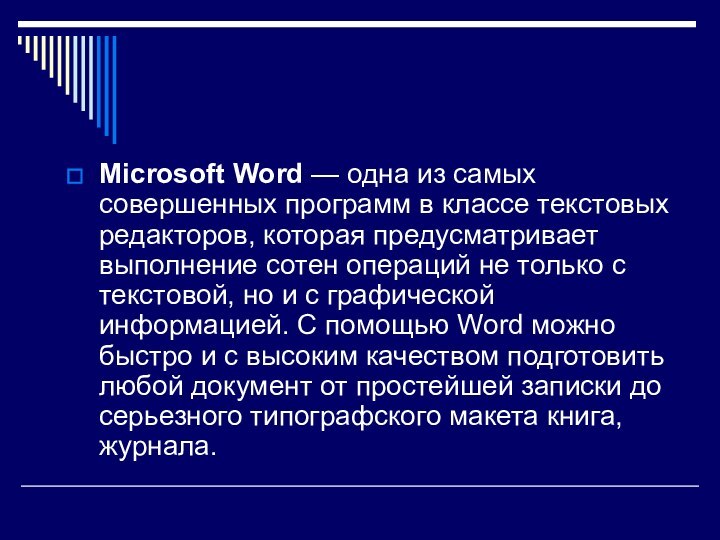





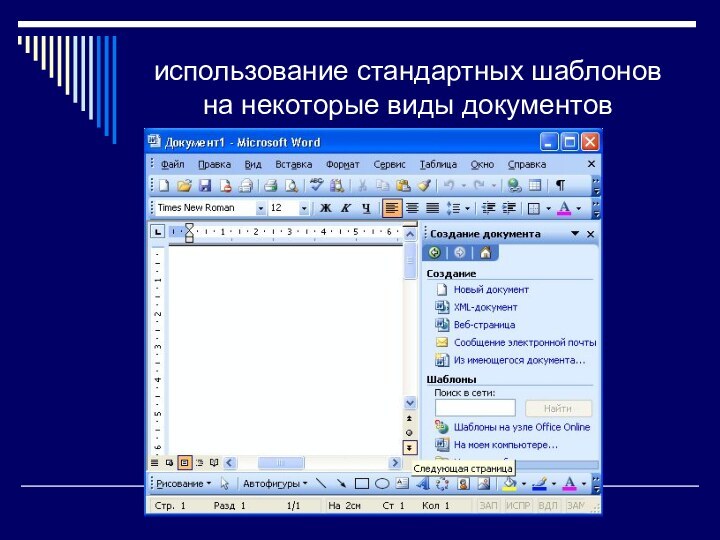




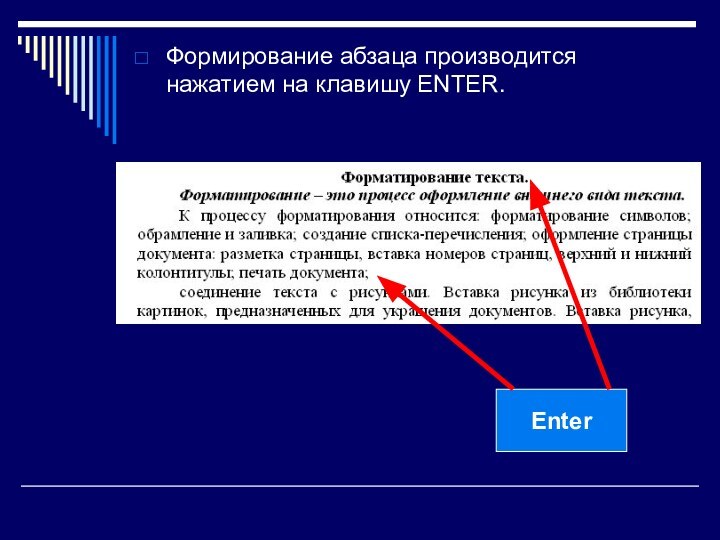





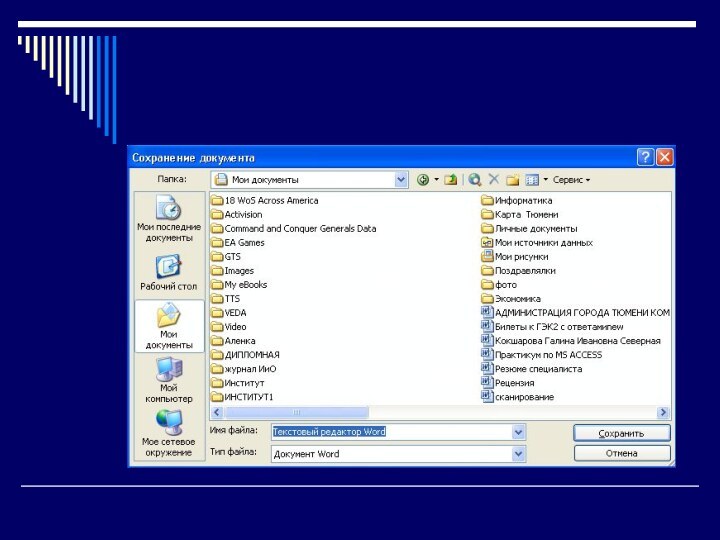










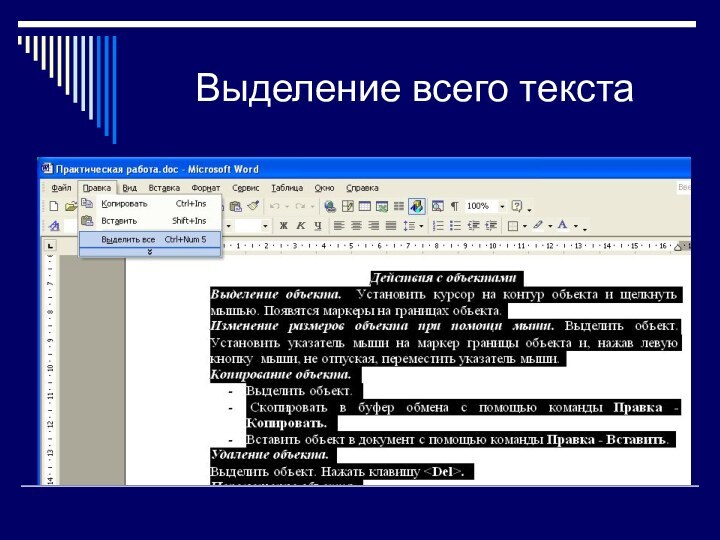


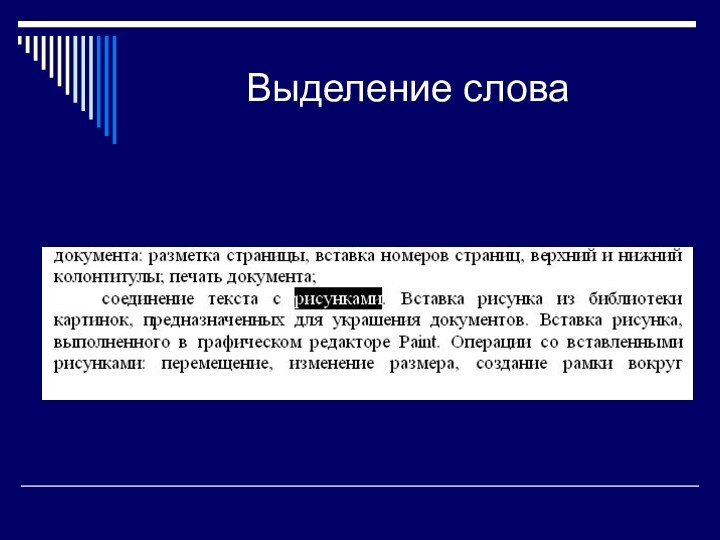
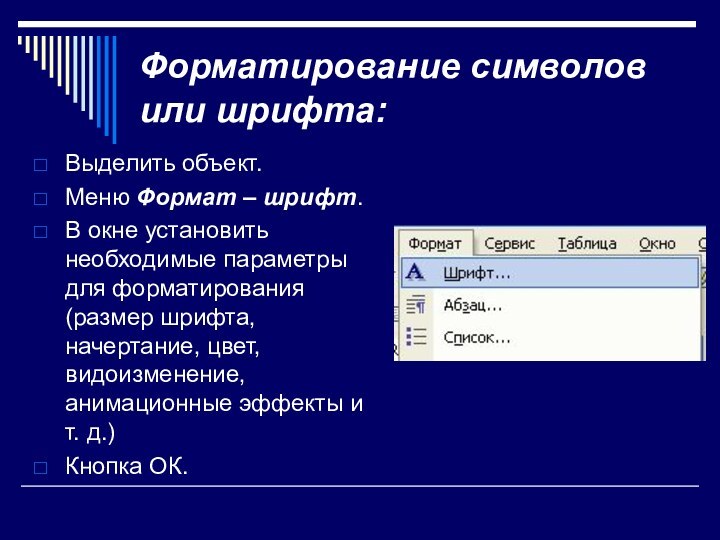
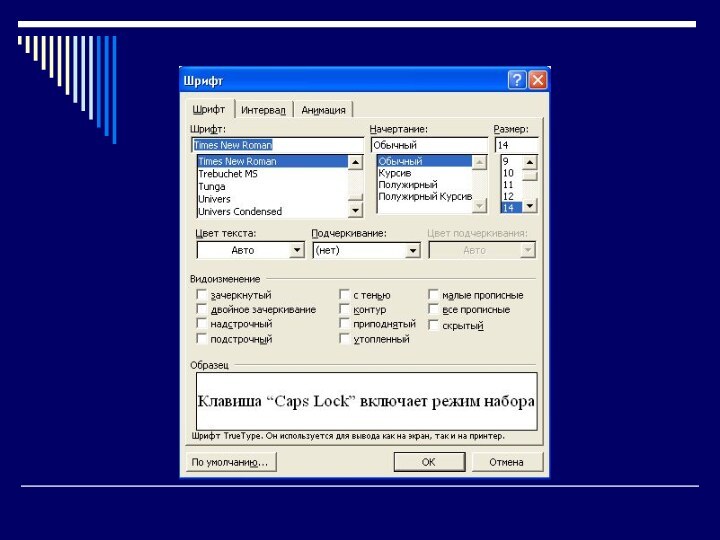
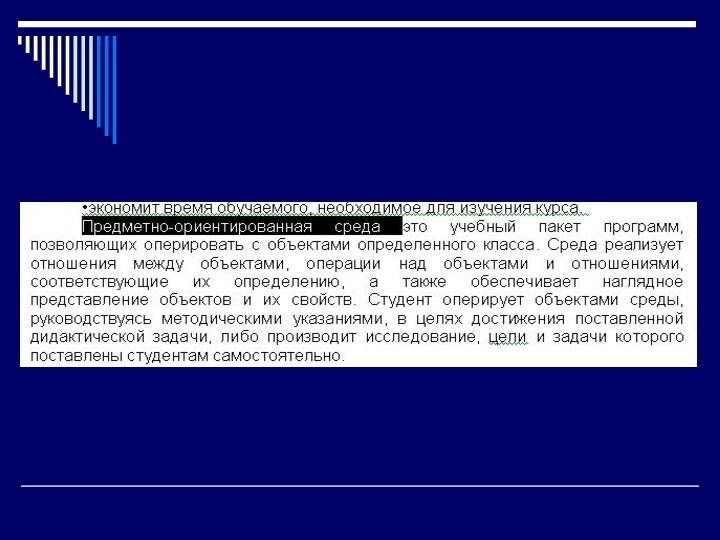
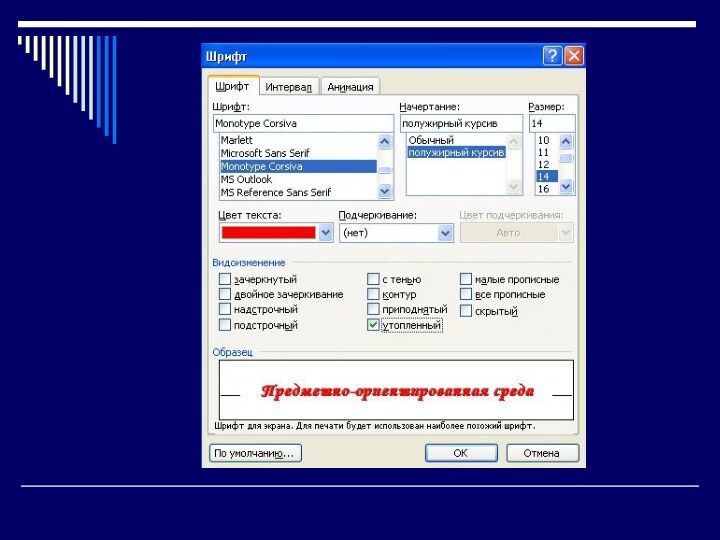

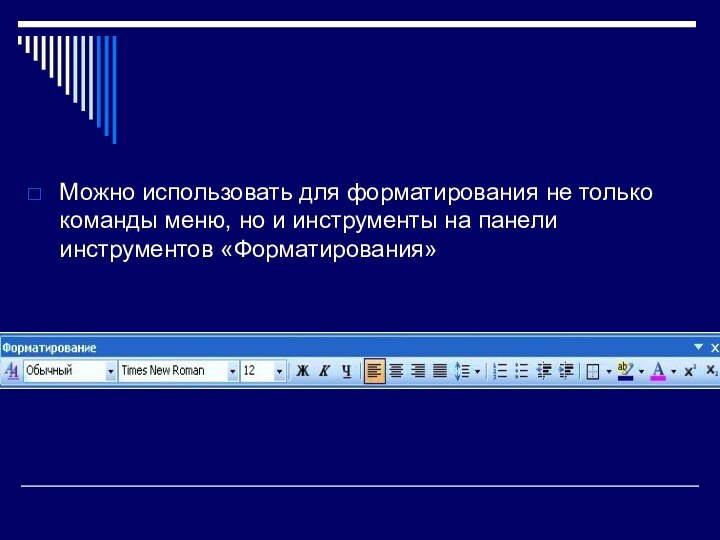

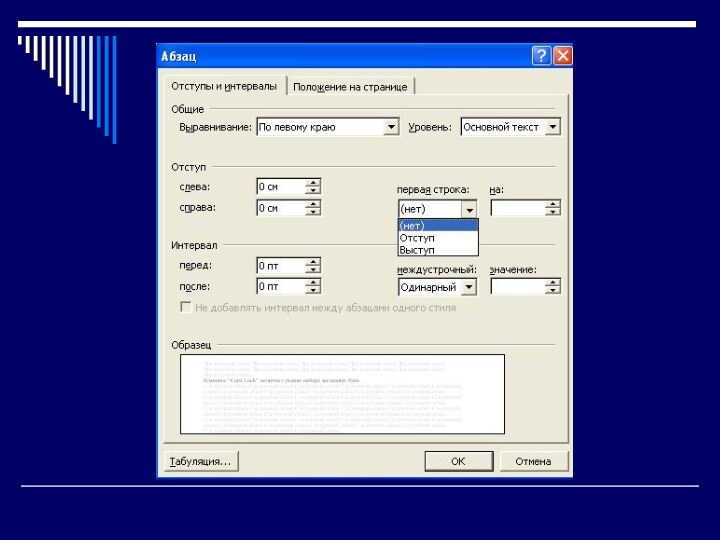
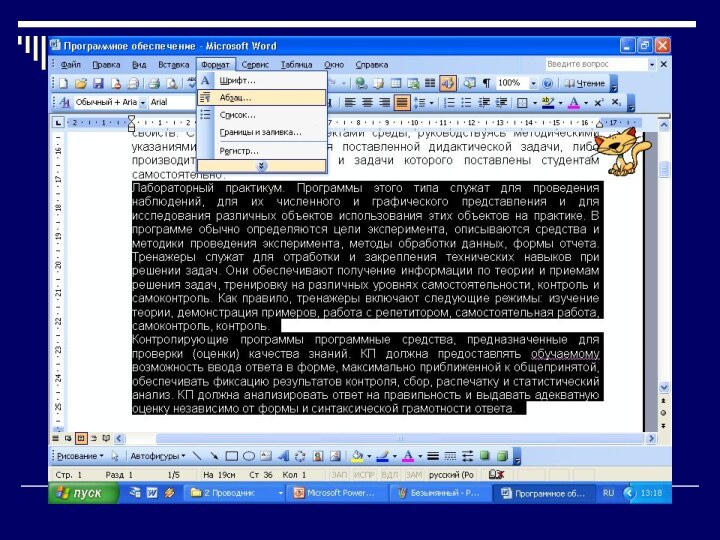
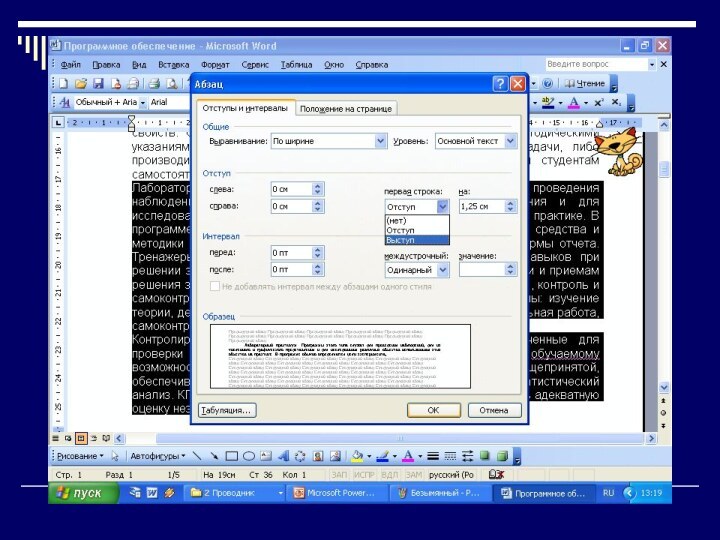
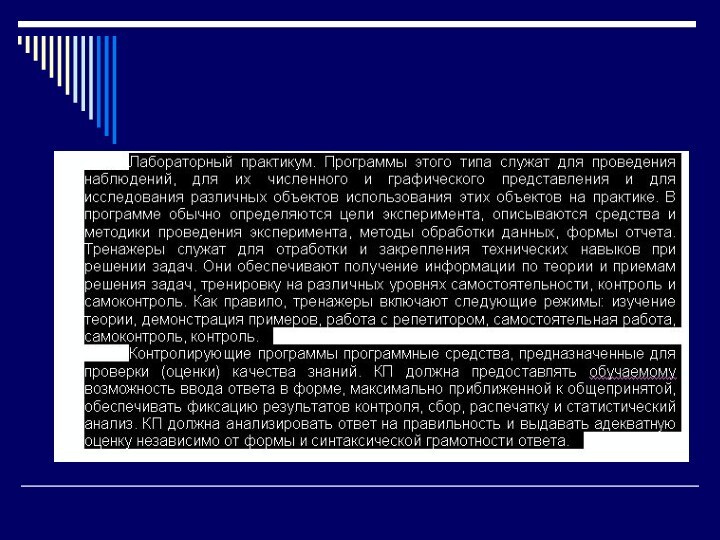

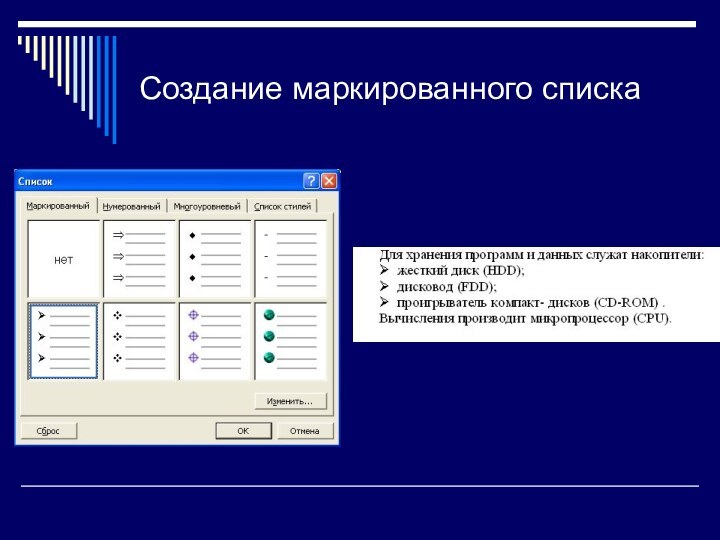



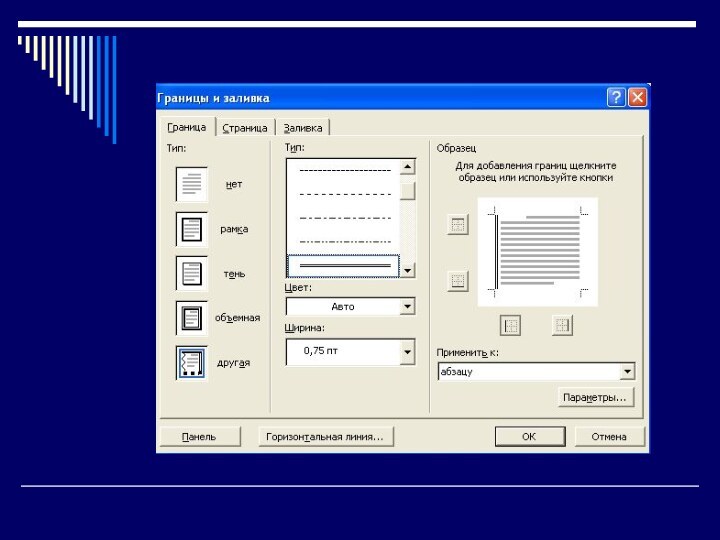


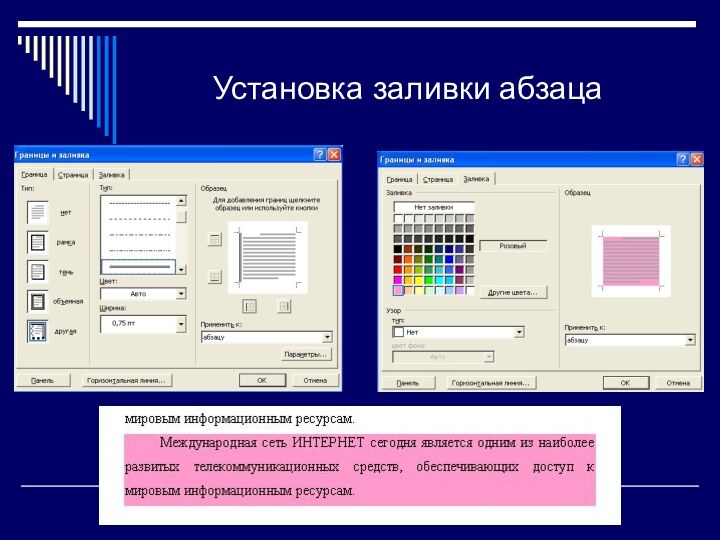

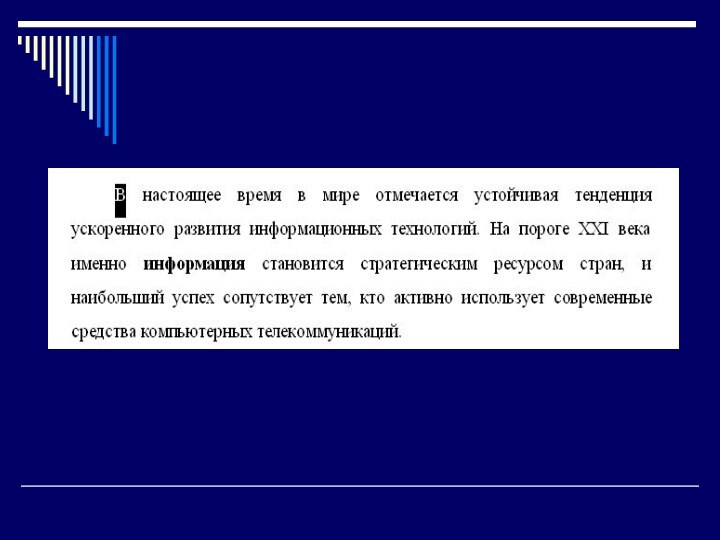
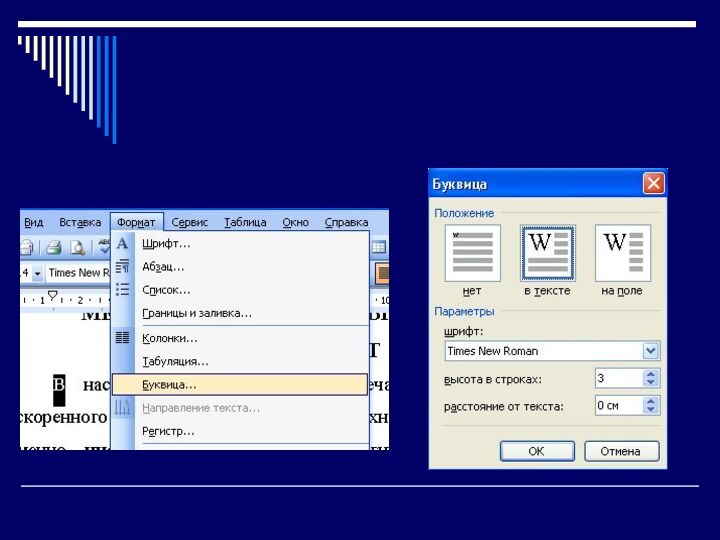
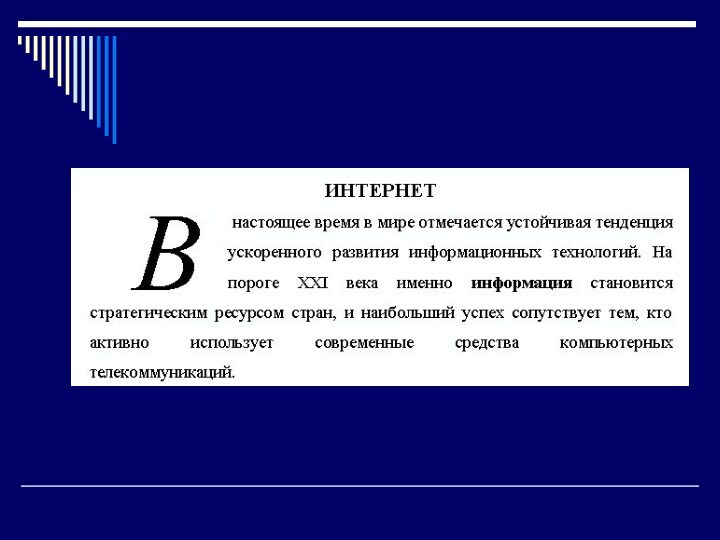
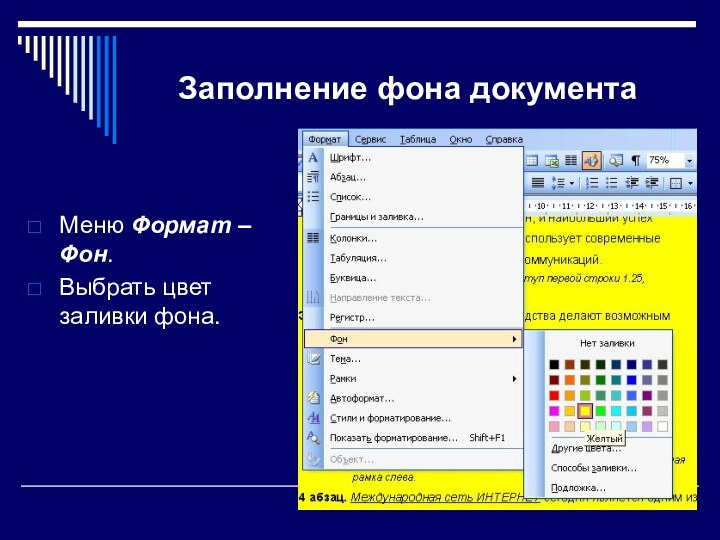

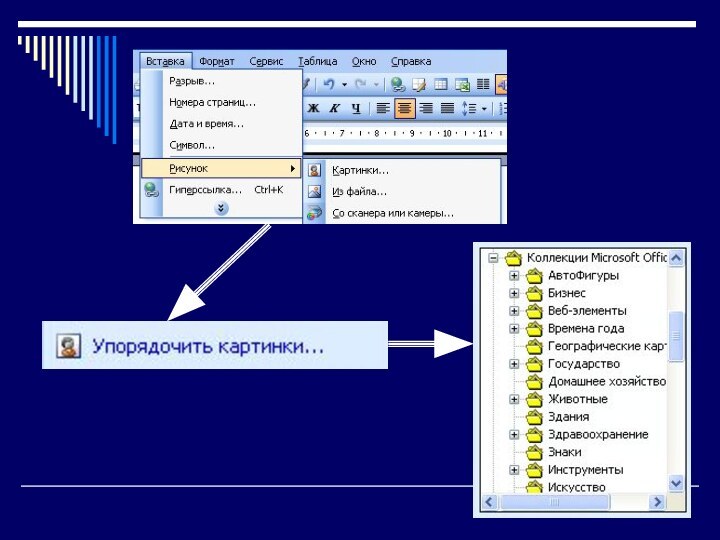
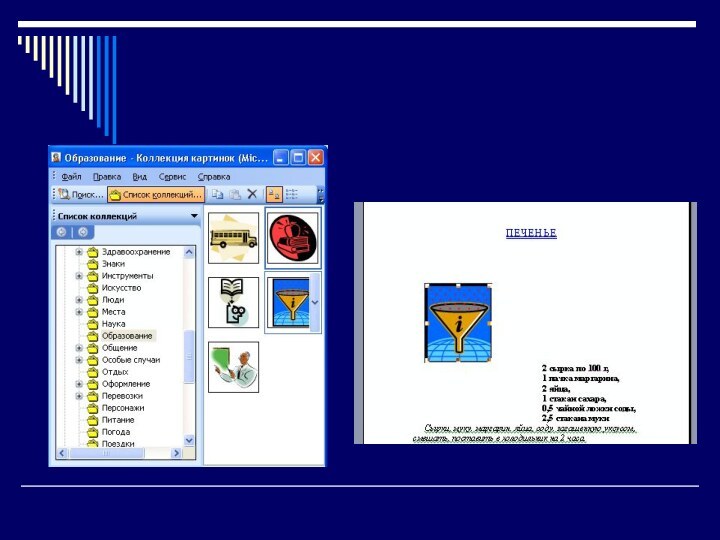
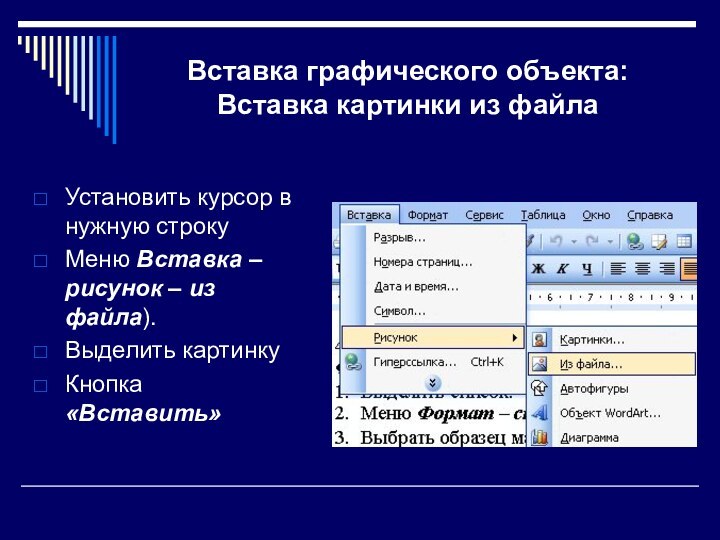
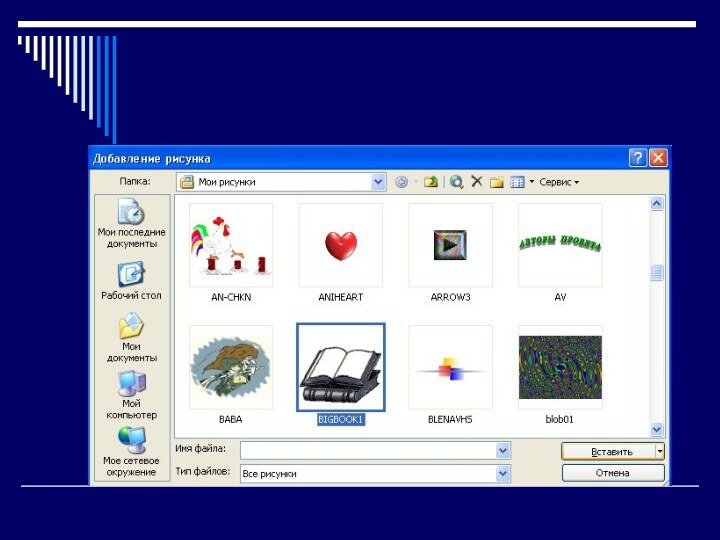




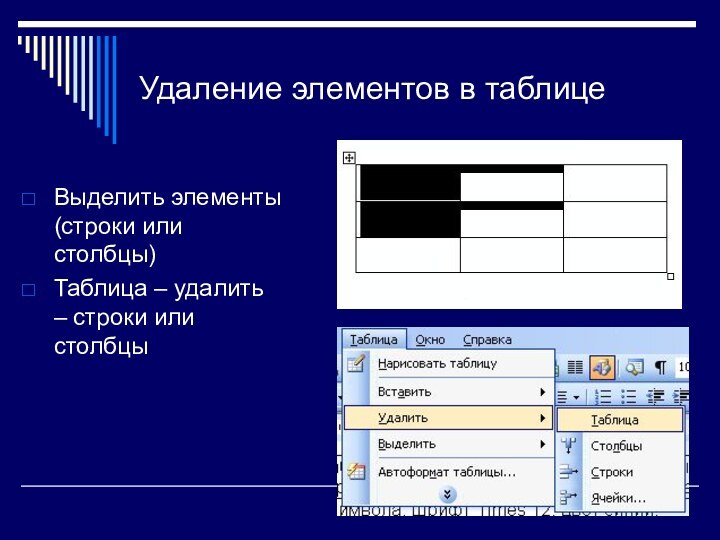
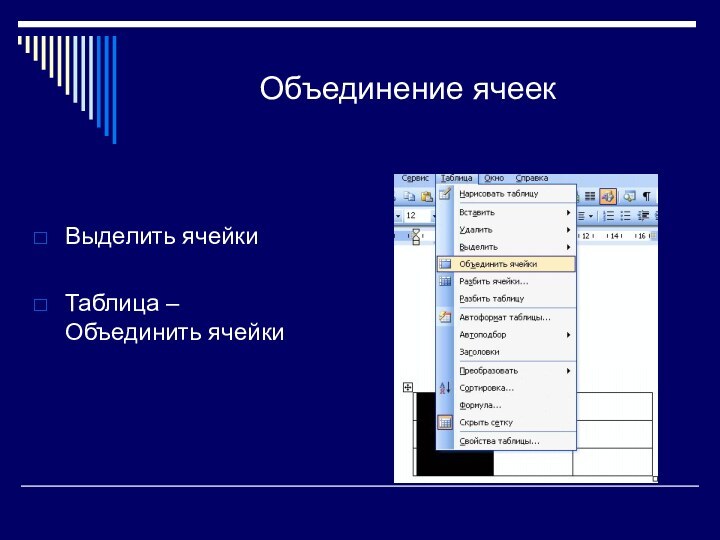
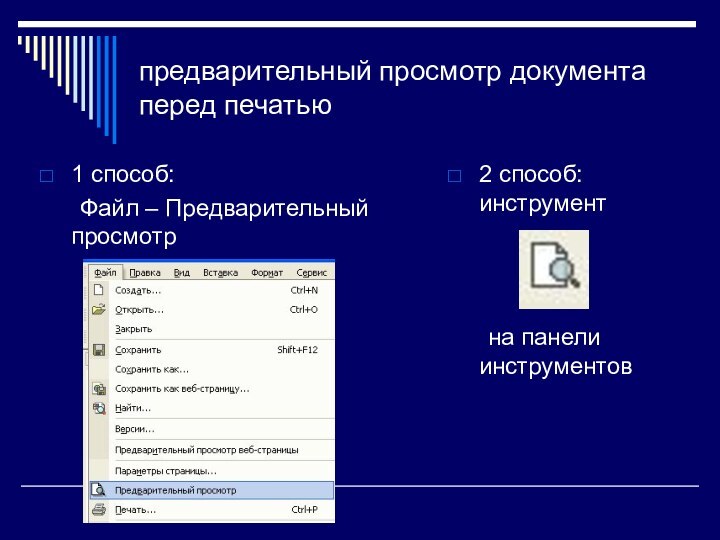

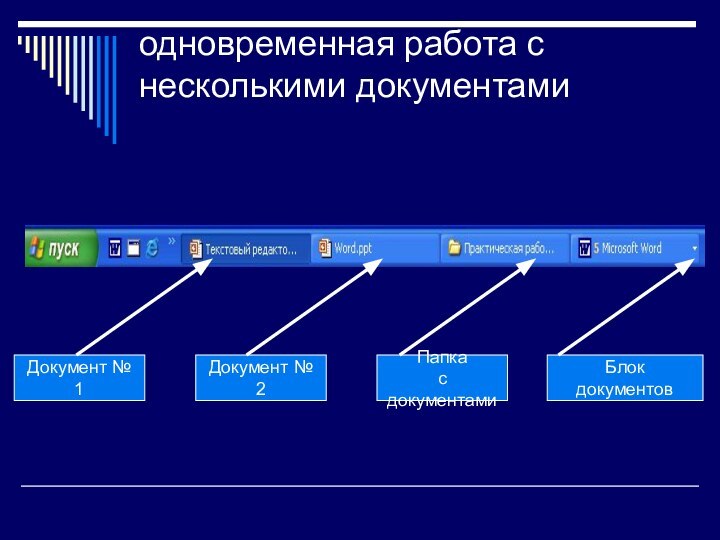


Слайд 3 Особенностью пакета MS Office является то, что все
его программы имеют схожий интерфейс, требуют одинаковых приемов работы,
а потому освоение очередной программы не вызывает особых затруднений. Кроме того, все программы пакета максимально интегрированы, то есть документы, созданные в одной программе, можно использовать в другой.Слайд 4 Microsoft Word — одна из самых совершенных программ
в классе текстовых редакторов, которая предусматривает выполнение сотен операций
не только с текстовой, но и с графической информацией. С помощью Word можно быстро и с высоким качеством подготовить любой документ от простейшей записки до серьезного типографского макета книга, журнала.Слайд 5 Для автоматизации этой деятельности корпорацией Microsoft разработан пакет
программ под названием MS Office, предназначенный для работы с
документами.Программа Microsoft Word — одна из главных частей MS Office.
Слайд 6
Запуск редактора
Запуск редактора осуществляется через Главное меню (Пуск
– Все программы - Microsoft Word) или другими известными
в ОС Windows способами.
Слайд 7
Структура окна WORD
Линейки
Панель
инструментов
стандартная
Панель
инструментов
форматирования
Рабочая область
Строка заголовка
Строка меню
Слайд 8
Основные виды работ, выполняемых в текстовом редакторе:
создание нового
документа;
сохранение документа на диске;
открытие сохраненного на диске документа;
автоматическая проверка
правописания;внесение изменений в документ (редактирование);
внесение изменений в оформление документа (форматирование);
предварительный просмотр документа перед печатью, настройка параметров печати;
одновременная работа с несколькими документами;
использование стандартных шаблонов на некоторые виды документов и т. д.
Слайд 11
В создании документа используются предлагаемые варианты шаблонов:
Общие
Другие документы
Записки
Отчеты
Письма
и факсы
Публикации
слияние
Слайд 12
Создание текстового документа
Весь процесс создания текстового документа можно
разделить на три этапа:
1 этап: ввод текста.
2 этап: редактирование
текста.3 этап: форматирование текста.
Слайд 13
Правила создания текстового документа:
Перед созданием документа установить параметры
страницы, размер шрифта.
Файл – Параметры страницы - Поля
Слайд 14 По стандарту размер полей установлен для верхнего и
нижнего 2 см., для левого 3 см., для правого
1,5 см.Размер шрифта равен 14 пт.
Слайд 17 Знаки препинания ставятся сразу после символа, без установки
пробела.
После знака препинания обязательна установка одного пробела.
Слайд 20
сохранение документа на диске
Первичное (полное) сохранение документа:
Файл –
Сохранить как…
В окне «Сохранение документа» установить
Имя файла,
Тип файла
(при необходимости),Папку, куда сохранять;
Кнопка «Сохранить»
Слайд 22
сохранение документа на диске - 2
Повторное сохранение документа:
Файл
– Сохранить или
Инструмент
Данная команда предназначена для сохранения
изменений в документе под тем же именем и в ту же папку
Слайд 23
сохранение документа на диске - 3
Сохранение документа на
дискету:
Файл – Сохранить как…
В окне «Сохранение документа» установить
Имя
файла,Тип файла (при необходимости),
Мой компьютер – Диск 3,5 (А:)
Кнопка «Сохранить»
Слайд 25
автоматическая проверка правописания
Программой подчеркиваются грамматические, орфографические, пунктуационные ошибки,
которые программам предлагает исправить возможными вариантами.
Слайд 27
внесение изменений в документ (редактирование);
Редактирование – это процесс,
при котором внешний вид текста не изменяется (исправление ошибок).
К процессу редактирования относятся: перемещение по набранному тексту, удаление, перемещение и копирование фрагментов документа, проверка правописания и перенос слов.Слайд 28 В Word имеются 2 режима редактирования: режим вставки
и режим замены.
В режиме вставки (используется чаще всего)
все символы справа от курсора сдвигаются, освобождая место для вводимого пользователем текста. В режиме замены новые символы заменяют собой существующие. Когда этот режим включен, в строке состояния выделяется индикатор ЗАМ (OVR). Для переключения между этими двумя режимами следует нажать клавишу Insert или сделать двойной щелчок мышью на индикаторе ЗАМ.
Слайд 29
внесение изменений в оформление документа (форматирование)
Форматирование – это
процесс оформление внешнего вида текста.
К процессу форматирования относится: форматирование
символов; обрамление и заливка; создание списка-перечисления; оформление страницы документа: разметка страницы, вставка номеров страниц, верхний и нижний колонтитулы; печать документа;
Слайд 30
Форматирование - 2
соединение текста с рисунками. Вставка рисунка
из библиотеки картинок, предназначенных для украшения документов. Вставка рисунка,
выполненного в графическом редакторе Paint. Операции со вставленными рисунками: перемещение, изменение размера, создание рамки вокруг рисунка; создание собственных картинок с помощью панели инструментов «Рисование»; добавление объектов WordArt;работа с таблицами.
Слайд 31
Выделение текста.
Способы выделения текста:
весь текст:
Правка – выделить
все.
абзац:
установить курсор на любое слово абзаца и трижды
щелкнуть левой клавишей мыши;щелкнуть мышью в начале абзаца и, не отпуская мыши, протянуть до конца абзаца.
строки:
щелкнуть левой кнопкой мыши слева от строки текста.
слова:
установить указатель мыши на слове и сделать двойной щелчок левой клавишей мыши;
установить курсор в начале слова и протянуть мышь до конца слова.
Слайд 36
Форматирование символов или шрифта:
Выделить объект.
Меню Формат – шрифт.
В
окне установить необходимые параметры для форматирования (размер шрифта, начертание,
цвет, видоизменение, анимационные эффекты и т. д.)Кнопка ОК.
Слайд 41 Можно использовать для форматирования не только команды меню,
но и инструменты на панели инструментов «Форматирования»
Слайд 42
Форматирование абзаца:
Выделить абзац или весь текст.
Меню Формат –
абзац.
В окне установить необходимые параметры для форматирования абзаца (первую
строку, межстрочный интервал, выравнивание текста и т. д.)Кнопка ОК.
Слайд 47
Форматирование списка:
Выделить список.
Меню Формат – список.
Выбрать образец маркированного
или нумерованного списка.
Кнопка ОК.
Слайд 50
Границы и заливка
Чтобы добавить в текстовый документ рамку
нужно:
Выделить весь текст или нужный абзац.
Выполнить команду Формат –
Граница и заливка.На вкладке Граница выбрать тип границы, цвет, ширину и т. д.
На образце выделить нужные границы
На вкладке Страница установить (если нужно) рисунок в виде границы.
На вкладке Заливка выбрать цвет.
Кнопка ОК.
Слайд 56
Оформление буквицы
Для оформления первой буквы в предложении нужно:
Выделить
первую букву в предложении.
Меню Формат – Буквица.
Выбрать положение буквицы,
высоту в строках, изменить шрифт, установить расстояние от текста
Слайд 61
Вставка графического объекта
Вставка картинки из коллекции офиса
Установить
курсор в нужную строку
Меню Вставка – рисунок – картинки
(или из файла).Коллекция картинок (упорядочить картинки)
Коллекции Microsoft Office
Выбрать тематический раздел
Выделить картинку
Правка – копировать
Закрыть окно коллекции, на запрос ответить «Да»
Вставить картинку Правка - вставить
Слайд 64
Вставка графического объекта:
Вставка картинки из файла
Установить курсор в
нужную строку
Меню Вставка – рисунок – из файла).
Выделить картинку
Кнопка
«Вставить»
Слайд 66
Создание таблицы.
Существует три способа создания таблицы:
преобразование текста в
таблицу;
добавление (вставка) таблицы;
рисование таблицы.
Слайд 67
Вставка таблицы:
Установить курсор в то место, где будет
вставлена таблица.
Меню Таблица – добавить – таблица.
В окне установить
количество строк и столбцов.Кнопка ОК.
Слайд 68
В уже созданной таблице можно:
добавлять ячейки, столбцы, строки;
удалять
ячейки, столбцы, строки;
объединять строки, столбцы.
Заполнение таблицы можно выполнить с
помощью клавиатуры, а также вставкой объектов через буфер обмена.
Слайд 69
Добавление элементов в таблицу
Установить курсор в нужный элемент
(строку или столбец)
Таблица – вставить – строки выше или
ниже (столбцы справа или слева)
Слайд 70
Удаление элементов в таблице
Выделить элементы (строки или столбцы)
Таблица
– удалить – строки или столбцы
Слайд 72
предварительный просмотр документа перед печатью
1 способ:
Файл – Предварительный
просмотр
2 способ: инструмент
на панели инструментов
Слайд 73
настройка параметров печати
Файл – Печать
В окне «Печать» устанавливаются
параметры для печати (нужные станицы, количество копий)
ОК
Слайд 74
одновременная работа с несколькими документами
Документ № 1
Документ №
2
Папка
с документами
Блок документов
Слайд 75
Колонтитул – это небольшой фрагмент текста, который печатается
в верхней или нижней части каждой из страниц.
Например,
это может быть название книги, главы, имя автора и т. п.Для изменения или удаления колонтитула сделать двойной щелчок в области любого колонтитула и удалить или изменить текст обычными приемами.