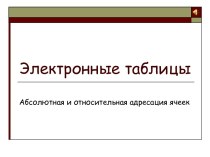- Главная
- Разное
- Бизнес и предпринимательство
- Образование
- Развлечения
- Государство
- Спорт
- Графика
- Культурология
- Еда и кулинария
- Лингвистика
- Религиоведение
- Черчение
- Физкультура
- ИЗО
- Психология
- Социология
- Английский язык
- Астрономия
- Алгебра
- Биология
- География
- Геометрия
- Детские презентации
- Информатика
- История
- Литература
- Маркетинг
- Математика
- Медицина
- Менеджмент
- Музыка
- МХК
- Немецкий язык
- ОБЖ
- Обществознание
- Окружающий мир
- Педагогика
- Русский язык
- Технология
- Физика
- Философия
- Химия
- Шаблоны, картинки для презентаций
- Экология
- Экономика
- Юриспруденция
Что такое findslide.org?
FindSlide.org - это сайт презентаций, докладов, шаблонов в формате PowerPoint.
Обратная связь
Email: Нажмите что бы посмотреть
Презентация на тему Текстовый процессор Microsoft Word
Содержание
- 2. Microsoft WordMicrosoft Word – один из лучших
- 3. Microsoft WordВсе текстовые документы, созданные в Word,
- 4. Заголовок окна
- 5. Объекты текстового документа
- 6. Объекты среды – такие объекты документа, для
- 7. В тексте могут быть выделены следующие объекты:Страница,
- 8. Режимы просмотра документов Обычный режим. Этот режим
- 9. Масштаб документаМасштаб документа можно увеличить, чтобы получить
- 10. Панели инструментовСтандартнаяФорматированиеРисованиеДля того чтобы включить панель инструментов выберете Вид→ Панель инструментов→Необходимая панель.
- 11. Открытие документа Чтобы открыть документ Word, нужно
- 12. Сохранение документаЗавершив работу над документом его надо
- 13. Скачать презентацию
- 14. Похожие презентации
Microsoft WordMicrosoft Word – один из лучших текстовых редакторов. Он позволяет создавать и редактировать документы, добавлять в них таблицы и рисунки, изменять оформление абзацев и начертание шрифта, готовить документ к печати. Дополнительные модули Word позволяют выполнять
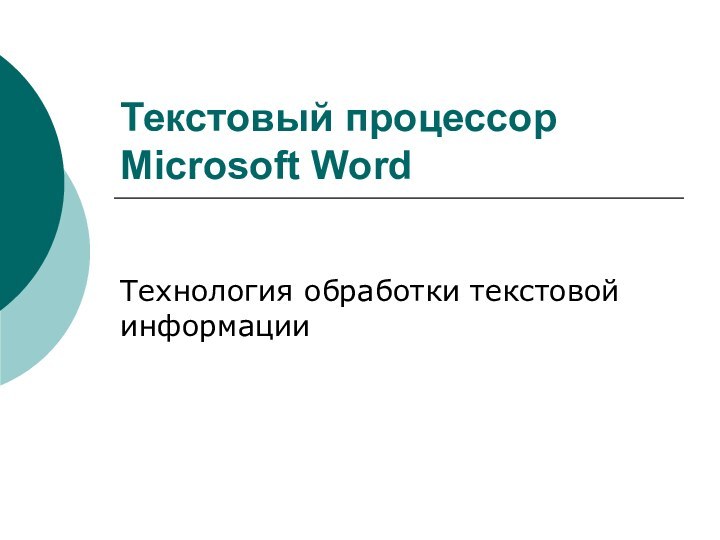
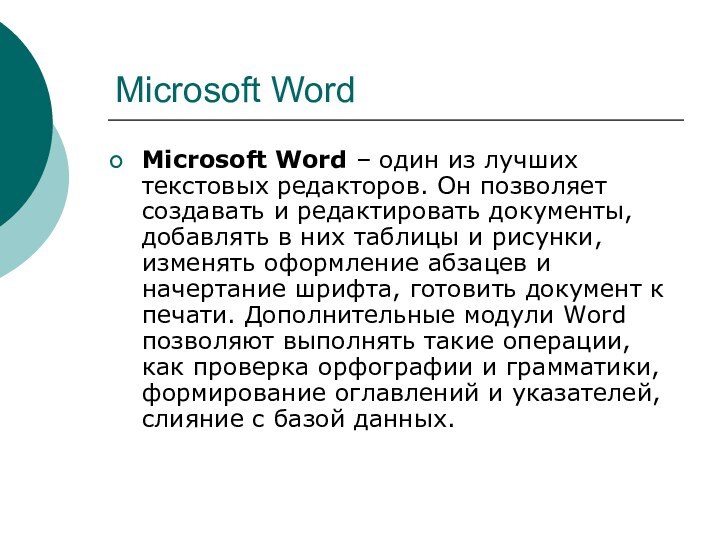

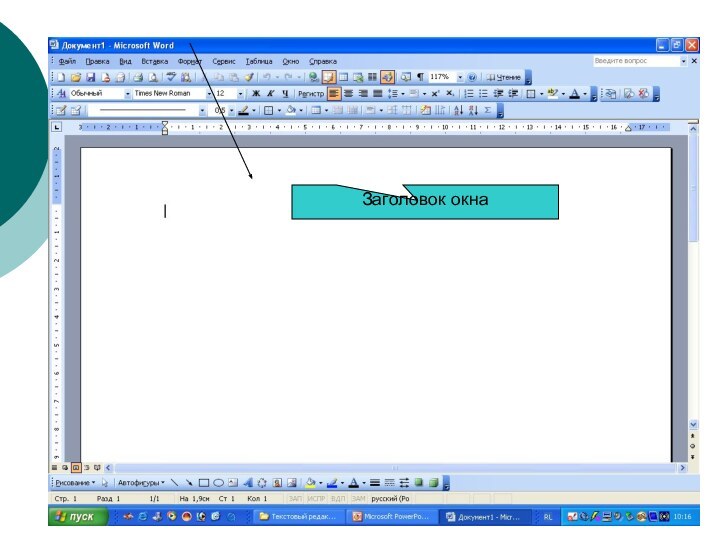
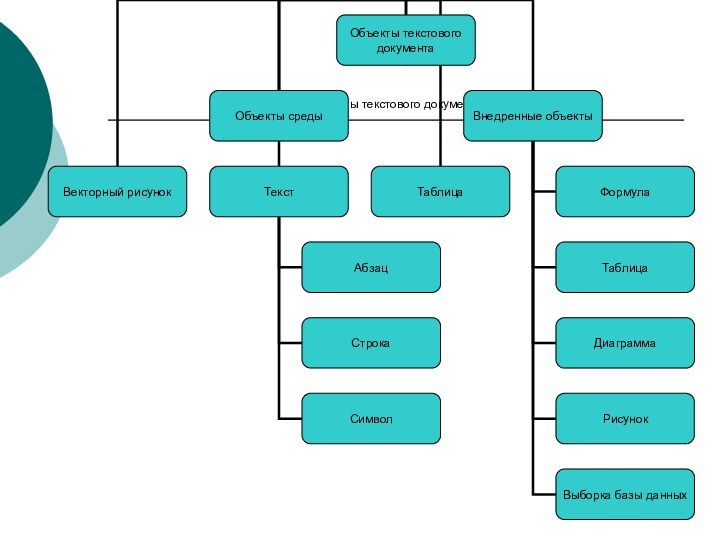


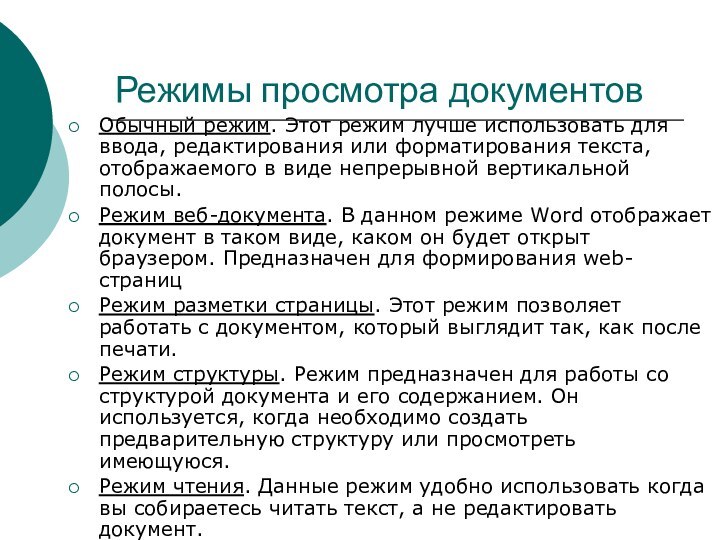

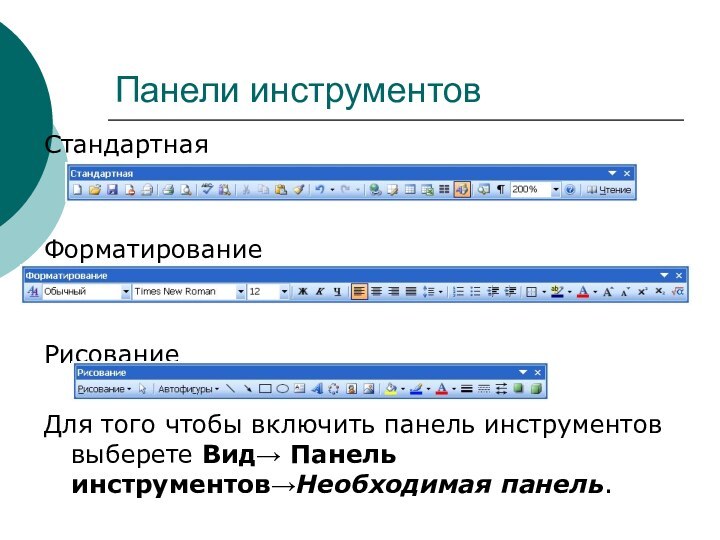



Слайд 3
Microsoft Word
Все текстовые документы, созданные в Word, хранятся
на диске в виде файлов с расширением «.doc» и
в окне Проводника представлены значком в виде листа бумаги с синей буквой W.Запустить программу можно либо с помощью ярлыка с синей буквой W, либо через главное меню: Пуск→Все программы→ Microsoft Office → Microsoft Office Word 2003.
Слайд 6
Объекты среды – такие объекты документа, для создания
, редактирования и форматирования которых не требуется вызывать отдельную
программу.Внедренные объекты – это объекты которые первоначально создаются в другой прикладной среде.
Слайд 7
В тексте могут быть выделены следующие объекты:
Страница, абзац,
строка, слово, символ.
Символ как объект определяется следующими основными параметрами:
Вид
начертания
Слайд 8
Режимы просмотра документов
Обычный режим. Этот режим лучше
использовать для ввода, редактирования или форматирования текста, отображаемого в
виде непрерывной вертикальной полосы.Режим веб-документа. В данном режиме Word отображает документ в таком виде, каком он будет открыт браузером. Предназначен для формирования web-страниц
Режим разметки страницы. Этот режим позволяет работать с документом, который выглядит так, как после печати.
Режим структуры. Режим предназначен для работы со структурой документа и его содержанием. Он используется, когда необходимо создать предварительную структуру или просмотреть имеющуюся.
Режим чтения. Данные режим удобно использовать когда вы собираетесь читать текст, а не редактировать документ.