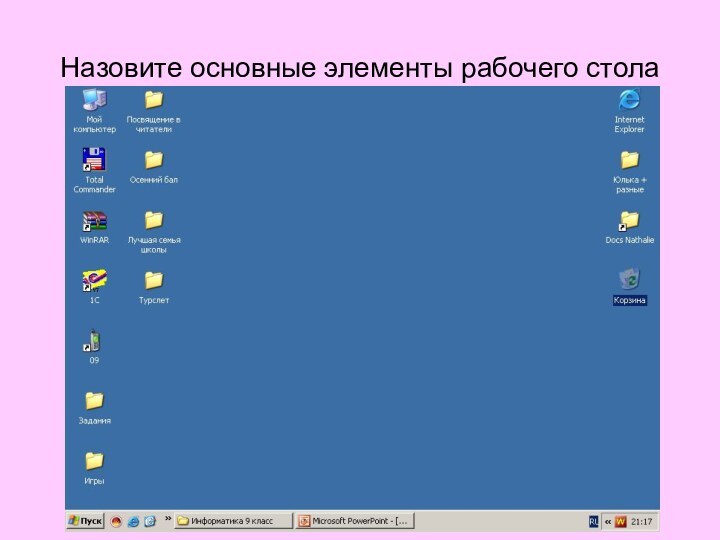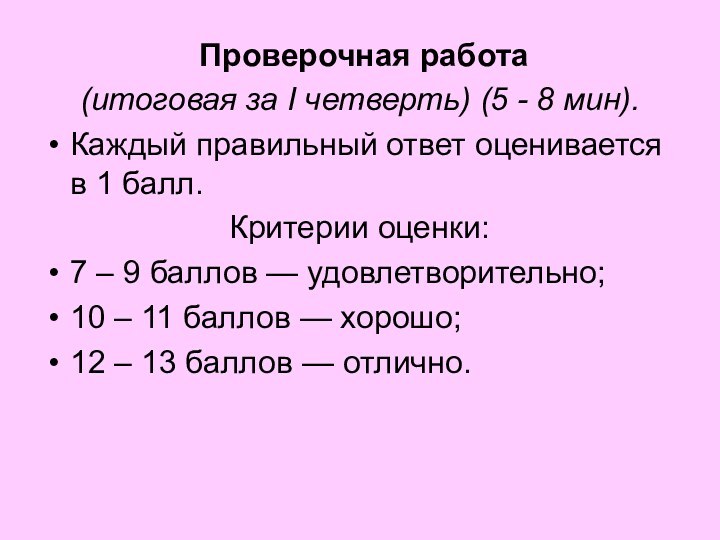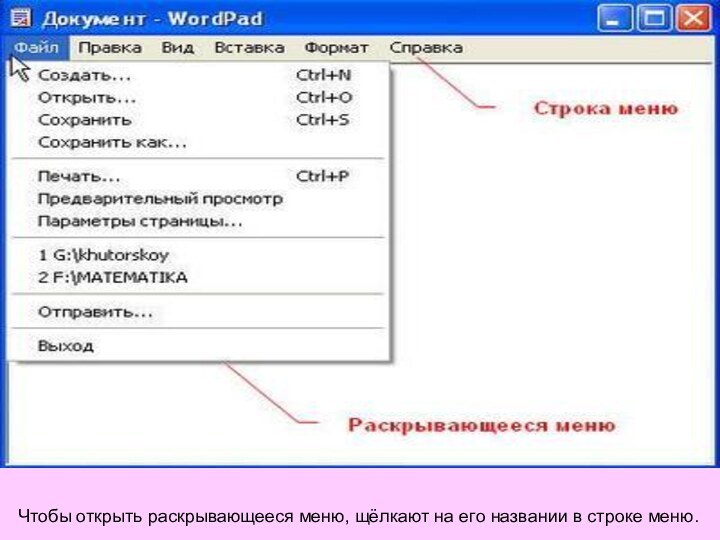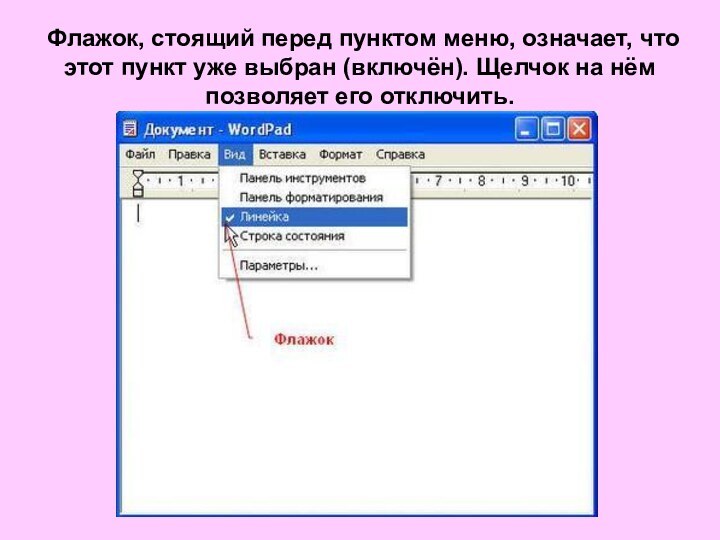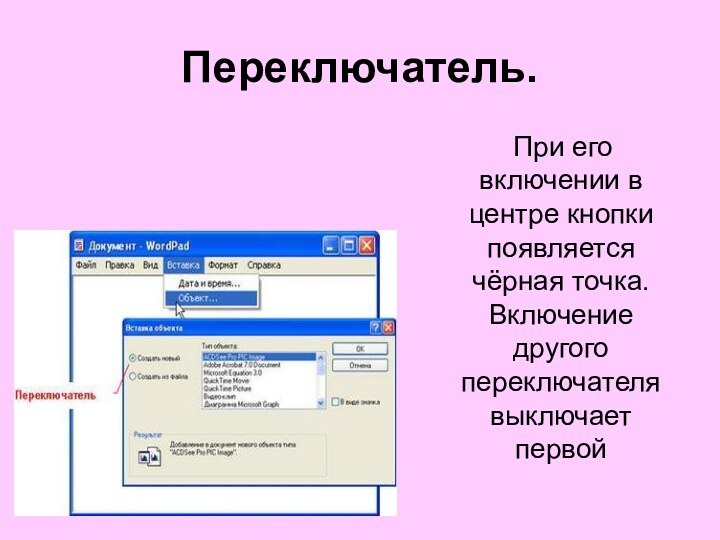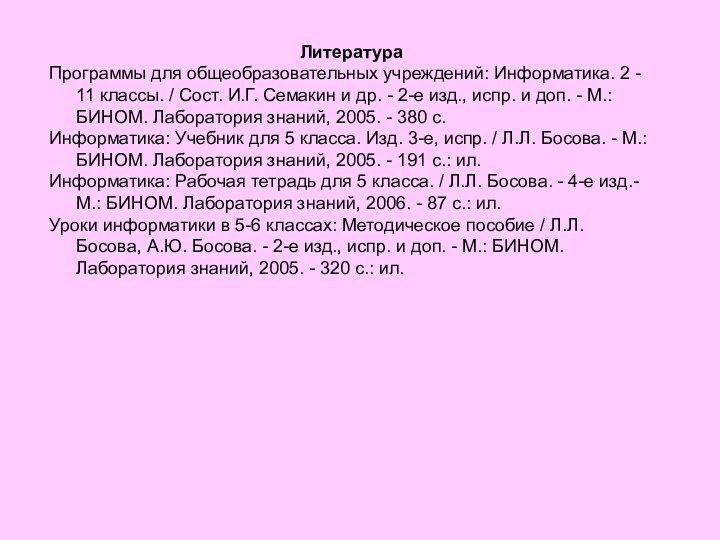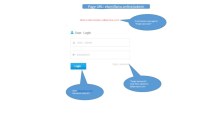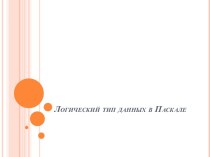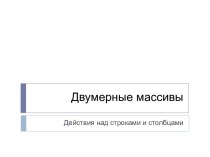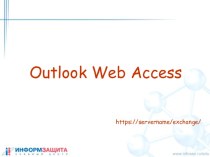Слайд 2
Цели урока:
· проверить знания учащихся по устройству компьютера
и основам пользовательского интерфейса;
· расширить представления учащихся о меню
и управлении компьютером с помощью меню.
Основные понятия:
· раскрывающееся меню;
· контекстное меню;
· диалоговое окно;
· элементы управления (поле ввода, список, раскрывающийся список, переключатель, флажок, вкладка, кнопка).
Слайд 3
Назовите основные элементы рабочего стола
Слайд 6
· Вопросы №1, 3 §2.7.
1. Как называется прямоугольная
область на Рабочем столе, занимаемая работающей программой?
3. Как переводятся
на английский язык слова "окно" и "окна"? Вспомните название операционной системы, установленной на ваших компьютерах. Какие аналогии у вас возникли?
Слайд 7
.
Проверочная работа
(итоговая за I четверть) (5
- 8 мин).
Каждый правильный ответ оценивается в 1 балл.
Критерии оценки:
7 – 9 баллов — удовлетворительно;
10 – 11 баллов — хорошо;
12 – 13 баллов — отлично.
Слайд 8
Управление компьютером с помощью меню
По способу перехода
к меню различают: раскрывающиеся и контекстные меню.
Слайд 9
Чтобы открыть раскрывающееся меню, щёлкают на его названии
в строке меню.
Слайд 10
Контекстное (всплывающее) меню какого-либо объекта вызывается щелчком правой
кнопки мыши на этом объекте.
Слайд 11
Любое меню содержит список команд, которые
можно дать компьютеру. Выбор команды производится щелчком кнопкой мыши.
Пункт меню, изображённый серым цветом, недоступен. Если на нём щёлкнуть, то ничего не произойдёт.
Слайд 12
Флажок, стоящий перед пунктом меню, означает, что этот
пункт уже выбран (включён). Щелчок на нём позволяет его
отключить.
Слайд 13
Некоторые пункты меню кроме названия команды содержат так
называемые клавиатурные комбинации. Это означает, что данный пункт можно
вызвать не только мышью, но и одновременным нажатием указанных клавиш клавиатуры.
Слайд 14
При выборе пункта меню, в котором за именем
команды следует многоточие, открывается так называемое диалоговое окно. Оно
позволяет передавать компьютеру более подробную информацию о сделанном выборе с помощью следующих элементов управления:
· полей ввода;
· списков;
· раскрывающих списков;
· переключателей;
· флажков;
· вкладок;
· кнопок и др.
Слайд 15
Поле ввода.
В поле ввода пользователь заносит требуемую
информацию с помощью клавиатуры. Чтобы начать ввод, надо щёлкнуть
в поле кнопкой мыши и после того. как в поле появится курсор в виде вертикальной черты. начать набор. По окончании набора надо нажать клавишу {Enter}.
Слайд 16
Список.
Это перечень значений, из которых следует выбрать одно
нужное. Элемент списка выбирается щелчком на нём. Длинный список
имеет полосу прокрутки.
Раскрывающийся список открывается щелчком на раскрывающей кнопке.
Слайд 17
Переключатель.
При его включении в центре кнопки
появляется чёрная точка. Включение другого переключателя выключает первой
Слайд 18
Флажок.
Он устанавливается или снимается щелчком мышью. Установленный флажок
отмечен "галочкой".
Слайд 19
Вкладки.
Иногда элементов управления бывает так много, что они
не помещаются в диалоговом окне. Такие диалоговые окна делят
на разделы, называемые вкладками. Каждую выкладку можно рассматривать как отдельную страницу диалогового окна.
Слайд 20
Командные кнопки.
Все диалоговые окна содержат кнопки. Часто на
кнопках написаны команды, например, Сохранить или Открыть. Чтобы воспользоваться
командной кнопкой, на ней необходимо щёлкнуть.
Наиболее часто встречаются командные кнопки ОК и Отмена. Закончив настройку элементов управления диалогового окна, можно щелчком на кнопке ОК дать компьютеру команду ввести в действие сделанные изменения. Для закрытия диалогового окна без внесения выполненных изменений служит командная кнопка Отмена.
Задания РТ: №23-26 с.66.
Слайд 21
Домашнее задание:
§2.8, вопросы.
РТ: №23-26 с.66-69 (тем, кто не успеет на
уроке).
Придумайте и изобразите диалоговое окно, подобное окну "Мой компьютер", с.86 учебника (в окне должно быть размещено как можно больше элементов управления).
Слайд 22
) Практическая работа №4. Управление компьютером с помощью
меню (10 мин).
При нехватке времени, последний пункт практической работы,
касающийся клавиатурного тренажера, можно не выполнять.
По ходу выполнения практической работы №4, выполните задание РТ: №27 с.69.
Слайд 23
Настроить окно WordPad – это значит:
· вывести на
экран или скрыть
· вывести на
экран или скрыть
· вывести на экран или скрыть