- Главная
- Разное
- Бизнес и предпринимательство
- Образование
- Развлечения
- Государство
- Спорт
- Графика
- Культурология
- Еда и кулинария
- Лингвистика
- Религиоведение
- Черчение
- Физкультура
- ИЗО
- Психология
- Социология
- Английский язык
- Астрономия
- Алгебра
- Биология
- География
- Геометрия
- Детские презентации
- Информатика
- История
- Литература
- Маркетинг
- Математика
- Медицина
- Менеджмент
- Музыка
- МХК
- Немецкий язык
- ОБЖ
- Обществознание
- Окружающий мир
- Педагогика
- Русский язык
- Технология
- Физика
- Философия
- Химия
- Шаблоны, картинки для презентаций
- Экология
- Экономика
- Юриспруденция
Что такое findslide.org?
FindSlide.org - это сайт презентаций, докладов, шаблонов в формате PowerPoint.
Обратная связь
Email: Нажмите что бы посмотреть
Презентация на тему Вставка и редактирование декоративного текста
Содержание
- 2. WordArt – это декоративный текст, который можно добавить в документдекоративногоВставкатекста
- 3. 1. Поставить курсор на то место, куда
- 4. 3. Открывается панель на которой представлены образцы
- 5. 4. Открывается окно ИЗМЕНЕНИЕ ТЕКСТА WordArt Выбираем
- 6. 5. В документе появляется надпись, оформленная выбранным стилем.школашколашколашколашкола
- 7. Редактирование текста
- 8. 1. Текст надо выделить. Щелкнуть левой
- 9. 2. После выделения, в меню появится
- 10. 3. Команды,
- 11. Команда «Изменить текст»1 способ – команда «Изменить текст» 2 способ – вызов контекстного меню
- 12. Команда «Интервал» – меняет интервал между буквами
- 13. Команда «Одинаковая высота» – позволяет сделать все буквы текста (строчные и прописные) одинаковой высотыбыло: стало:
- 14. Команда «Вертикальный текст» – позволяет менять направление
- 15. Команда «Выровнять текст» – если много текста,
- 16. Скачать презентацию
- 17. Похожие презентации
WordArt – это декоративный текст, который можно добавить в документдекоративногоВставкатекста

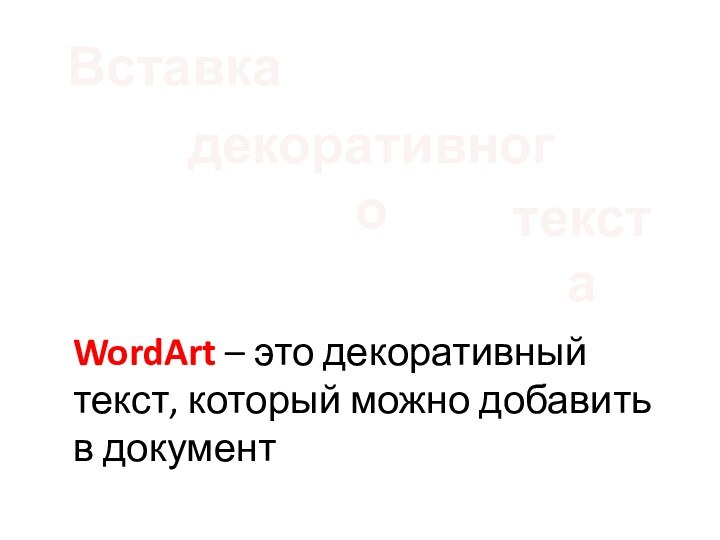














Слайд 3 1. Поставить курсор на то место, куда хотим
вставить объект WortArt
2. На вкладке ВСТАВКА находим группу ТЕКСТ,
выполняем команду WordArtСлайд 4 3. Открывается панель на которой представлены образцы оформления
текста
Выбираем подходящий образец и щелкаем на него левой кнопкой
мыши
Слайд 5
4. Открывается окно ИЗМЕНЕНИЕ ТЕКСТА WordArt
Выбираем шрифт
Выбираем
кегль
Выбираем начертание
Вводим текст
Подтверждаем выбор всех действий – ОК
1
2
3
4
5
Слайд 8 1. Текст надо выделить. Щелкнуть левой кнопкой мыши
на объекте. Вокруг надписи появится синяя рамка с квадратиками
– маркерамиРамка показывает, что объект WordArt выделен
Слайд 9 2. После выделения, в меню появится новая вкладка,
которая называется «Формат»
Открываем её
(щелкаем левой кнопкой мыши по вкладке
Формат)Слайд 10 3. Команды, которые
позволяют редактировать текст, находятся в группе «Текст»
Группа «Текст»
находится на вкладке слева
Слайд 11
Команда «Изменить текст»
1 способ – команда «Изменить текст»
2
способ – вызов контекстного меню
Слайд 12 Команда «Интервал» – меняет интервал между буквами за
счет изменения ширины букв
Выполнив команду «Интервал» левой кнопкой мыши, появится меню
с названиями интервалов
Щелкая на названии интервала, оно будет отмечаться галочкой.
В надписи на экране будет изменяться интервал между буквами.
Слайд 13 Команда «Одинаковая высота» – позволяет сделать все буквы
текста (строчные и прописные) одинаковой высоты
было:
стало:
Слайд 14
Команда «Вертикальный текст» – позволяет менять направление текста
Текст
меняет направление с горизонтального на вертикальный (буквы располагаются одна
над другой) и наоборот:Слайд 15 Команда «Выровнять текст» – если много текста, позволяет
выровнять расположение текста
Выполнить команду «Выровнять текст»,
появится меню с
вариантами выравнивания текста.Выберите вариант выравнивания
и щелкайте на нём.





























