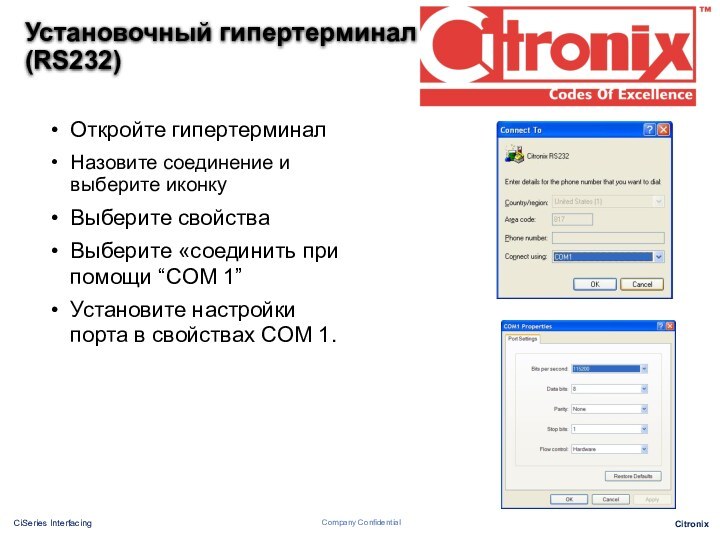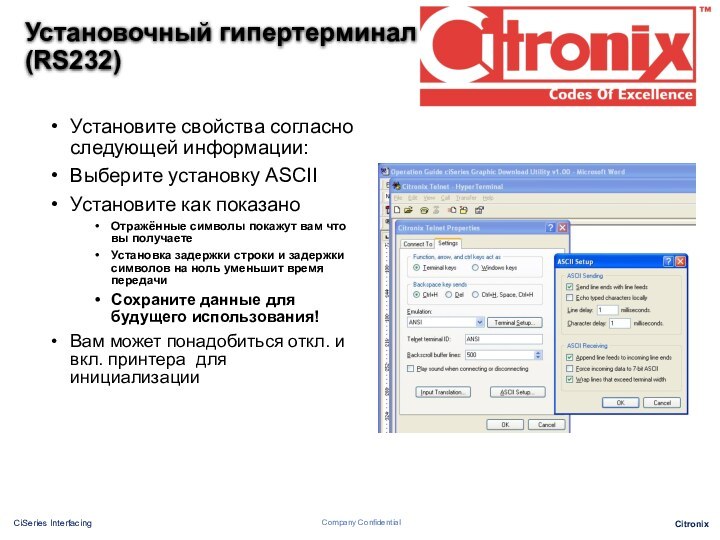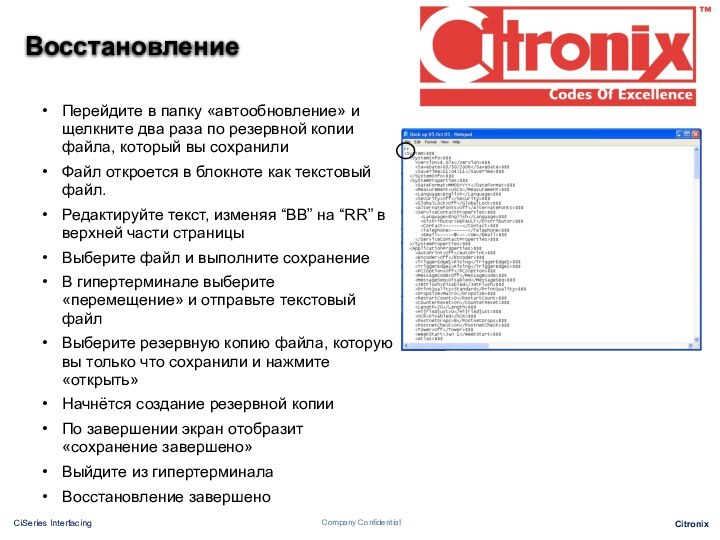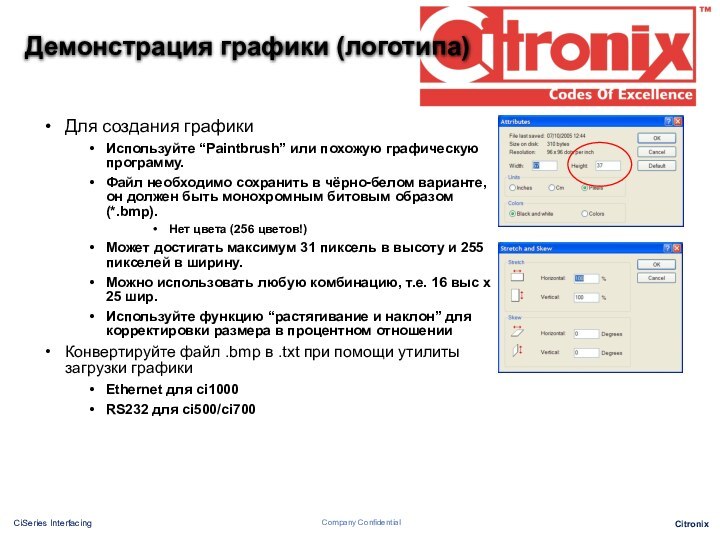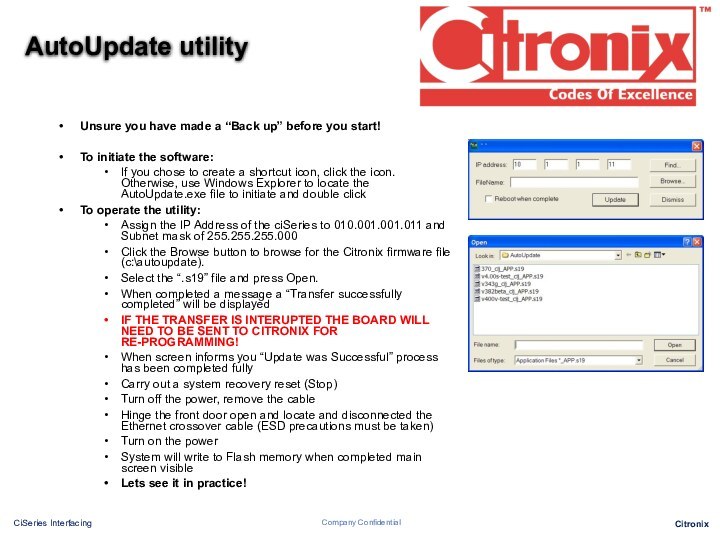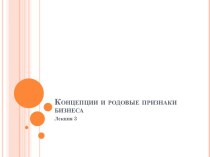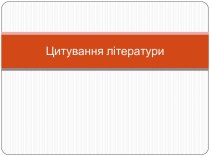использовать графические утилиты для подготовки файла к переносу в
машину CiSeriesВыполнить резервное копирование и восстановить информацию на машине
Обновить ПО машины, используя утилиту автообновления.
Перенести файлы в машину CiSeries при помощи связи Ethernet и RS232