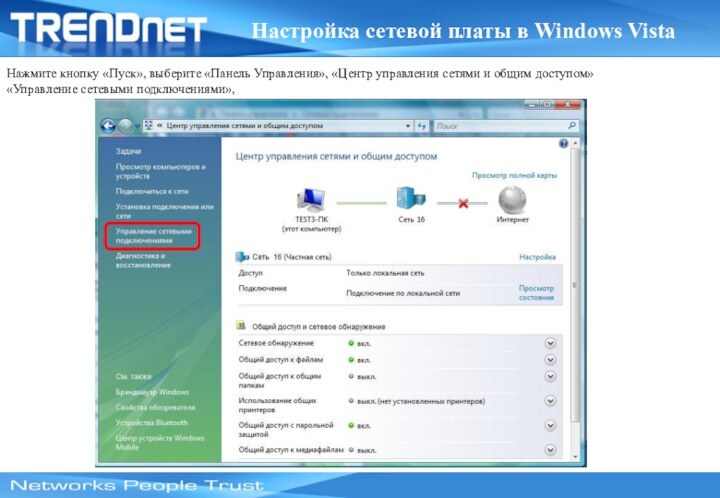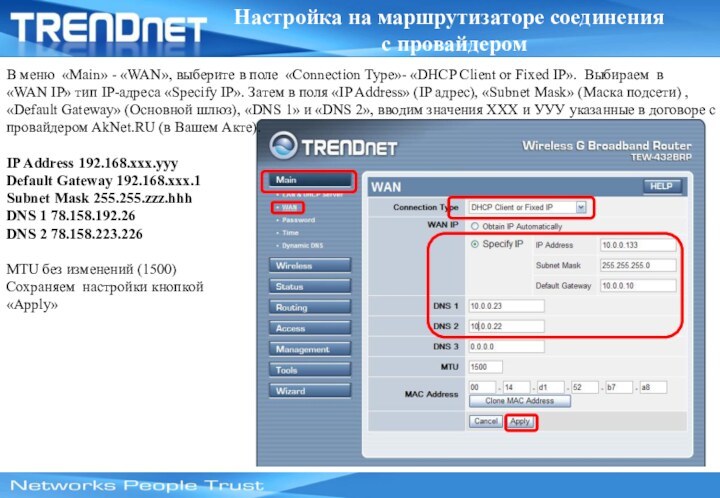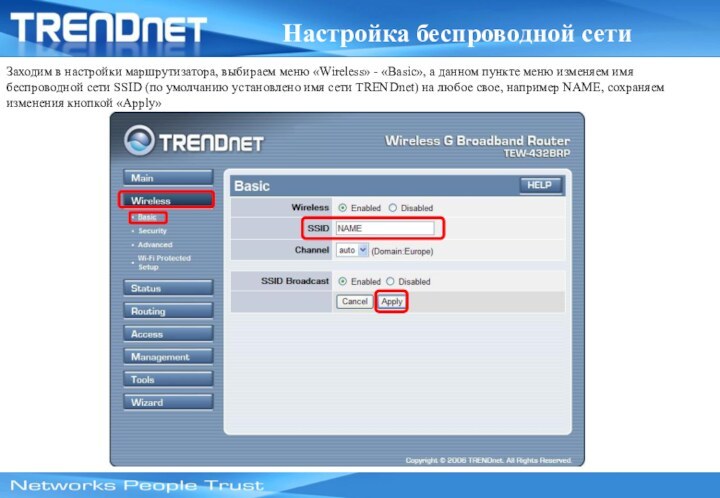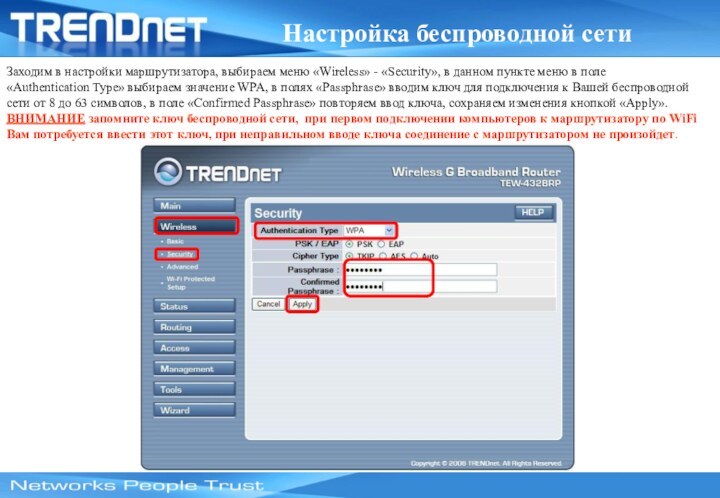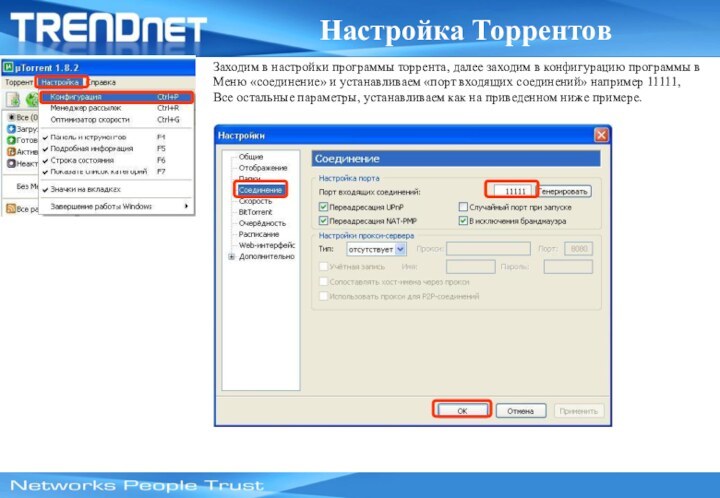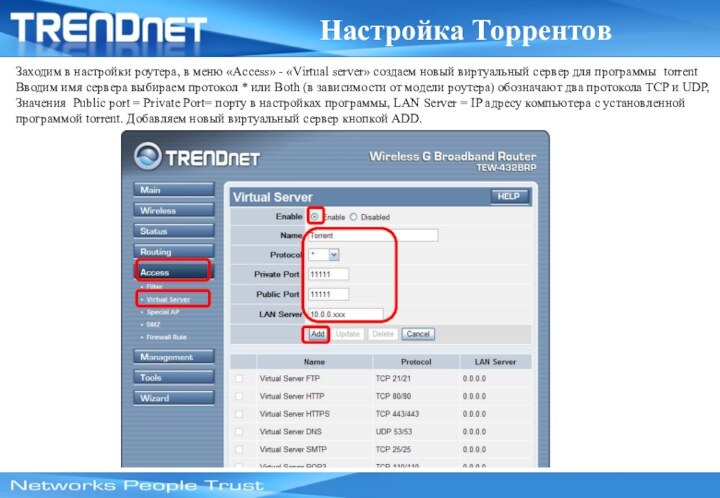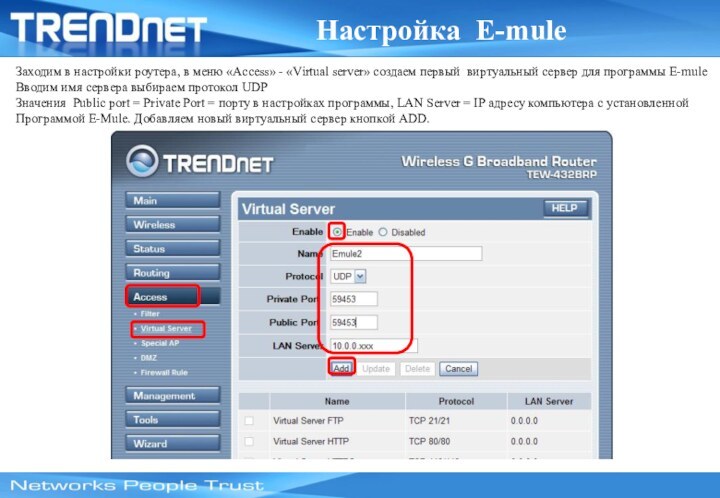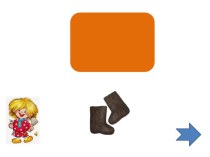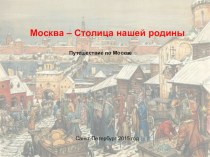Вы хотите еще больше защитить свою сеть, то можете
ограничить доступ
к Вашей сети путем фильтрации MAC-адресов сетевых устройств (компьютер, ноутбук, коммуникатор, игровая приставка и т.д).
MAC-адрес - это уникальный шестнадцатеричный серийный номер, назначаемый каждому сетевому устройству Ethernet,
для идентификации его в сети. Проще говоря, это как госномер на автомобиле.
Для фильтрации сетевых устройств перейдите в раздел Access -> FILTER выбираем функцию MAC Filters и указываем
“Only allow computers with MAC address listed below to access the network"
(по-русски говоря «только устройствам с перечисленными ниже MAC-адресами разрешать подключаться к сети»).
Теперь в поле MAC Address впишите MAC-адреса
устройств, которые должны иметь доступ к сети и
имена устройств в сети. По окончании ввода MAC-
адресов нажмите кнопку «Apply» внизу страницы.
Теперь ваша WiFi сеть настроена и готова к работе.
К ней могут подключиться только те люди кто знает
ваш кодовый ключ сети и чье устройство прописано в
таблице MAC-адресов (MAC Table).
Настройка беспроводной сети