- Главная
- Разное
- Бизнес и предпринимательство
- Образование
- Развлечения
- Государство
- Спорт
- Графика
- Культурология
- Еда и кулинария
- Лингвистика
- Религиоведение
- Черчение
- Физкультура
- ИЗО
- Психология
- Социология
- Английский язык
- Астрономия
- Алгебра
- Биология
- География
- Геометрия
- Детские презентации
- Информатика
- История
- Литература
- Маркетинг
- Математика
- Медицина
- Менеджмент
- Музыка
- МХК
- Немецкий язык
- ОБЖ
- Обществознание
- Окружающий мир
- Педагогика
- Русский язык
- Технология
- Физика
- Философия
- Химия
- Шаблоны, картинки для презентаций
- Экология
- Экономика
- Юриспруденция
Что такое findslide.org?
FindSlide.org - это сайт презентаций, докладов, шаблонов в формате PowerPoint.
Обратная связь
Email: Нажмите что бы посмотреть
Презентация на тему Статья на тему Использование макросов в мультимедийных презентациях на уроках русского языка в начальной школе
Содержание
- 2. Одно из основных преимуществ технологий Flash, а
- 3. Шаблон презентации с возможностью перетаскивания объектовСкачать шаблон
- 4. Познакомиться с некоторыми вариантами игр, созданных с
- 5. Помните об авторских правах создателя макроса!Обязательно указываем на титульном слайде правообладателя!
- 6. Скачиваем, открываем.Если появилось окно:то жмем кнопку «Не отключать макросы»
- 7. Если окно не появилось или тест не
- 8. ВНИМАНИЕ!При переходе в режим показа появится всплывающее
- 9. Все очень просто!В основе лежит шаблон, с
- 10. Открываете шаблон и меняете ему название:«Файл» -
- 11. Удалите все ненужные слайды или текст со
- 12. ВНИМАНИЕ!Сохраняйте презентацию после каждых изменений, внесенных вами
- 13. Разместив объекты, щелкаем по нужному правой кнопкой и выбираем строку «Настройка действия»»
- 14. В появившемся окне переставляем метку в строку «Запуск макроса» и выбираем макрос DragAndDrop.Нажимаем ОК.
- 15. В режиме просмотра проверяем.Щелкаем курсором по объекту,
- 16. Вы также можете закрепить начальное и конечное
- 17. Для этого после присваивания макроса объекту войдите
- 18. То же самое сочетание клавиш Shift+Ctrl+Alt при
- 19. С этим макросом можно создавать простые пазлы,
- 20. Некоторые функции кнопок, позволяющие управлять объектами с
- 21. ALT+Щелчок – на объект, полученный с помощью
- 22. ВНИМАНИЕ!После создания слайда с макросами отмените для
- 23. Скачать презентацию
- 24. Похожие презентации
Одно из основных преимуществ технологий Flash, а также инструментов интерактивной доски – возможность перетаскивать объекты. Однако, используя макрос Drag and Drop, мы можем компенсировать этот «недостаток»





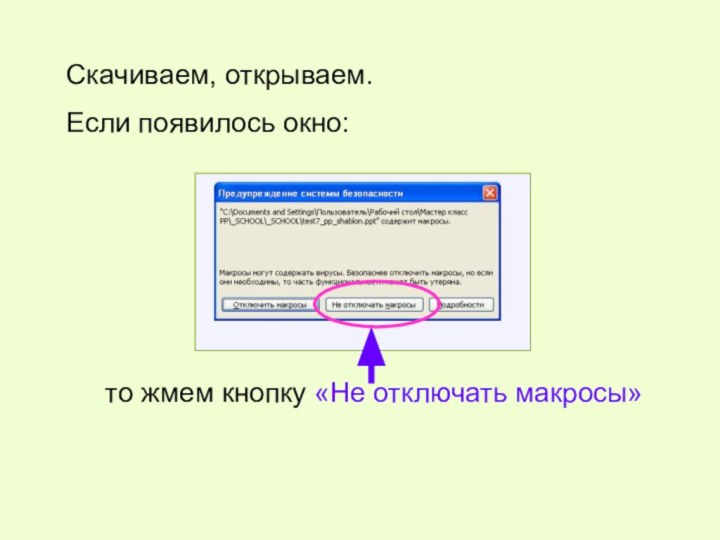
















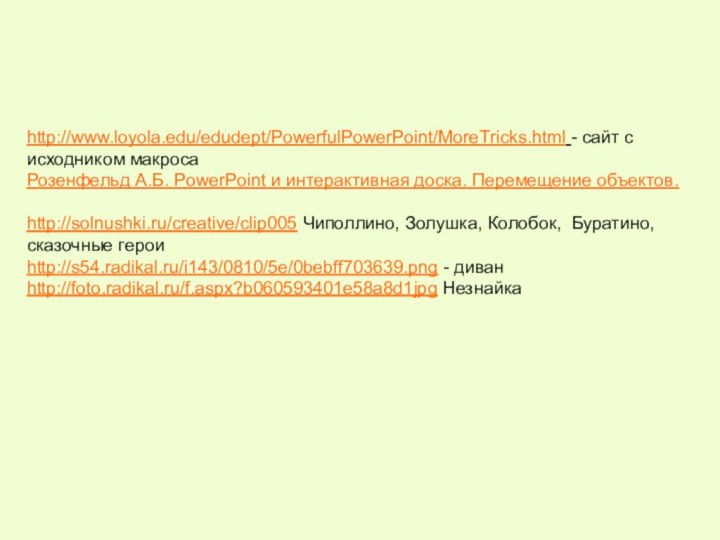
Слайд 3
Шаблон презентации с возможностью перетаскивания объектов
Скачать шаблон для
создания презентации
с макросом DragAndDrop можно здесь:
Применение к объектам
данного макроса позволяет создавать презентации, в которых прямо во время показа можно свободно и произвольно перетаскивать объекты по полю слайда с помощью мыши или пера интерактивной доски, что придает презентации интерактивность.Слайд 4 Познакомиться с некоторыми вариантами игр, созданных с использованием
макроса DragAndDrop, можно здесь:
Плахотник Л.Ю.
Учимся играя! Модули к
урокам обучения грамоте.
Слайд 5
Помните об авторских правах создателя макроса!
Обязательно указываем на
титульном слайде правообладателя!
Слайд 7 Если окно не появилось или тест не работает,
то надо изменить настройки безопасности программы.
1
Через вкладку «Сервис»
- «Макрос» - «Безопасность».Устанавливаем уровень безопасности «Средняя», выходим из презентации, сохранив изменения, и заходим снова.
2
PowerPoint 2003
Слайд 8
ВНИМАНИЕ!
При переходе в режим показа появится всплывающее окно
«Параметры безопасности»
Дайте команду «Включить это содержимое»
Автор макроса David
M. Marcovitz http://www.loyola.edu/edudept/PowerfulPowerPoint/MoreTricks.html
PowerPoint 2007
Слайд 9
Все очень просто!
В основе лежит шаблон, с помощью
которого вы создаете свою презентацию – урок, игру, плакат,
тренажер.Весь секрет в присваивании нужного макроса!
Слайд 10
Открываете шаблон и меняете ему название:
«Файл» - «Сохранить
как…» - выбираете папку и присваиваете новое, понятное вам
название.Исходное название
Ваше новое название
Выбрать нужную папку
Слайд 11 Удалите все ненужные слайды или текст со слайдов,
как вам удобнее.
Добавьте необходимое вам количество слайдов, измените дизайн
по желанию. Разместите на слайдах объекты, которые вы хотите свободно перемещать во время показа.
Слайд 12
ВНИМАНИЕ!
Сохраняйте презентацию после каждых изменений, внесенных вами при
её создании.
Но после работы на уроке или просмотра презентации
не сохраняйте изменения, так как сохранится новое положение объектов после перемещения их во время показа, если у вас нет специального намерения сохранить это. Слайд 13 Разместив объекты, щелкаем по нужному правой кнопкой и
выбираем строку «Настройка действия»»
Слайд 14 В появившемся окне переставляем метку в строку «Запуск
макроса» и выбираем макрос DragAndDrop.
Нажимаем ОК.
Слайд 15
В режиме просмотра проверяем.
Щелкаем курсором по объекту, вид
курсора меняется на ручку. Двигаем курсором в нужное место
и щелкаем еще раз.При применении на интерактивной доске принцип может быть немного иной: объект может не перемещаться вслед за курсором, а передвинется сам при втором щелчке в нужном месте.
Слайд 16 Вы также можете закрепить начальное и конечное положение
курсора.
При этом объект будет перемещаться только в заданное вами
место, если объект будет перемещен в другую область, то он не закрепится и вернется на исходную точку.(В «Модулях к урокам обучения грамоте» такая функция существует в игре со слайда 8)
Слайд 17 Для этого после присваивания макроса объекту войдите в
режим показа презентации.
Удерживая одновременно клавиши Shift+Ctrl+Alt, щелкните по объекту.
Появится окно «Начальное положение установлено».Переместив объект в заданную точку, повторите операцию, появиться окно «Конечное положение установлено».
Слайд 18 То же самое сочетание клавиш Shift+Ctrl+Alt при щелчке
по объекту во время показа убирает функцию закрепления начального
и конечного положения объекта.Слайд 19 С этим макросом можно создавать простые пазлы, мозаики,
выкладывать фигуры из геометрических объектов, например, танграм.
Чтобы повернуть фигуру
вокруг оси во время показа, щелкаем по ней мышью, удерживая клавишу Shift.Повторяйте это действие, пока фигура не примет нужное положение.
Слайд 20 Некоторые функции кнопок, позволяющие управлять объектами с макросом
на слайде во время просмотра презентации.
CTRL+ALT+Щелчок– однократное уменьшение объекта
CTRL+Щелчок–
однократное увеличение объектаСлайд 21 ALT+Щелчок – на объект, полученный с помощью Панели
рисования (например, прямоугольник, овал и т.д.), можно поместить любой
текст или формулу для вычисленийALT+Shift+Щелчок – автоматически получаем результат вычислений по этой формуле
Некоторые функции кнопок, позволяющие управлять объектами с макросом на слайде во время просмотра презентации.





























