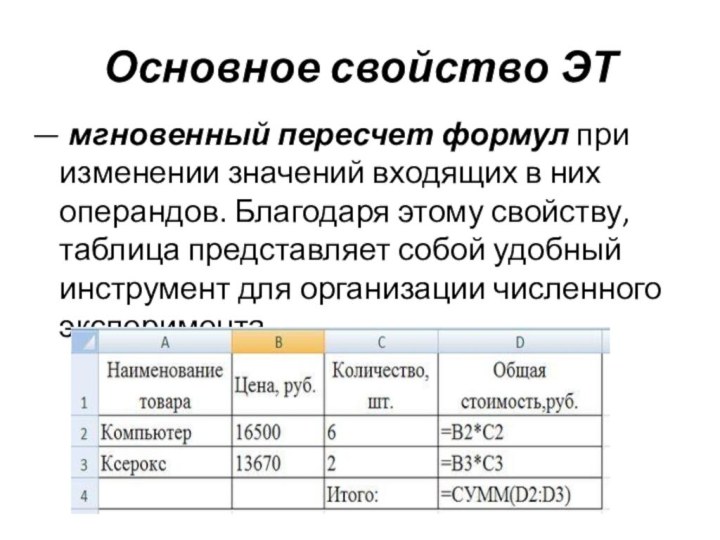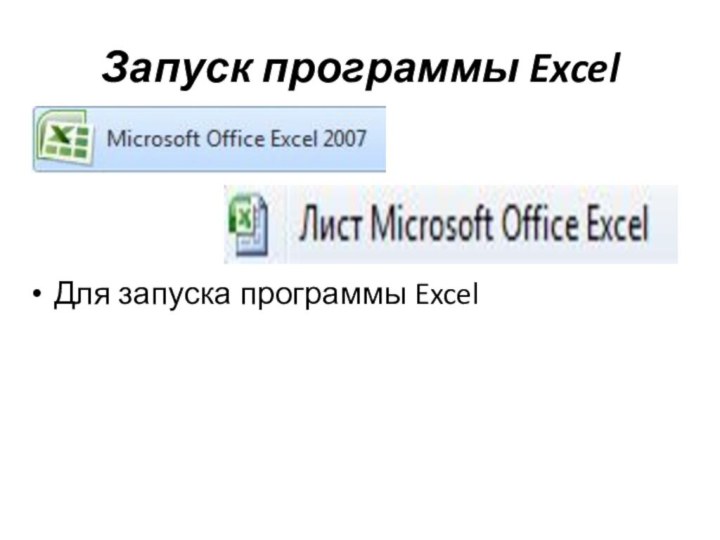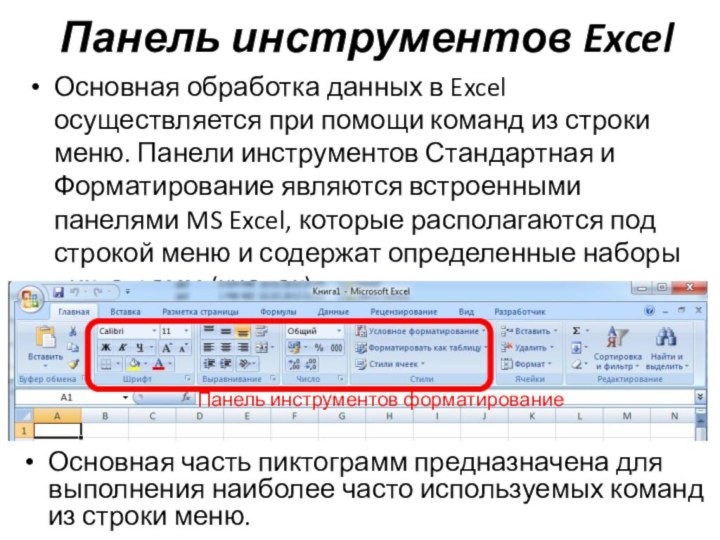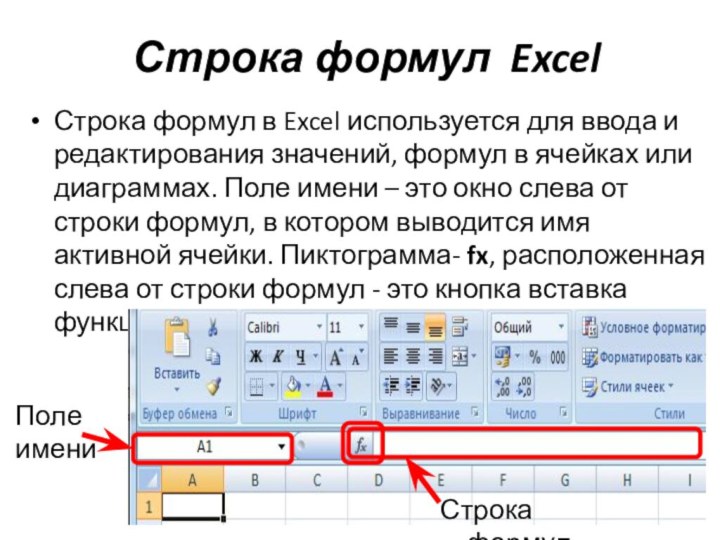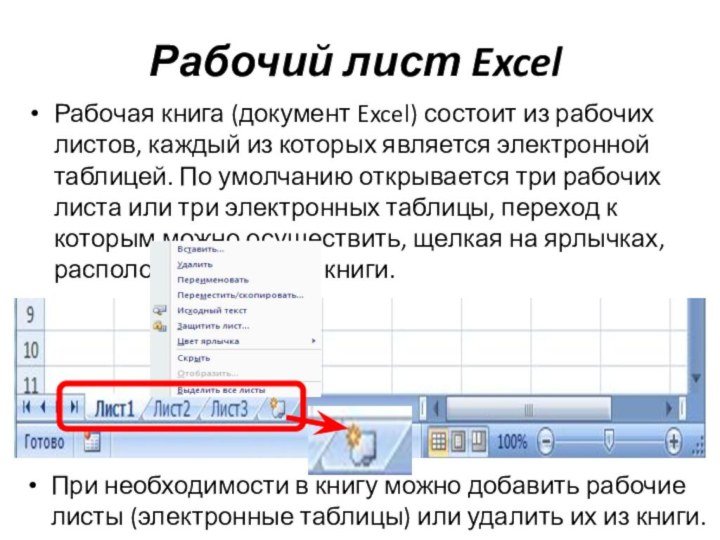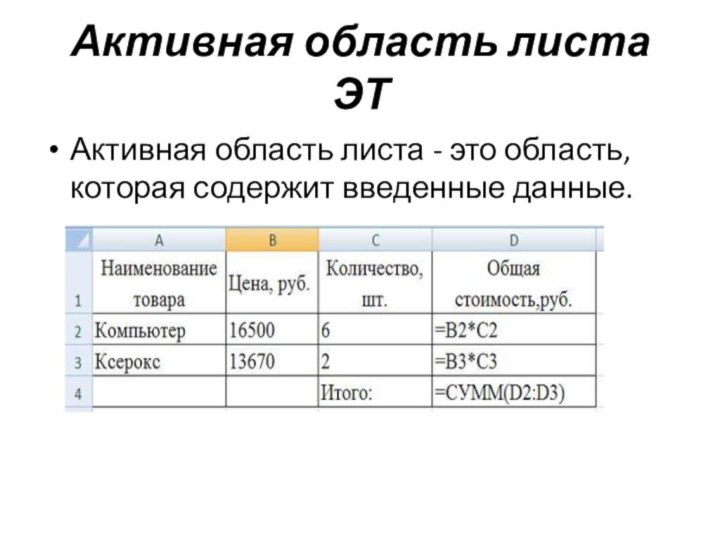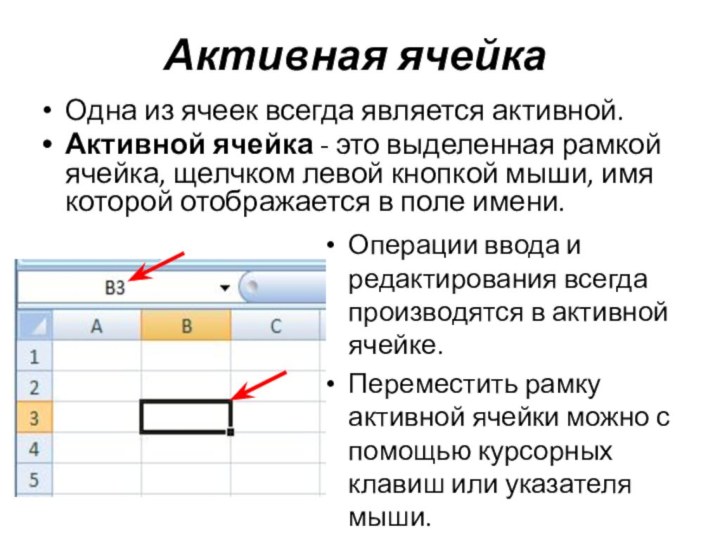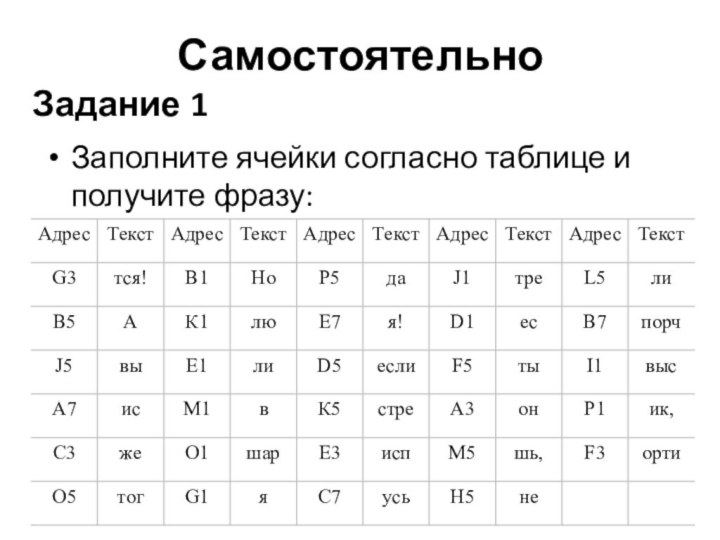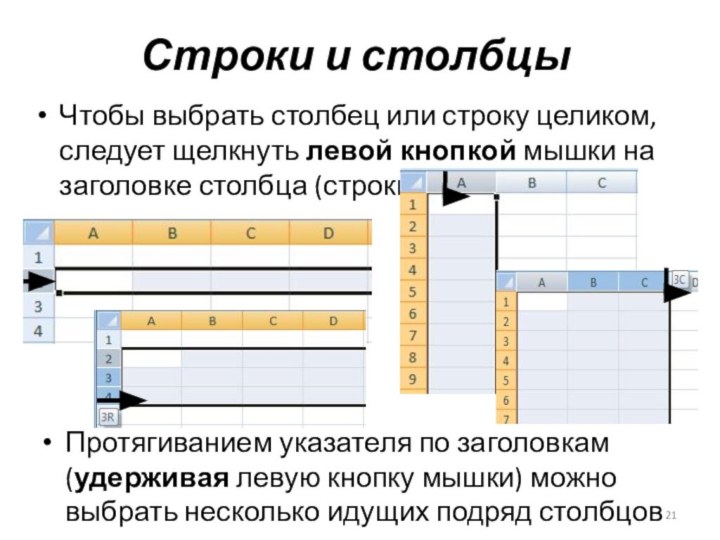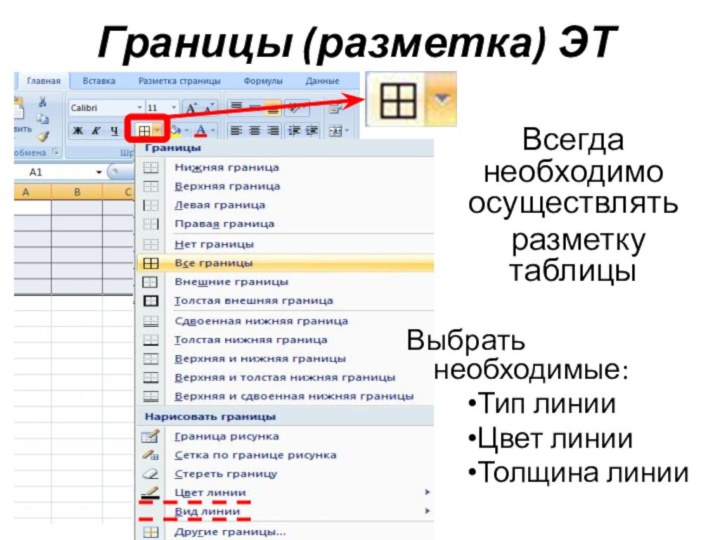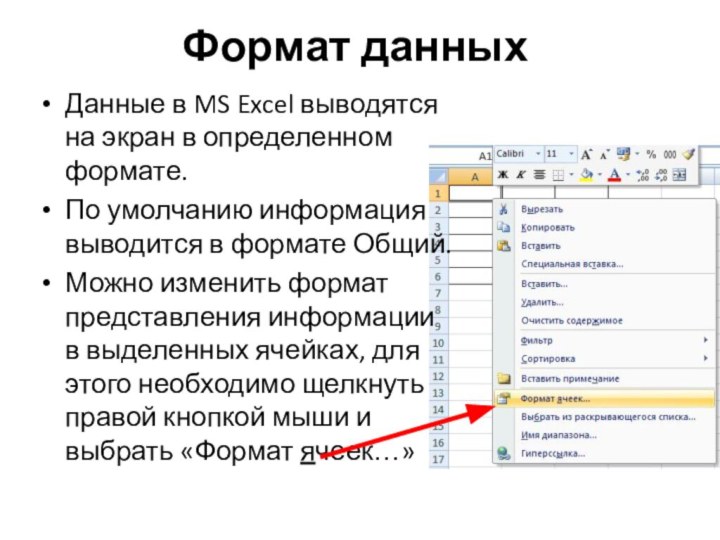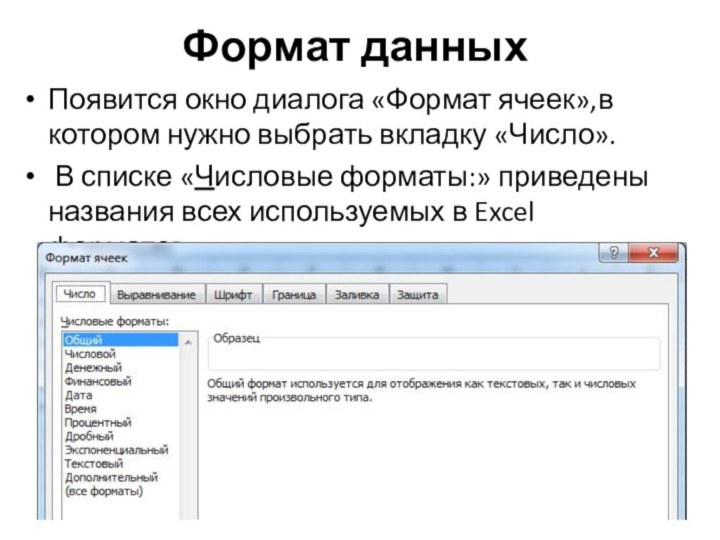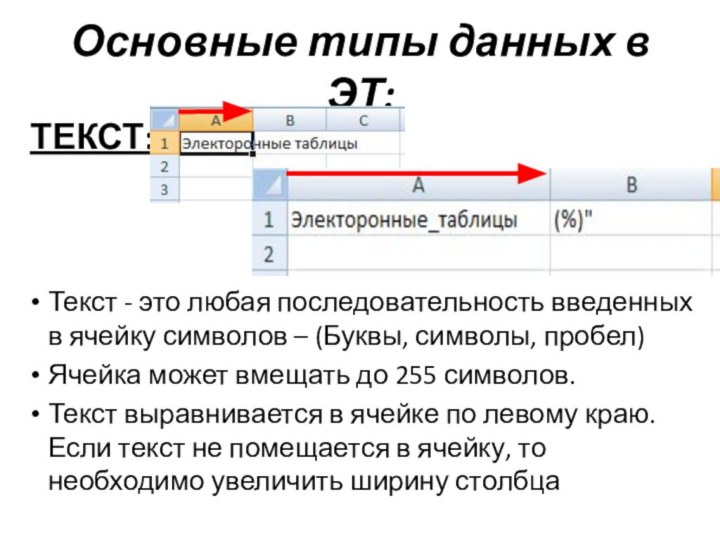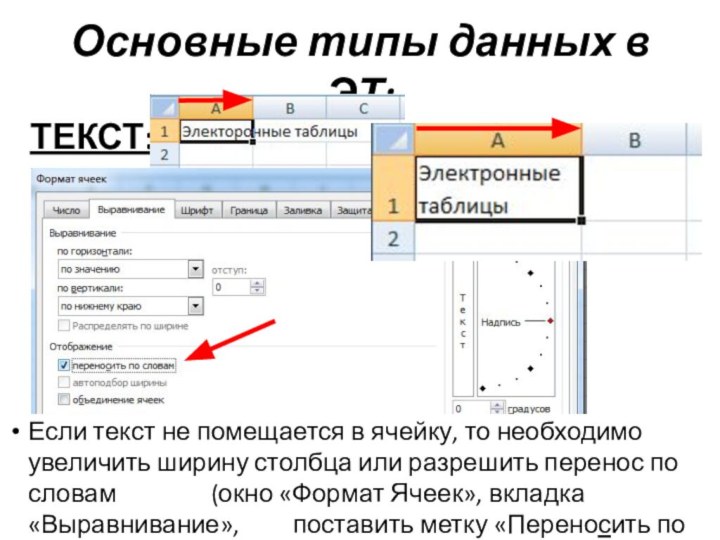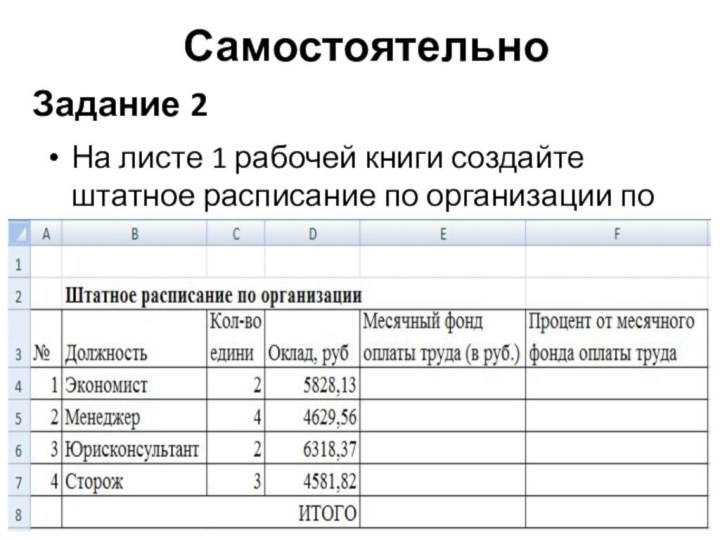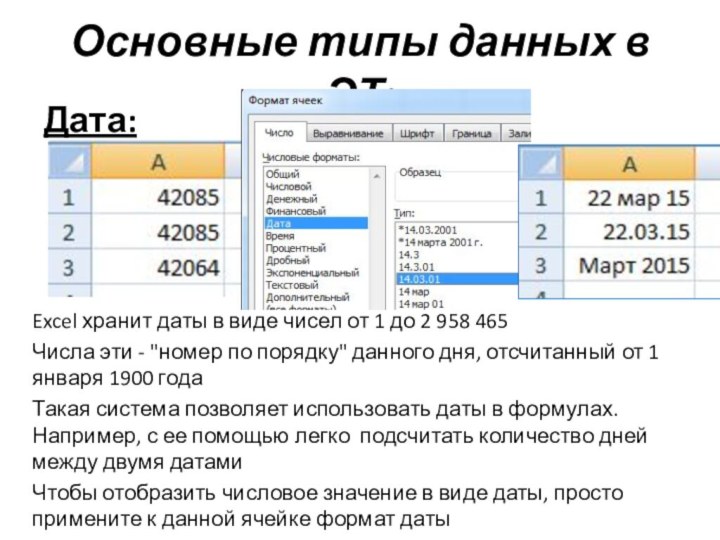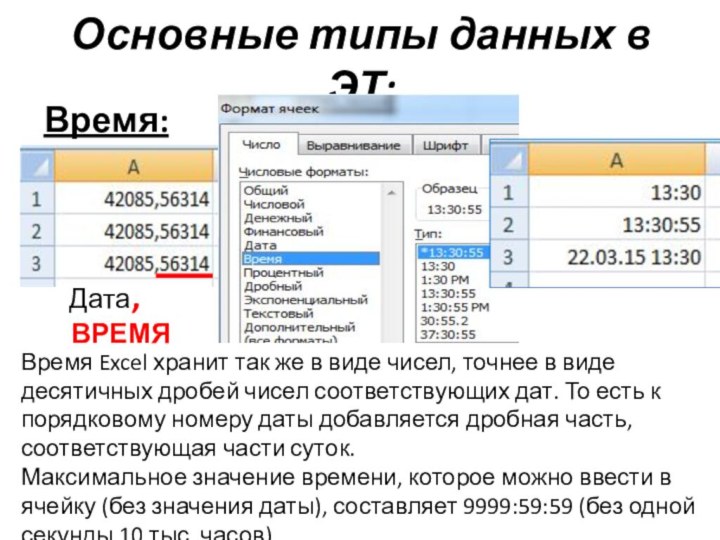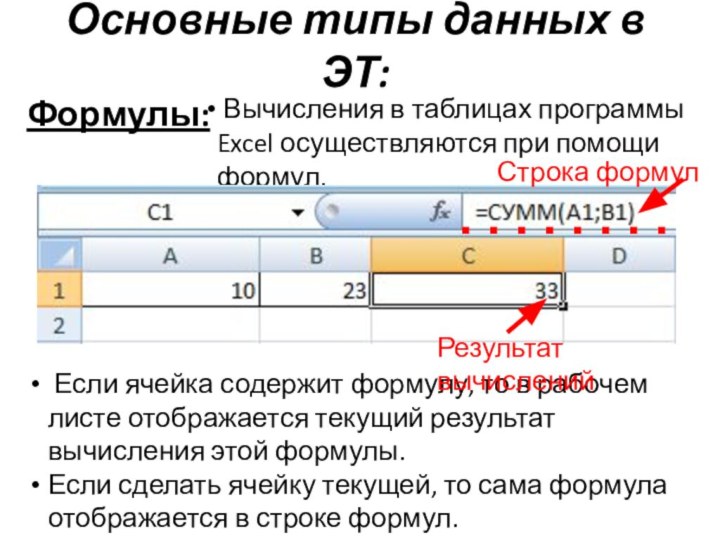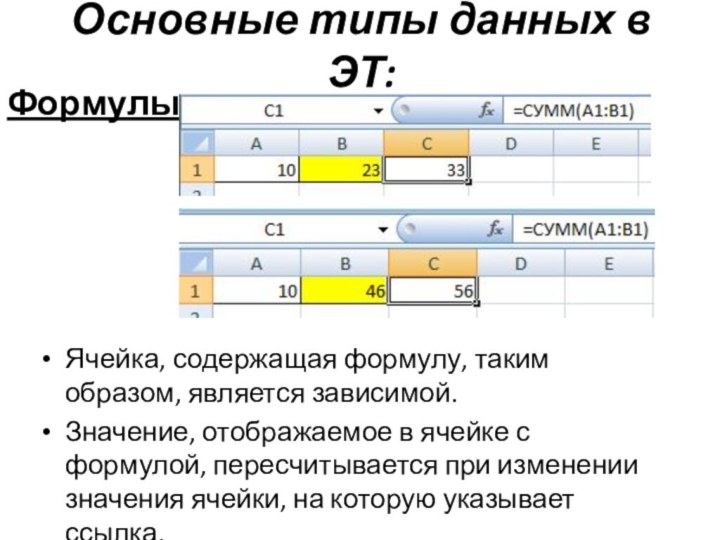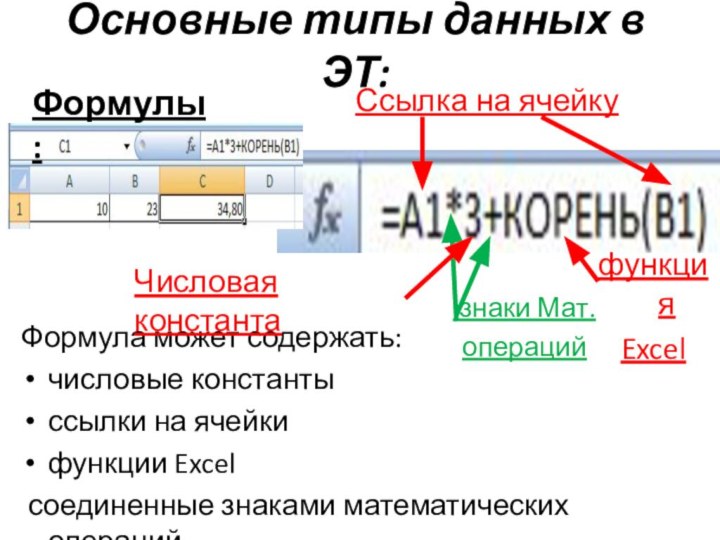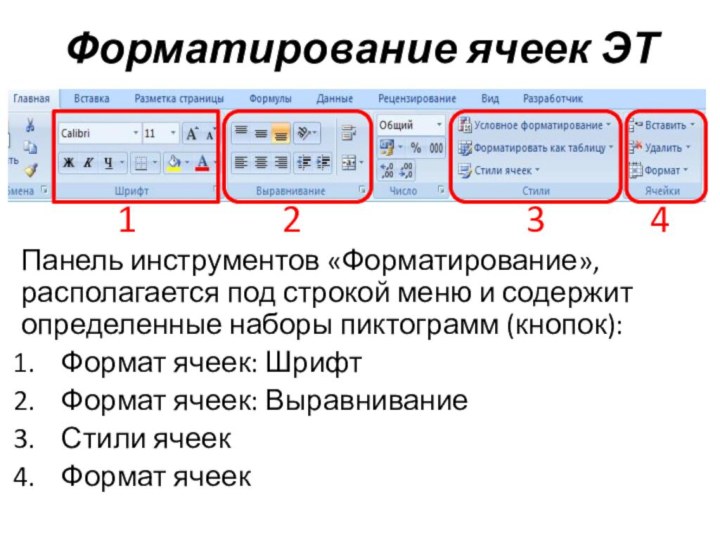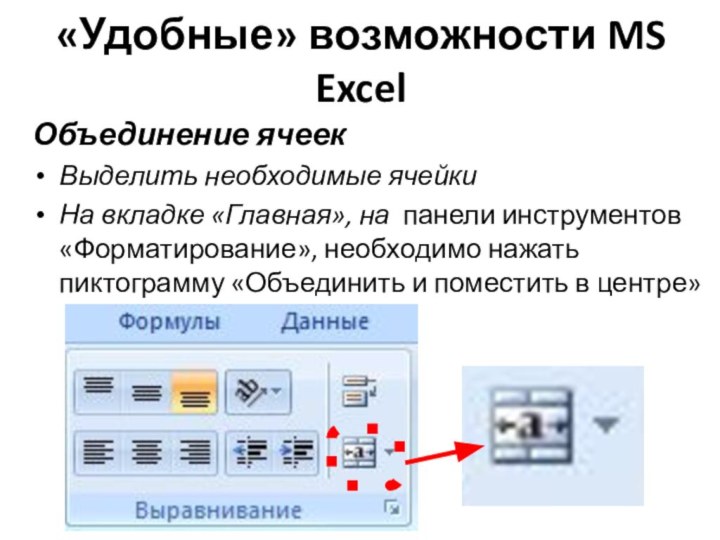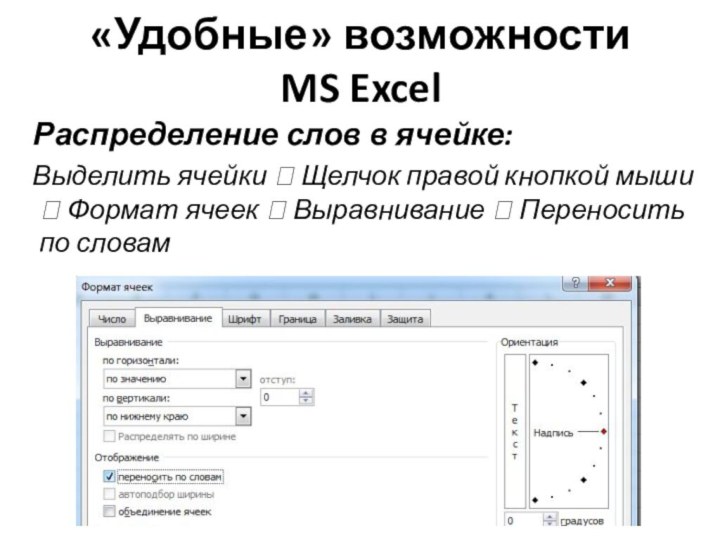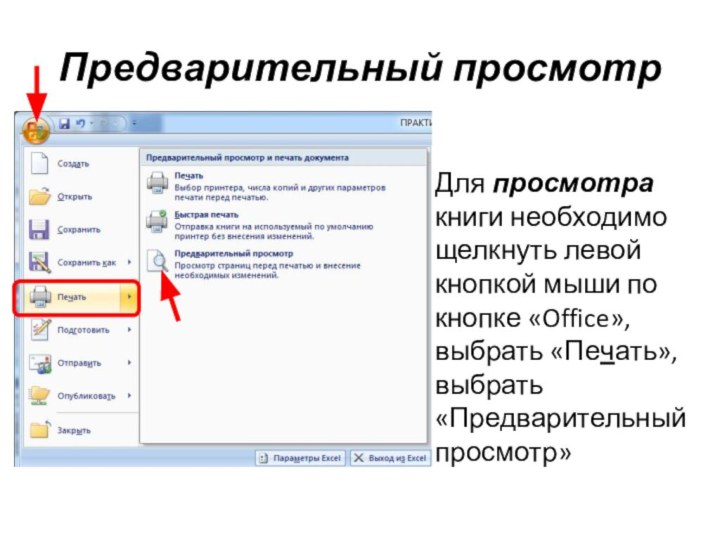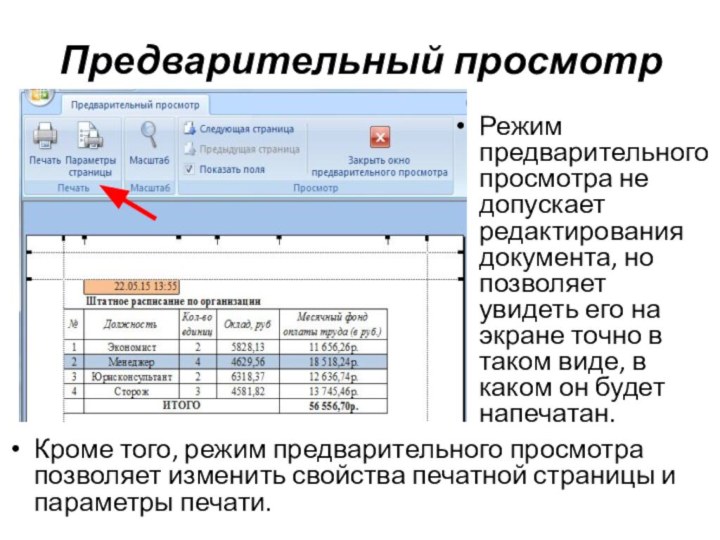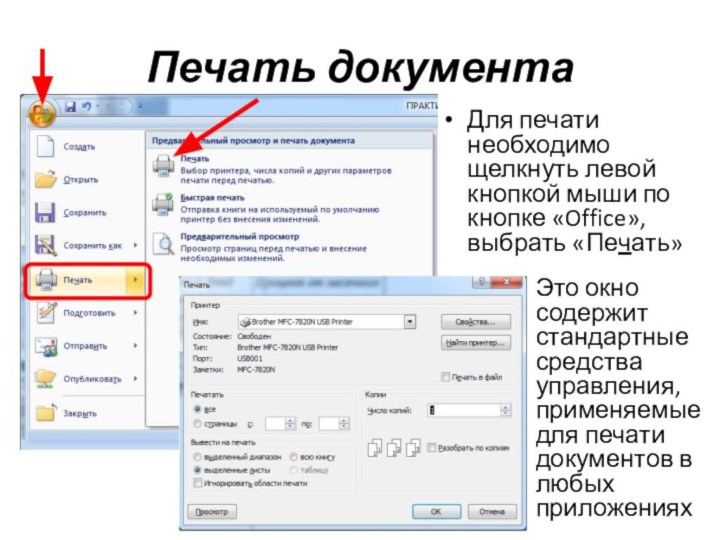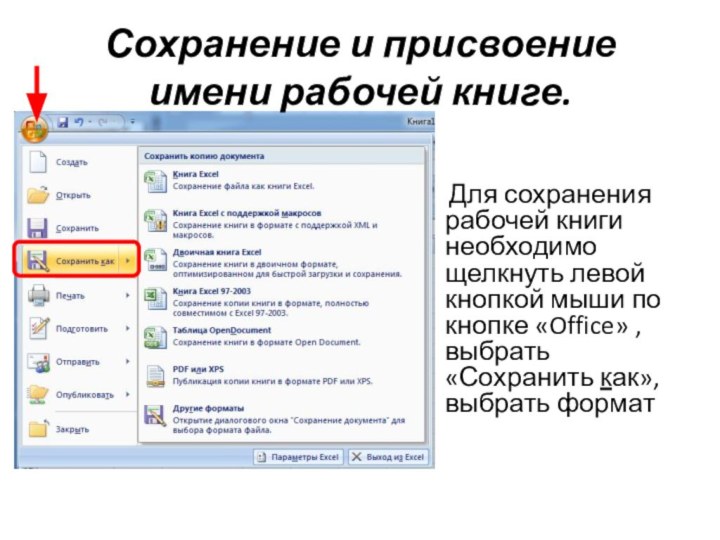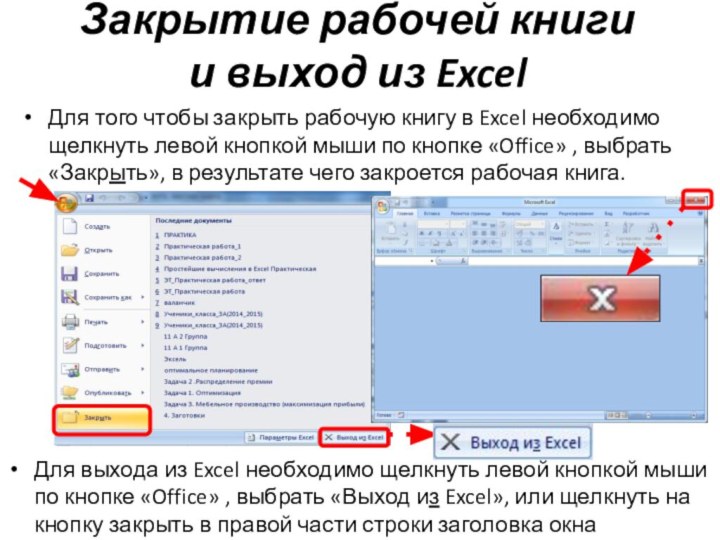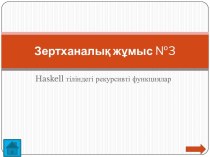Слайд 2
Применение электронных таблиц упрощает работу с данными и
позволяет получать результаты без проведения расчетов вручную или специального
программирования.
Использование математических формул в электронных таблицах позволяет представить взаимосвязь между различными параметрами некоторой реальной системы.
Решения многих вычислительных задач, которые раньше можно было осуществить только с помощью программирования, стало возможно реализовать через математическое моделирование в электронной таблице.
Электронные таблицы
Слайд 3
Наиболее широкое применение электронные таблицы нашли в экономических
и бухгалтерских расчетах, но и в научно-технических задачах.
Например:
для проведения однотипных расчетов над большими наборами данных;
автоматизации итоговых вычислений;
обработки результатов экспериментов;
проведения поиска оптимальных значений параметров;
подготовки табличных документов;
построения диаграмм и графиков.
Электронные таблицы
Слайд 4
Электронная таблица
— прикладная компьютерная программа, имитирующая бумажные таблицы,
предназначенная для проведения табличных расчетов, для автоматизированной обработки числовых
данных, для представления числовых данных в графической форме
Слайд 5
Основные возможности ЭТ
создание, редактирование и форматирование таблиц;
выполнение вычислений;
построение
диаграмм
и графиков.
Слайд 6
Основное свойство ЭТ
— мгновенный пересчет формул при изменении
значений входящих в них операндов. Благодаря этому свойству, таблица
представляет собой удобный инструмент для организации численного эксперимента.
Слайд 7
Запуск программы Excel
Для запуска программы Excel
Слайд 8
Окно приложения Excel
При запуске Excel открывается окно приложения,
в котором отображается новая рабочая книга – Книга 1
( Документ Excel).
Слайд 9
Окно приложения Excel
Окно приложения Excel имеет пять основных
областей:
1 строка
меню
3 строка
состояния
4 строка
ввода
5 область окна рабочей книги
2 панель инструментов
Слайд 10
Основная обработка данных в Excel осуществляется при помощи
команд из строки меню. Панели инструментов Стандартная и Форматирование
являются встроенными панелями MS Excel, которые располагаются под строкой меню и содержат определенные наборы пиктограмм (кнопок).
Панель инструментов Excel
Основная часть пиктограмм предназначена для выполнения наиболее часто используемых команд из строки меню.
Панель инструментов форматирование
Слайд 11
Строка формул в Excel используется для ввода и
редактирования значений, формул в ячейках или диаграммах. Поле имени
– это окно слева от строки формул, в котором выводится имя активной ячейки. Пиктограмма- fx, расположенная слева от строки формул - это кнопка вставка функции.
Строка формул Excel
Поле
имени
Строка формул
Слайд 12
Рабочий лист Excel
При необходимости в книгу можно добавить
рабочие листы (электронные таблицы) или удалить их из книги.
Рабочая
книга (документ Excel) состоит из рабочих листов, каждый из которых является электронной таблицей. По умолчанию открывается три рабочих листа или три электронных таблицы, переход к которым можно осуществить, щелкая на ярлычках, расположенных внизу книги.
Слайд 13
Самостоятельно
Создать рабочую книгу
Добавить в книгу рабочий лист
Новому
листу присвоить имя «Задание1»
Задание 1
Слайд 14
Основные понятия ЭТ
активная область листа
имя ячейки
активная ячейка
маркеры выделения и заполнения
заголовок столбца или строки
поле имени
строка
формул
Слайд 15
Рабочая область ЭТ
Основной вид листа – это расчётный
лист сетчатой структуры «шахматной разметки»
Такой лист содержит, как правило,
256 столбцов и более 65 000 строк.
Строки нумеруются сверху вниз, начиная от 1.
Столбцы именуются латинскими буквами в алфавитном порядке в направлении слева направо.
Номер строки
Имя столбца
Слайд 16
Активная область листа ЭТ
Активная область листа - это
область, которая содержит введенные данные.
Слайд 17
Ячейка
На пересечении
строк и столбцов
образуются ячейки (клетки),
электронной таблицы,
каждая из которых
имеет свое обозначение
(свой
уникальный адрес, имя)
Адрес ячейки определяется именем столбца и номером строки, на пересечении которых находится ячейка.
Для указания адресов ячеек в формулах используются ссылки (Ссылка – указание адреса ячейки).
Слайд 18
Активная ячейка
Операции ввода и редактирования всегда производятся
в активной ячейке.
Переместить рамку активной ячейки можно с
помощью курсорных клавиш или указателя мыши.
Одна из ячеек всегда является активной.
Активной ячейка - это выделенная рамкой ячейка, щелчком левой кнопкой мыши, имя которой отображается в поле имени.
Слайд 19
Самостоятельно
Заполните ячейки согласно таблице и получите фразу:
Задание 1
Слайд 20
Маркер
Маркер выделения - это полужирная рамка вокруг выделенной
ячейки.
Маркер заполнения - это черный крестик в правом
нижнем углу выделенной ячейки.
Слайд 21
Чтобы выбрать столбец или строку целиком, следует щелкнуть
левой кнопкой мышки на заголовке столбца (строки)
Строки и
столбцы
Протягиванием указателя по заголовкам (удерживая левую кнопку мышки) можно выбрать несколько идущих подряд столбцов или строк.
Слайд 22
Всегда необходимо осуществлять
разметку таблицы
Выбрать необходимые:
Тип линии
Цвет линии
Толщина линии
Границы (разметка) ЭТ
Слайд 23
Ввод данных в ЭТ:
Выделить ячейку (ячейки);
Ввести данные;
Зафиксировать ввод
(нажать клавишу Enter).
Редактирование данных:
Выделить ячейку;
Щелкнуть на ячейке левой
кнопкой мыши (или Нажать F2);
Внести изменения;
Зафиксировать ввод (нажать клавишу Enter).
Слайд 24
Формат данных
Данные в MS Excel выводятся на экран
в определенном формате.
По умолчанию информация выводится в формате
Общий.
Можно изменить формат представления информации в выделенных ячейках, для этого необходимо щелкнуть правой кнопкой мыши и выбрать «Формат ячеек…»
Слайд 25
Формат данных
Появится окно диалога «Формат ячеек»,в котором нужно
выбрать вкладку «Число».
В списке «Числовые форматы:» приведены названия
всех используемых в Excel форматов.
Слайд 26
Основные типы данных в ЭТ:
Любая обработка информации начинается
с ее ввода в компьютер.
В электронные таблицы MS
Excel можно вводить:
Текст
Числа
Даты
Время
Формулы
Логические значения
Слайд 27
ТЕКСТ:
Текст - это любая последовательность введенных в ячейку
символов – (Буквы, символы, пробел)
Ячейка может вмещать до 255
символов.
Текст выравнивается в ячейке по левому краю. Если текст не помещается в ячейку, то необходимо увеличить ширину столбца
Основные типы данных в ЭТ:
Слайд 28
ТЕКСТ:
Если текст не помещается в ячейку, то необходимо
увеличить ширину столбца или разрешить перенос по словам
(окно «Формат Ячеек», вкладка «Выравнивание», поставить метку «Переносить по словам» )
Основные типы данных в ЭТ:
Слайд 29
Числа:
Числовые данные – это числовые константы:
0 - 9, +, -, /,*, Е, %,
точка и запятая.
Основные типы данных в ЭТ:
Числа в Excel отображаются в категориях:
Числовой
Процентный
Денежный
Финансовый
Дробный
Экспоненциальный
Слайд 30
Самостоятельно
На листе 1 рабочей книги создайте штатное расписание
по организации по образцу:
Задание 2
Слайд 31
Дата:
Excel хранит даты в виде чисел от 1
до 2 958 465
Числа эти - "номер по порядку"
данного дня, отсчитанный от 1 января 1900 года
Такая система позволяет использовать даты в формулах. Например, с ее помощью легко подсчитать количество дней между двумя датами
Чтобы отобразить числовое значение в виде даты, просто примените к данной ячейке формат даты
Максимальная доступная дата — 31 декабря 9999 года
Основные типы данных в ЭТ:
Слайд 32
Время:
Время Excel хранит так же в виде чисел,
точнее в виде десятичных дробей чисел соответствующих дат. То
есть к порядковому номеру даты добавляется дробная часть, соответствующая части суток.
Максимальное значение времени, которое можно ввести в ячейку (без значения даты), составляет 9999:59:59 (без одной секунды 10 тыс. часов).
Основные типы данных в ЭТ:
Дата, ВРЕМЯ
Слайд 33
Самостоятельно
На листе 1 рабочей книги в ячейке В1
укажите сегодняшнюю дату текущее время:
Задание 3
Слайд 34
Формулы:
Вычисления в таблицах программы Excel осуществляются при
помощи формул.
Основные типы данных в ЭТ:
Если ячейка
содержит формулу, то в рабочем листе отображается текущий результат вычисления этой формулы.
Если сделать ячейку текущей, то сама формула отображается в строке формул.
Результат вычислений
Строка формул
Слайд 35
Ячейка, содержащая формулу, таким образом, является зависимой.
Значение,
отображаемое в ячейке с формулой, пересчитывается при изменении значения
ячейки, на которую указывает ссылка.
Основные типы данных в ЭТ:
Формулы:
Слайд 36
Формулы:
Основные типы данных в ЭТ:
Формула может содержать:
числовые константы
ссылки
на ячейки
функции Excel
соединенные знаками математических операций.
Ссылка на
ячейку
Числовая константа
функция
Excel
знаки Мат.
операций
Слайд 37
Логические значения:
Основные типы данных в ЭТ:
Логическое значение (иначе
булево) - это выражение, результатом вычисления которого является «ИСТИНА»
или «ЛОЖЬ».
Для создания таких выражений используются операторы сравнений.
Слайд 38
Самостоятельно
На листе 2 рабочей книги произвести расчет:
Месячного
фонда оплаты труда
Процент от месячного фонда оплаты труда
Итоговую сумму месячного фонда оплаты труда и процент от месячного фонда оплаты труда
Задание 4
Слайд 39
Самостоятельно
На листе 2 рабочей книги указать в ячейках:
Месячный фонд оплаты труда в руб.
Процент от месячного
фонда оплаты труда в процентах
Количество знаков после запятой 2
Задание 5
Слайд 40
Панель инструментов «Форматирование», располагается под строкой меню и
содержит определенные наборы пиктограмм (кнопок):
Формат ячеек: Шрифт
Формат ячеек: Выравнивание
Стили
ячеек
Формат ячеек
Форматирование ячеек ЭТ
1
2
3
4
Слайд 41
«Удобные» возможности MS Excel
Объединение ячеек
Выделить необходимые ячейки
На вкладке
«Главная», на панели инструментов «Форматирование», необходимо нажать пиктограмму «Объединить
и поместить в центре»
Слайд 42
«Удобные» возможности
MS Excel
Распределение слов в ячейке:
Выделить ячейки Щелчок правой
кнопкой мыши Формат ячеек Выравнивание Переносить по словам
Слайд 43
Самостоятельно
На листе 3 Отформатировать таблицу следующим образом:
Шрифт Times
New Roman 14, заголовок таблицы и ИТОГО выделить жирным
шрифтом, заголовки столбцов таблицы – курсивом. Выровнять все данные таблицы по центру ячеек.
Выделить цветом строку с данными про «Менеджера»
Отформатировать ячейку с датой и временем на свое усмотрение
Задание 6
Слайд 44
Предварительный просмотр
Для просмотра книги необходимо щелкнуть левой кнопкой
мыши по кнопке «Office», выбрать «Печать», выбрать «Предварительный просмотр»
Слайд 45
Предварительный просмотр
Режим предварительного просмотра не допускает редактирования документа,
но позволяет увидеть его на экране точно в таком
виде, в каком он будет напечатан.
Кроме того, режим предварительного просмотра позволяет изменить свойства печатной страницы и параметры печати.
Слайд 46
Выбор области печати
Область печати — это часть рабочего
листа, которая должна быть выведена на печать.
По умолчанию
область печати совпадает с заполненной частью рабочего листа и представляет собой прямоугольник, примыкающий к верхнему левому углу рабочего листа и захватывающий все заполненные ячейки.
Элементы оформления рабочего окна программы: номера строк и столбцов, условные границы ячеек — обычно не отображаются при печати.
Слайд 47
Печать документа
Для печати необходимо щелкнуть левой кнопкой мыши
по кнопке «Office», выбрать «Печать»
Это окно содержит стандартные
средства управления, применяемые для печати документов в любых приложениях
Слайд 48
Сохранение и присвоение имени рабочей книге.
Для сохранения рабочей книги необходимо щелкнуть левой кнопкой мыши
по кнопке «Office» , выбрать «Сохранить как», выбрать формат
Слайд 49
Сохранение и присвоение имени рабочей книге.
При сохранении рабочей
книги в Excel открывается окно диалога "Сохранение документа".
В
этом окне необходимо указать: имя файла, тип файла, выбрать диск и папку, в которой будет храниться рабочая книга.
Таким образом, книга с входящими в нее рабочими листами сохраняется в папке на диске в виде отдельного файла с уникальным именем.
Файлы книг имеет расширение xls.
Слайд 50
Самостоятельно
Присвойте рабочей книге имя
«Практическая
работа Ф.И.»
Сохраните рабочую книгу на рабочий стол.
Задание 7
Слайд 51
Закрытие рабочей книги
и выход из Excel
Для того
чтобы закрыть рабочую книгу в Excel необходимо щелкнуть левой
кнопкой мыши по кнопке «Office» , выбрать «Закрыть», в результате чего закроется рабочая книга.
Для выхода из Excel необходимо щелкнуть левой кнопкой мыши по кнопке «Office» , выбрать «Выход из Excel», или щелкнуть на кнопку закрыть в правой части строки заголовка окна приложения.
Слайд 52
Домашнее задание
Задание 1.
В клетки ЭТ введены следующие формулы:
A1=8 A2=A1*10 A3=A2-A1
B1=A2/4 B2=(B1-A1)/6
Вычислите значения, которые будут отображены на экране в клетках ЭТ:
A1=
A2=
A3=
B1=
B2=