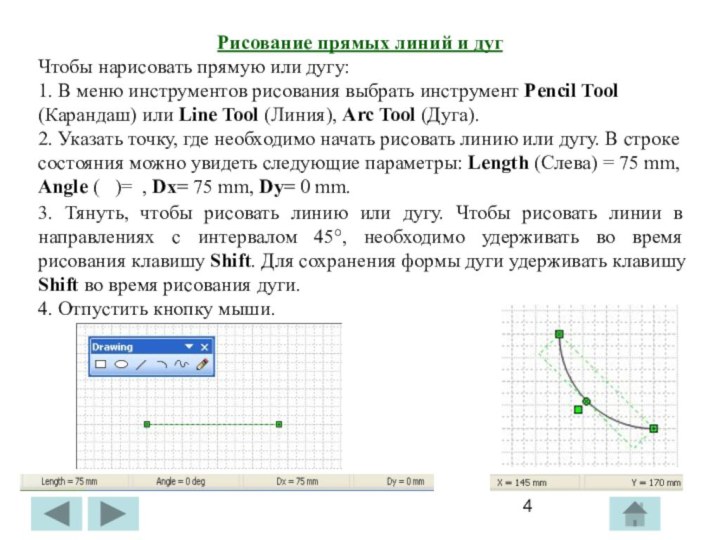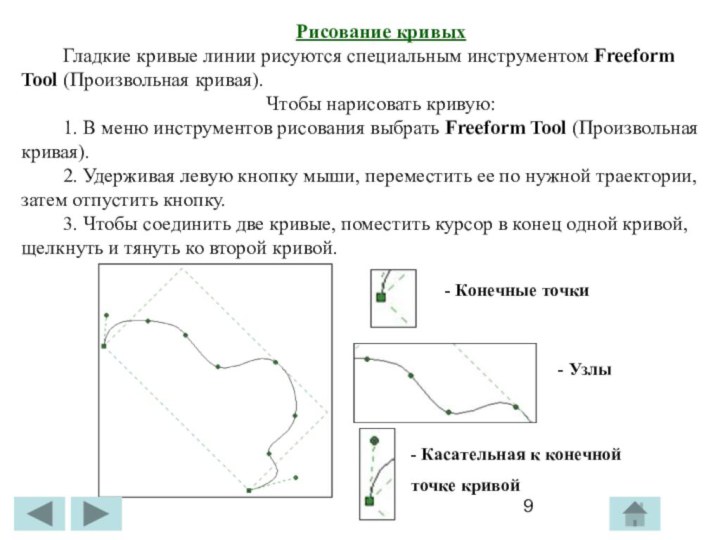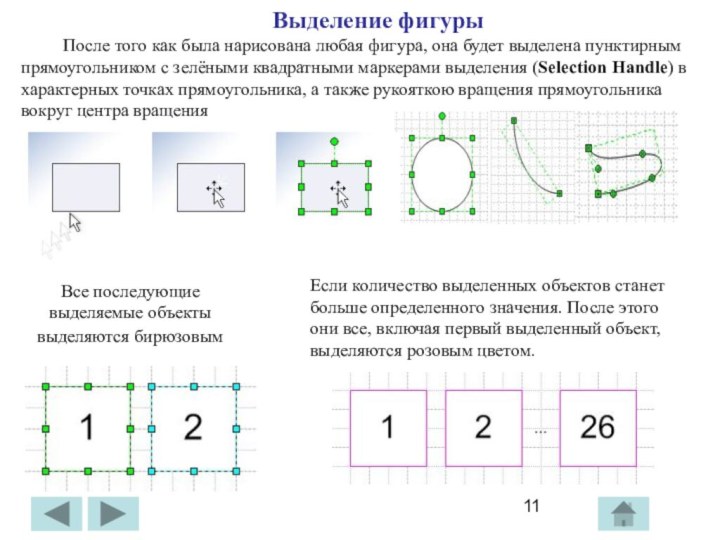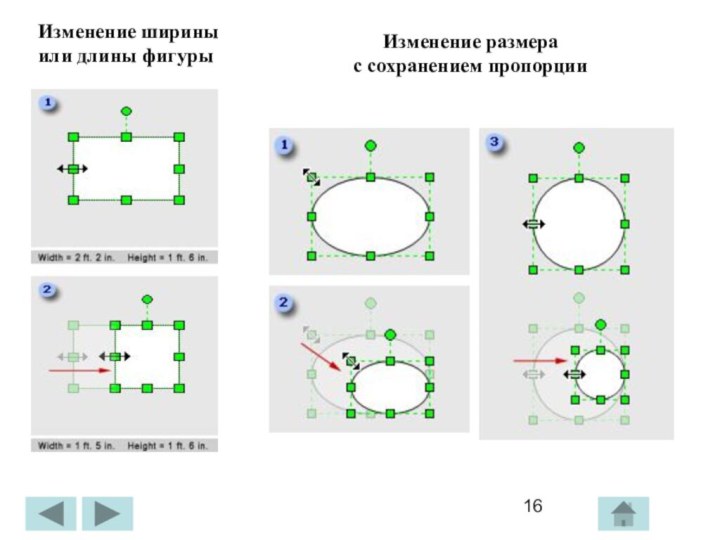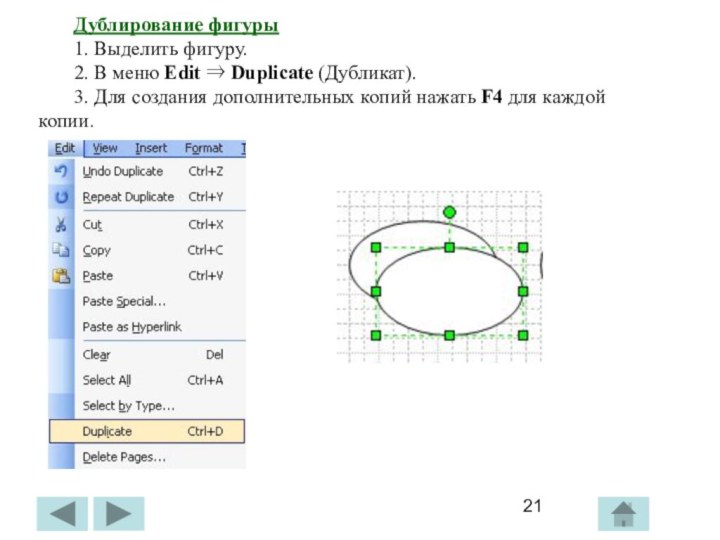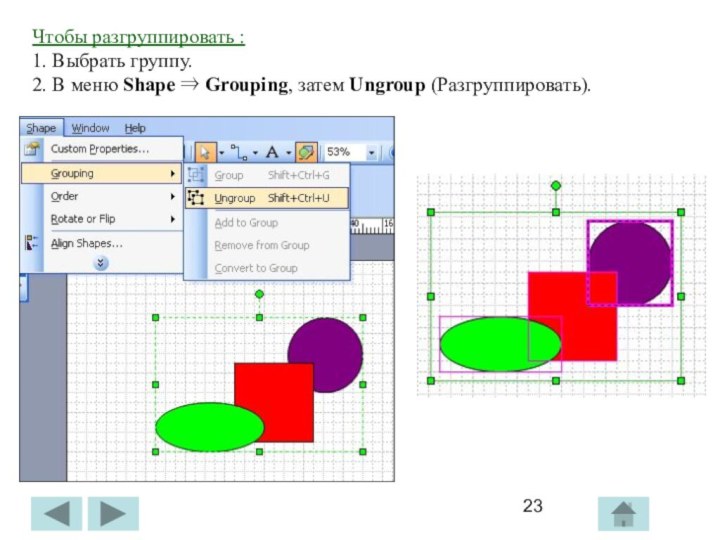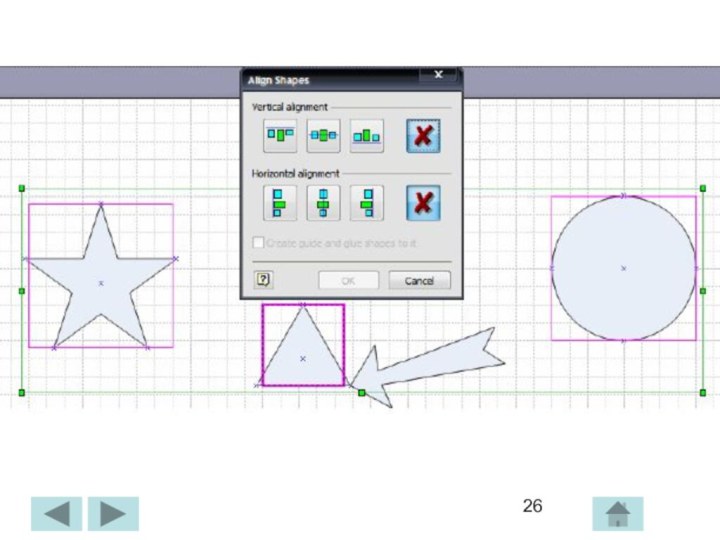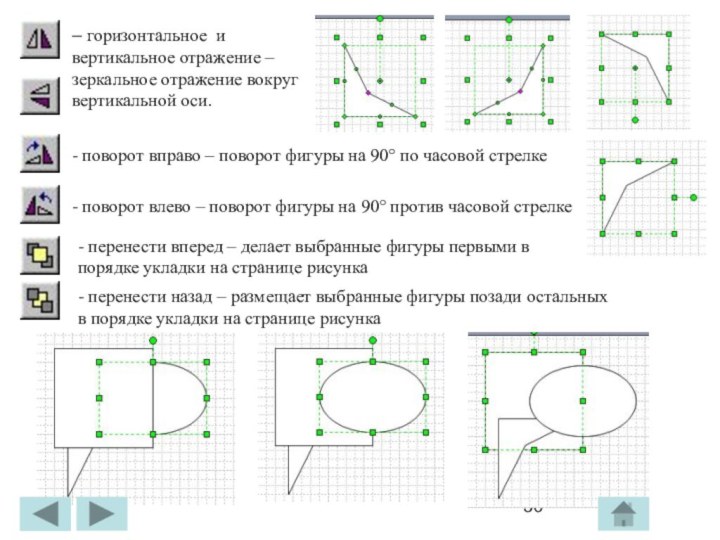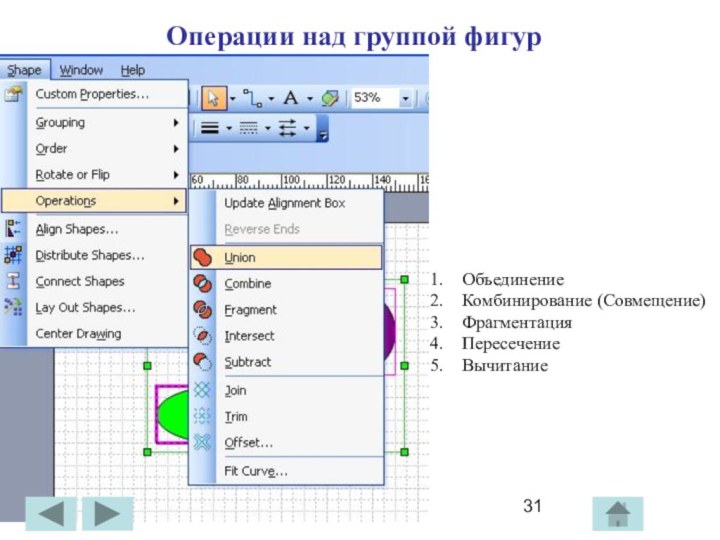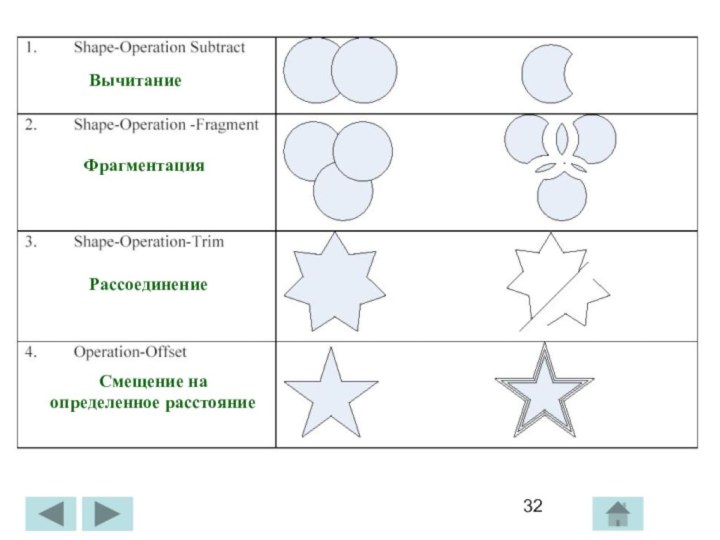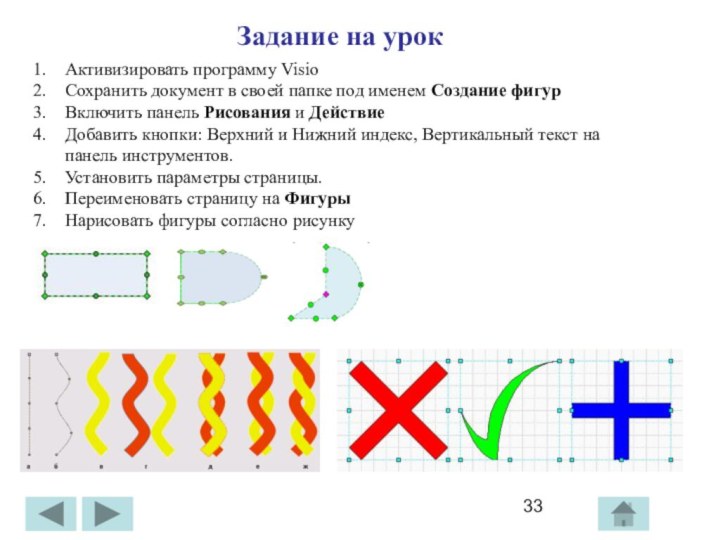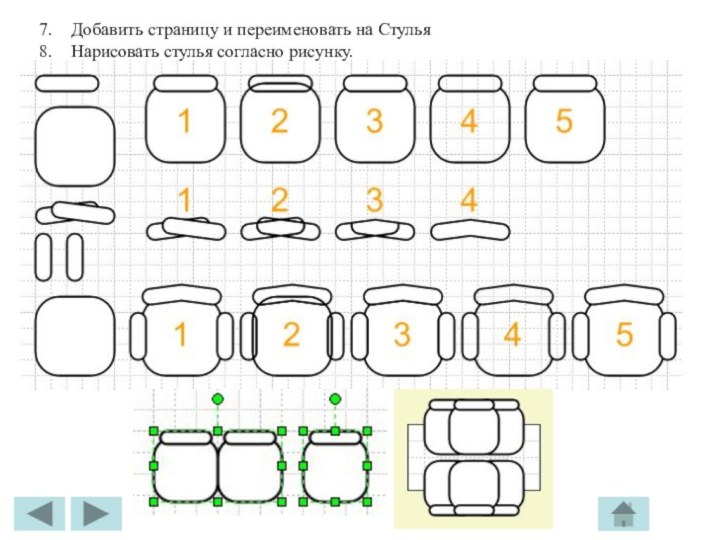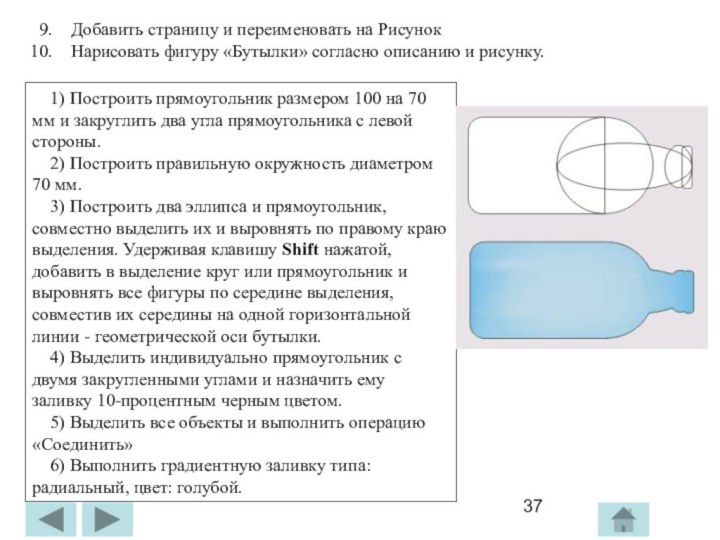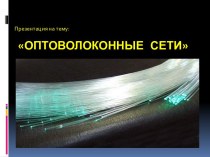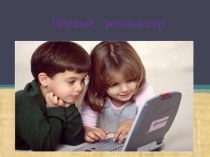согласно описанию и рисунку.
1) Построить прямоугольник размером 100 на
70 мм и закруглить два угла прямоугольника с левой стороны.
2) Построить правильную окружность диаметром 70 мм.
3) Построить два эллипса и прямоугольник, совместно выделить их и выровнять по правому краю выделения. Удерживая клавишу Shift нажатой, добавить в выделение круг или прямоугольник и выровнять все фигуры по середине выделения, совместив их середины на одной горизонтальной линии - геометрической оси бутылки.
4) Выделить индивидуально прямоугольник с двумя закругленными углами и назначить ему заливку 10-процентным черным цветом.
5) Выделить все объекты и выполнить операцию «Соединить»
6) Выполнить градиентную заливку типа: радиальный, цвет: голубой.