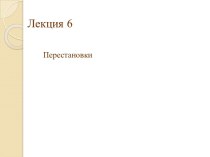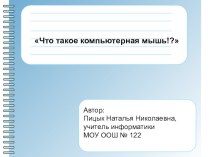- Главная
- Разное
- Бизнес и предпринимательство
- Образование
- Развлечения
- Государство
- Спорт
- Графика
- Культурология
- Еда и кулинария
- Лингвистика
- Религиоведение
- Черчение
- Физкультура
- ИЗО
- Психология
- Социология
- Английский язык
- Астрономия
- Алгебра
- Биология
- География
- Геометрия
- Детские презентации
- Информатика
- История
- Литература
- Маркетинг
- Математика
- Медицина
- Менеджмент
- Музыка
- МХК
- Немецкий язык
- ОБЖ
- Обществознание
- Окружающий мир
- Педагогика
- Русский язык
- Технология
- Физика
- Философия
- Химия
- Шаблоны, картинки для презентаций
- Экология
- Экономика
- Юриспруденция
Что такое findslide.org?
FindSlide.org - это сайт презентаций, докладов, шаблонов в формате PowerPoint.
Обратная связь
Email: Нажмите что бы посмотреть
Презентация на тему Создание анимации в растровом графическом редакторе GIMP
Содержание
- 2. Шаг 1:Запускаем программу GIMP 2 Уткина Александра ЕвгеньевнаМБОУ СОШ №8 г.Белово
- 3. Шаг 2:Добавляем изображение кота в программуУткина Александра ЕвгеньевнаМБОУ СОШ №8 г.Белово
- 4. Шаг 3:Добавляем к изображению кота, изображение мячикаЕсли
- 5. Шаг 4:Дублируем слой с котом и слой
- 6. Шаг 5:Перемещаем мячик вверх, используя специальный инструмент
- 7. Шаг 6:Используя инструмент «Свободное выделение», выделяем лапу кота:Уткина Александра ЕвгеньевнаМБОУ СОШ №8 г.Белово
- 8. Шаг 7:Вращаем лапу, используя инструмент «Вращение» Нажимаем повернутьУткина Александра ЕвгеньевнаМБОУ СОШ №8 г.Белово
- 9. Шаг 8:Используя инструмент «Перемещение», ставим лапу в нужное местоУткина Александра ЕвгеньевнаМБОУ СОШ №8 г.Белово
- 10. Шаг 9:Используя инструмент «Кисть»,
- 11. Шаг 10:Дублируем получившиеся слои (как дублировать слои,
- 12. Шаг 11:Слой с котом остается неизменным, а
- 13. Шаг 12:На панели меню заходим во вкладку «Фильтры-Анимация-Воспроизведение»Уткина Александра ЕвгеньевнаМБОУ СОШ №8 г.Белово
- 14. Скачать презентацию
- 15. Похожие презентации
Шаг 1:Запускаем программу GIMP 2 Уткина Александра ЕвгеньевнаМБОУ СОШ №8 г.Белово




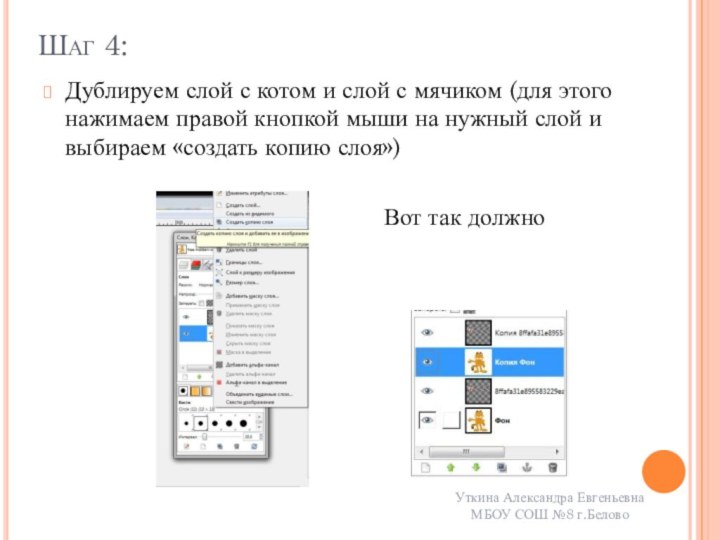


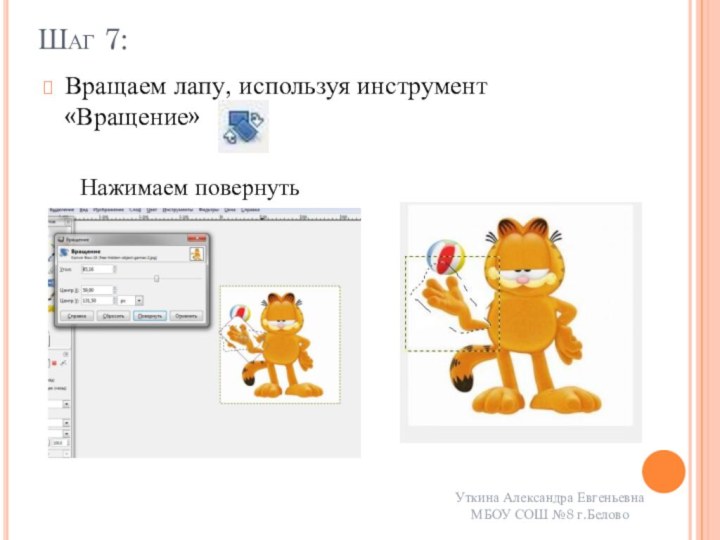

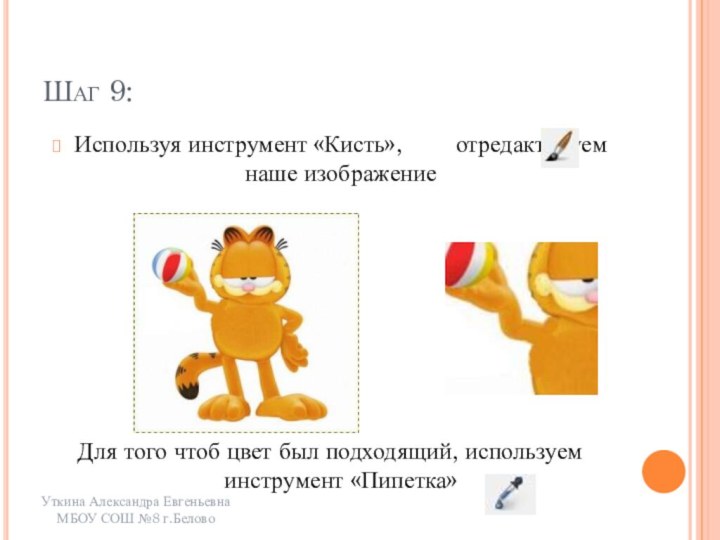
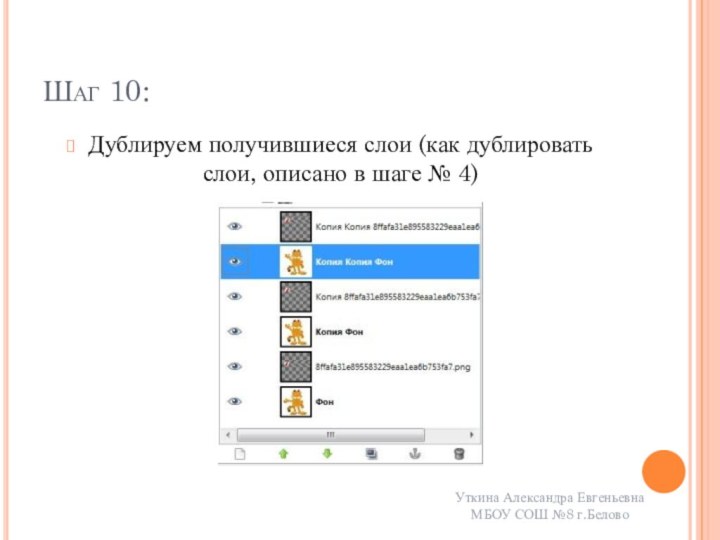

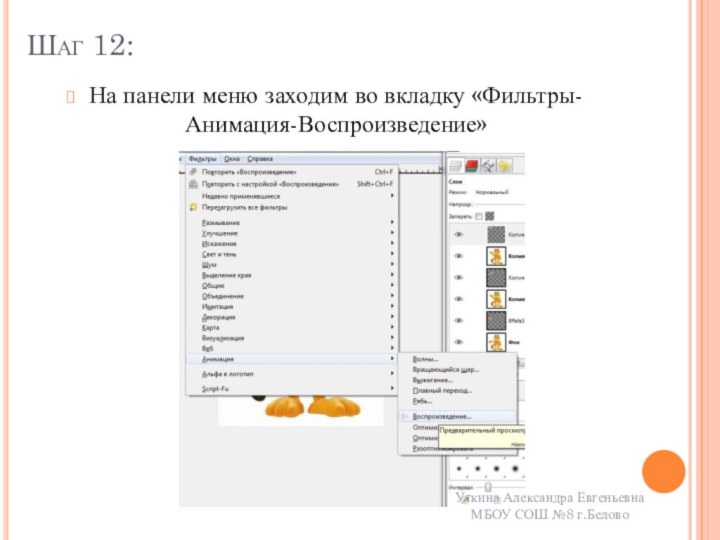

Слайд 3
Шаг 2:
Добавляем изображение кота в программу
Уткина Александра Евгеньевна
МБОУ
СОШ №8 г.Белово
Слайд 4
Шаг 3:
Добавляем к изображению кота, изображение мячика
Если изображение
мячика слишком большое, используем инструмент «Масштаб»
Уткина Александра Евгеньевна
МБОУ СОШ
№8 г.Белово
Слайд 5
Шаг 4:
Дублируем слой с котом и слой с
мячиком (для этого нажимаем правой кнопкой мыши на нужный
слой и выбираем «создать копию слоя»)Вот так должно получиться:
Уткина Александра Евгеньевна
МБОУ СОШ №8 г.Белово
Слайд 6
Шаг 5:
Перемещаем мячик вверх, используя специальный инструмент «Перемещение»
на панели инструментов
Изображение должно выглядеть так:
Уткина Александра Евгеньевна
МБОУ
СОШ №8 г.Белово
Слайд 7
Шаг 6:
Используя инструмент «Свободное выделение»,
выделяем лапу кота:
Уткина Александра Евгеньевна
МБОУ СОШ №8 г.Белово
Слайд 8
Шаг 7:
Вращаем лапу, используя инструмент «Вращение»
Нажимаем повернуть
Уткина Александра
Евгеньевна
МБОУ СОШ №8 г.Белово
Слайд 9
Шаг 8:
Используя инструмент «Перемещение», ставим лапу в нужное
место
Уткина Александра Евгеньевна
МБОУ СОШ №8 г.Белово
Слайд 10
Шаг 9:
Используя инструмент «Кисть», отредактируем
наше изображение
Для того чтоб цвет был подходящий, используем инструмент
«Пипетка» Уткина Александра Евгеньевна
МБОУ СОШ №8 г.Белово