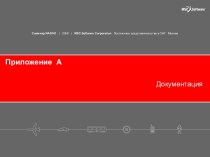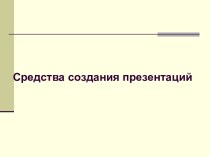Слайд 2
Задание 2. Использование инструмента выделения "магнитное лассо".
1. Откройте рисунок в программе Photoshop.
2. Выберите инструмент выделения
«Магнитное лассо» и обведите им контур бабочки.
3. Выполните команду Редактирование / Скопировать.
4. Создайте новый файл с прозрачным фоном и вставьте туда скопированное изображение (Редактирование/ Вклеить)
5. Сохраните новое изображение на диске в форматах jpg, gif и png.
6. Вставьте все четыре фотографии в свою презентацию на цветной фон слайда, назвав слайд «Задание 2»
Слайд 3
Задание 3. Использование инструмента выделения «Волшебная палочка".
1.
Откройте рисунок в программе Photoshop.
2. Выберите инструмент «Волшебная палочка»
и щелкните по фону. Вы увидите, что выделился весь чёрный фон (палочка выделила все смежные области чёрного цвета).
3. Зайдите в меню Слой/ Новый/ Из заднего плана, нажмите «да». В палитре слоёв «задний план» («фон») преобразуется в «Слой 0».
4. Выполните команду Редактирование / Очистить (или нажмите клавишу Deletе). Черный фон будет удален.
5. Сохраните новый портрет на диске в форматах jpg, gif и png.
6. Вставьте все три фотографии в свою презентацию на цветной фон слайда, назвав слайд «Задание 3»
Слайд 4
Задание 4. Применение разворота изображения на 180 градусов
Воспользуйтесь
меню: Изображение/ Повернуть Холст/ Отразить холст по горизонтали
Вставьте обе
фотографии в свою презентацию, назвав слайд «Задание 4».
Слайд 5
Задание 5. Использование инструментов рисования прямых линий и
линий произвольной формы.
1. На верхней части рисунка использован
инструмент «Линия». Создаёт фигуры на отдельных слоях. Он позволяет рисовать линии любой толщины, а также линии с наконечником в виде стрелки.
2. В этой же группе находятся инструменты «Прямоугольник», «Прямоугольник со скруглёнными углами», «Многоугольник», «Эллипс», «Произвольная фигура».
3. Прямые линии на одном и том же слое можно рисовать с помощью инструментов «Карандаш» или «Кисть» с нажатой клавишей Shift.
4. С помощю инструментов «Карандаш» или «Кисть» можно рисовать и произвольно, от руки, выбирая форму и размер кисти в панели настроек.
Создайте новый файл и потренируйтесь в использовании инструментов .
Результат сохраните в своей презентации, назвав слайд «Задание 5»
Слайд 6
Задание 6. Инструмент «Градиент».
Для того, чтобы использовать
градиентную заливку, надо:
- С помощью инструментов выделения выделить область,
в границах которой будет выполнена заливка.
- Выбрать инструмент «Градиент»
- При нажатой левой клавише мышки провести через всю выделенную область (как бы перечеркнуть выделенную область в направлении заливки). После того, как вы отпустите левую клавишу, выделенная область будет заполнена градиентной заливкой.
Параметры градиента можно менять в панели настроек градиента (наверху).
Сохраните результат в своей презентации.
Слайд 7
Задание 7. Использование инструментов «Палец» и «Размытие».
Инструмент «Палец»
имитирует эффект растушёвки пальцем по влажной краске. Он захватывает
цвет, который оказывается в начале штриха, и растушёвывает его. Повысьте «лохматость» собаки с помощью инструмента «Палец». Для улучшения правдоподобия картинки к краям меха собаки был применён инструмент «Размытие».
Сохраните новое изображение на диске и вставьте в свою презентацию на слайд под названием «Задание7».
Слайд 8
Задание 8. "Фотомонтаж"
1. Откройте фотографии в программе
Photoshop.
2. С помощью инструмента «Магнитное лассо» выделите цветок и
скопируйте его (Редактирование/ Скопировать).
3. Перейдите в другое окно и вставьте изображение (Редактирование/ Вклеить). Изображение вставится на другой слой.
4. Если необходимо, отключите видимость нижнего слоя и с помощью инструмента «Ластик» сотрите неровные края у цветка.
5. Инструментом «Перемещение» подвиньте цветок.
6. Измените размер цветка: меню Редактирование/ Трансформирование/ Масштабирование (наверху нажать кнопку-цепочку «сохраняет пропорции» и потянуть за угол, для закрепления результата нажать зелёную галочку в панели настроек).
7. Для поворота цветка: меню Редактирование/ Трансформирование/ Поворот.
8. Для коррекции цвета: Изображение/ Коррекция/ Цветовой тон/Насыщенность. С помощью меню Изображение/ Коррекция/… можно изменить и другие параметры.
Результат сохраните в своей папке и вставьте в свою презентацию на слайд «Задание 8»
Слайд 9
Задание 9. Добавление новых слоёв копированием и создание

нового рисунка из фрагментов других рисунков
Откройте фотографию листка
в программе Photoshop.
Выберете инструмент «Волшебная палочка», выделите фон (щёлкните на белом фоне возле листка, используя клавишу Schift для выделения 2 фрагментов фона одновременно).
Инвертируйте выделение: меню Выделение/ Инверсия (теперь будет выделен лист).
Скопируйте слой: меню Слой/Новый/Скопировать на новый слой. В палитре «Слои» отразится появление нового слоя.
5. Откройте любой файл с рисунком (например, «Задание13»).
6. Выделите любым способом фрагмент.
7. Поместите фрагмент на отдельный слой описанным в п.4 способом.
8. Создайте новый файл, выбрав для него прозрачную основу.
9. Перенесите на него оба слоя с фрагментами (можно просто перетаскиванием слоя левой кнопкой мыши на новый холст).
10 С помощью инструмента «Перемещение» передвиньте фрагменты.
10. Сохраните файл с расширением .gif и .png в своей папке.
11. Вставьте в свою презентацию на цветной фон слайда с заголовком «Задание 9»
Слайд 10
Задание 10. Создание красочной надписи
1. Выберите инструмент «Горизонтальный
текст-маска», который выглядит как трафарет.
2. На панели «Параметры» (наверху)
выберите размер шрифта (или введите вручную, например, 100 пт).
3. Щёлкните в красочном месте картинки и наберите слово.
4. Для закрепления щёлкните зелёную галочку на панели инструментов. Надпись будет выделена.
5. Скопируйте выделенную область на новый слой: меню Слой / Новый / Скопировать на новый слой.
6. Создайте новый файл размером 15х5 см с разрешением 72 пикс/дюйм, цветовым режимом RGB и прозрачным фоном. Перетащите туда слой с буквами.
7. Сохраните рисунок в своей папке в формате GIF и вставьте в
презентацию
под заголовком «Задание 10».
Получится красивая надпись,
например:
Слайд 11
Задание 11. Использование инструмента «Губка»
Попробуем с помощью
инструмента «Губка» сделать бабочку и цветок более яркими. Для
этого выберем инструмент «Губка», а на панели параметров - режим «Повысить насыщенность».
Итог справа.
Сохраните оба рисунка в своей презентации под заголовком «Задание 11»
Слайд 12
12. Использование инструмента Штамп:
1. Выберите инструмент «Штамп» в палитре
инструментов.
2. На панели параметров установите степень непрозрачности и
другие настройки. Размер кисти необходимо подбирать чуть больший размера дефекта, который хотите скрыть.
3. Установите курсор на том фрагменте, который вы хотите использовать в качестве образца, и, нажав клавишу Alt, щелкните мышью. В этой точке инструмент "штамп" скопирует изображение.
(Нажав клавишу Alt, вы можете взять образец для инструмента "штамп" в любом открытом окне программы Photoshop, не меняя при этом активного окна)
4. Перейдите на место дефекта и щёлкните мышкой.
5. Изменяя размер и настройки кисти, удалите все дефекты.
Результат сохраните в своей презентации под заголовком «Задание 12»
Слайд 13
Задание 13. Клонирование фрагмента рисунка с помощью инструмента
«Штамп»
Вставим ещё одну розочку на натюрморт. Для этого:
Выберите инструмент
«Штамп», а размер кисти – 10-15 пикселей.
Нажмите клавишу Alt и, не отпуская её, нажмите левую кнопку мыши на розочке.
Не отпуская клавишу Alt и кнопку мыши, отведите на небольшое расстояние (туда, куда хотите вставить копию розочки).
Отпустите обе клавиши.
Снова нажмите левую кнопку мышки и, не отпуская, перемещайте её, при этом следите по рисунку за передвижением крестика. Скопируйте 1-2 розочки.
Результат сохраните в своей презентации под заголовком «Задание 13»
Слайд 14
Задание 14. Коллаж
Откройте рисунок с изображением космического корабля
в программе Photoshop и двойным щелчком в палитре слоёв
(На словах «Задний план») превратите фон в «Слой 0».
С помощью инструмента «Волшебная палочка» выделите белый фон и удалите его клавишей Delete.
3.Выберите инструмент «Перемещение», мышкой перетащите изображение корабля на фото Земли. Затем передвиньте корабль как считаете нужным.
4. Итог сохраните в презентации как «Задание14»
Слайд 15
Задание 15. Коллаж из слоёв различной прозрачности
1.Любым способом
выделите фрагменты на рисунках, создайте новый файл на прозрачной
основе (но не чёрно-белый!) и через буфер обмена (меню Редактирование/Скопировать и Редактирование/Вклеить) вставьте фрагменты.
2. В новом файле, переходя со слоя на слой, ползунком задайте непрозрачность каждого слоя 50-70 %.
3. Поставьте результат в презентацию под заголовком «Задание 15»
Слайд 16
Задание 16. Трансформация фрагмента.
Часть изображения можно трансформировать.
Выделите фрагмент.
Меню
Редактирование/ Трансформирование/ Перспектива.
Маркеры в углах можно передвигать левой кнопкой
мыши.
Для закрепления результата нажмите зелёную галочку на панели параметров (вверху справа).(Там же можно отменить трансформацию – перечёркнутая окружность рядом)
Результат сохраните в презентации под заголовком «Задание 16»
Слайд 17
Задание 17. Трансформация рисунка с удалением фона.
Можно трансформировать
изображение целиком:
Откройте фотографию в программе Photoshop и двойным щелчком
в палитре слоёв (На словах «Задний план») превратите фон в «Слой 0»
Инструментом «Прямоугольная область» выделите всё изображение целиком.
Далее – см. пункты 2,3,4 из задания 17.
Сохраните рисунок в формате GIF или PNG.
Вставьте оба рисунка в презентацию как «Задание 17»
Слайд 18
Задание 18. Фильтры. Фильтр «Блик»
Меню Фильтр/Рендеринг/Блик. Переместите блик,
задайте его яркость.
Сохраните рисунок в своей папке и скопируйте
в презентацию на слайд «Фильтры»
Слайд 19
Задание 19. Фильтры. Применение фильтра к части рисунка.
С
помощью инструмента «Овальная область» выделите ту часть рисунка, которую
не хотите подвергать искажению.
Инвертируйте выделение – меню Выделение/ Инверсия.
Откройте галерею фильтров – меню Фильтр/ Галерея фильтров.
Выберите один из фильтров. Например, Имитация/ Пастель.
Результат сохраните и вставьте в презентацию на слайд «Фильтры»
Слайд 20
Задание 20. Фильтры
Меню Фильтр/ Искажение/ Коррекция дисторсии
Измените
изображение
Сохраните рисунок в форматах .gif и .png.
Вставьте их в
свою презентацию на слайд «Фильтры»