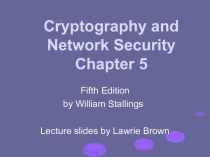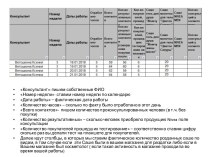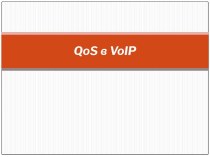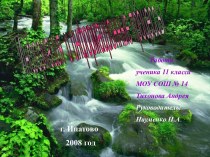Слайд 2
Особенности экранного интерфейса программы MICROSOFT EXCEL
Программа MS Excel
имеет ряд существенных отличий в структуре своего окна.
Само рабочее
поле Excel похоже на шахматную доску и состоит из ячеек, дающих пространственную привязку информации к рабочему листу. В левом углу рабочего поля на пересечение номеров строк и столбцов располагается особое кнопка Выделить все, позволяющая выделять сразу весь документ.
Excel - по-своему уникальная программа, позволяющая хранить целую пачку документов в виде одной электронной книги.
Слайд 3
Ввод текстовых данных
Текстовые данные могут состоять из букв,
чисел и символов. Если ширина ячейки недостаточна, в ней
нельзя будет увидеть все данные или они «налезут» на другие ячейки.
Ячейку можно делать «резиновой», когда вводимая информация будет вводиться внутри одной ячейка.
Ввод цифр в качестве текстовых констант начинается с апострофа. Если надо сохранить числовые данные как текст, то при вводе нужно поставить перед данными апостроф, и тогда это число не будет использоваться в расчётах.
Слайд 4
Ввод числовых данных
Как известно, ввод чисел производиться непосредственно
с клавиатуры в место положения курсора и завершается нажатием
клавиши [Enter]. Но можно фиксировать конец ввода данных путем перемещения курсора на другие ячейки или клавишей [Tab].
Ширину столбца можно изменять методом автоподбора ширины.
Слайд 5
Создание числовой последовательности
При создании последовательности числового ряда необходимо
сделать следующее:
Ввести первое число ряда в первую ячейку;
В следующую
ячейку ввести второе число;
Выделить мышкой эти две ячейки с набранными числами, начиная с первого;
Подвести курсор в правый нижний угол выделенных ячеек до изменения вида курсора на чёрный крест;
Нажать левую кнопку мыши и, не отпуская её, протянуть маркер автозаполнения на нужный интервал ячеек;
Отпустить кнопку мыши – произойдёт автозаполнения ряда натуральными числами.
Слайд 6
Ввод формул
При вводе формул можно применять обычные числовые
и текстовые значения – константы. Ввод формул начинается с
символа «=».
Редактирование уже введённой формулы можно сделать несколькими способами:
Двойным щелчком мышью по ячейки, чтобы корректировать формул в этой ячейки;
Выбрав ячейку и нажав клавишу [F2];
Выбрав ячейку и щёлкнув мышью в строке формул.
Слайд 7
Форматирование данных
Форматирование включает в себя:
Установку формата изображения числа;
Выравнивание
в ячейке;
Изменение типа шрифта и его размера;
Оформление ячейки рамкой;
Цвет
фона и шрифта.
Меню форматирования ячеек содержит шесть вкладок:
Число, Выравнивание, Шрифт, Граница, Вид и Защита.
Слайд 8
Печать готовой таблицы
Перед печатью можно задать параметры страницы
с помощью команды Файл/Параметры страницы.
В этом окне можно установить
ориентацию бумаги при печати, задать коэффициент увеличения-уменьшения изображения таблицы, а так же качество печати. С помощью вкладки Поля можно задать отступы от краёв страницы, а с помощью вкладки Колонтитулы ввести верхний и нижний колонтитулы страницы.
Слайд 9
Шаблоны, входящие в состав MICROSOFT EXCEL
В состав Microsoft
Excel входит набор шаблонов – таблицы Excel, которые предназначены
для анализа хозяйственной деятельности предприятия, составления счёта, наряда и даже для учёта личного бюджета.
Для создания документа на основе шаблона необходимо выполнить команду Создать из меню Файл, затем выбрать необходимый шаблон на вкладке Решения.
Слайд 10
Построение диаграмм
В Excel используются два типа диаграмм :
Внедрённая
диаграмма и диаграммные листы. Для быстрого создания диаграммы на
отдельном листе можно воспользоваться следующим способом. Выделить необходимые данные, включая категории и названия рядов, затем нажать клавишу [F11].