- Главная
- Разное
- Бизнес и предпринимательство
- Образование
- Развлечения
- Государство
- Спорт
- Графика
- Культурология
- Еда и кулинария
- Лингвистика
- Религиоведение
- Черчение
- Физкультура
- ИЗО
- Психология
- Социология
- Английский язык
- Астрономия
- Алгебра
- Биология
- География
- Геометрия
- Детские презентации
- Информатика
- История
- Литература
- Маркетинг
- Математика
- Медицина
- Менеджмент
- Музыка
- МХК
- Немецкий язык
- ОБЖ
- Обществознание
- Окружающий мир
- Педагогика
- Русский язык
- Технология
- Физика
- Философия
- Химия
- Шаблоны, картинки для презентаций
- Экология
- Экономика
- Юриспруденция
Что такое findslide.org?
FindSlide.org - это сайт презентаций, докладов, шаблонов в формате PowerPoint.
Обратная связь
Email: Нажмите что бы посмотреть
Презентация на тему Гиперссылки и эффекты анимации в презентациях 7 кл.
Содержание
- 2. ГиперссылкаДобавление гиперссылок в презентацию открывает перед вами
- 3. Ссылка на слайд в той же презентации
- 4. В диалоговом окне Вставка гиперссылки в области «Связать с:» выберите вариант «Место в документе».
- 5. Ссылка на слайд в другой презентации В
- 6. Ссылка на адрес электронной почты В обычном
- 7. Ссылка на веб-сайт или файл в Интернете
- 8. Ссылка на новый файл В обычном режиме
- 9. Если нужно создать документ в другом расположении,
- 10. Эффекты анимацииВкладка Анимация в PowerPoint предназначена для того,
- 11. Для того, чтобы добавить анимацию в PowerPoint
- 12. Первый вид - Вход.Эта группа состоит из
- 13. Второй вид - Выделение.Группа Выделение состоит из 19 элементов.
- 14. Третий вид - Выход.Группа состоит из 13
- 15. Четвертый вид - Пути перемещения.Эта очень интересная
- 16. На панели меню можно настроить область анимации
- 17. Скачать презентацию
- 18. Похожие презентации



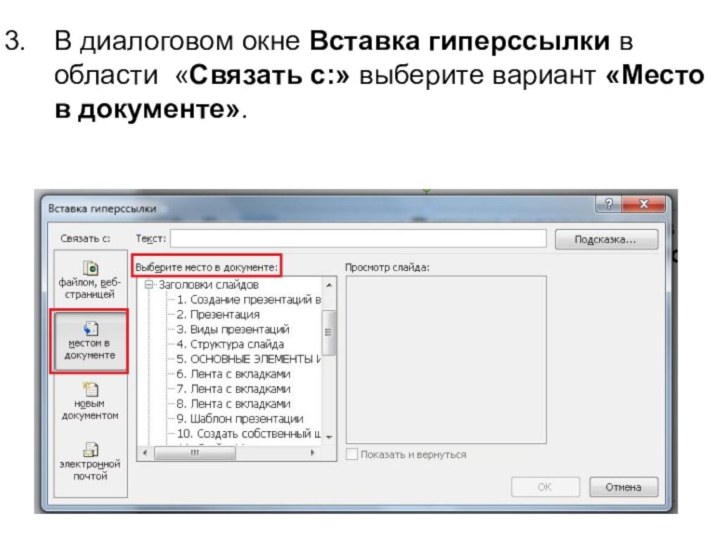



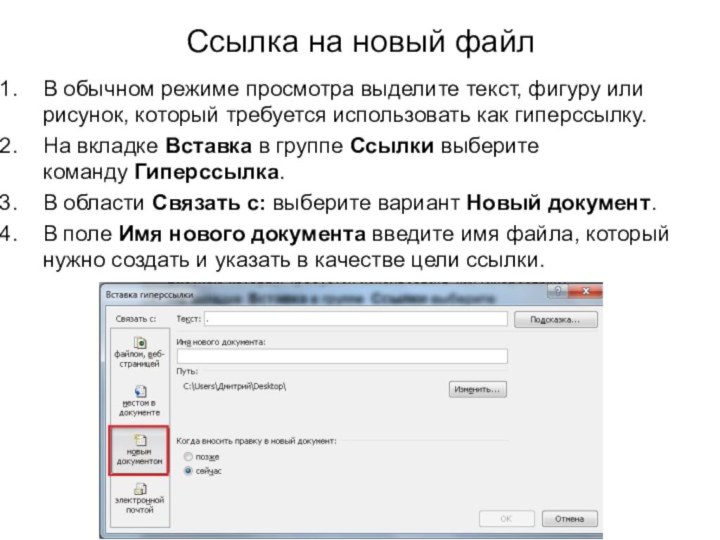
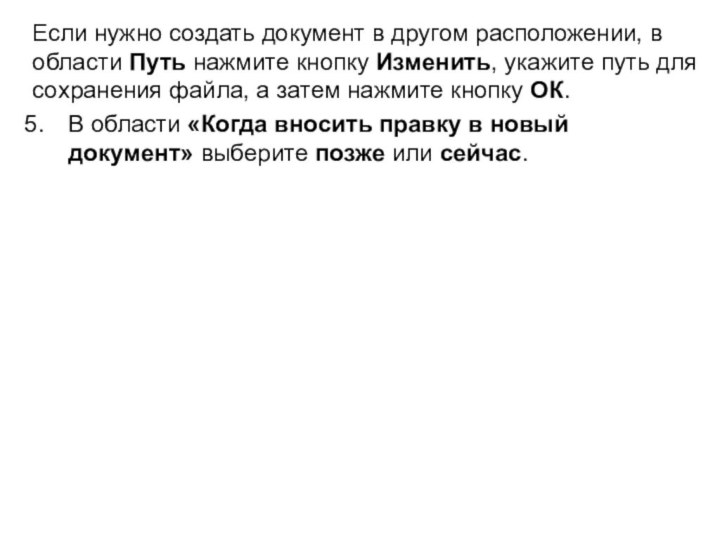
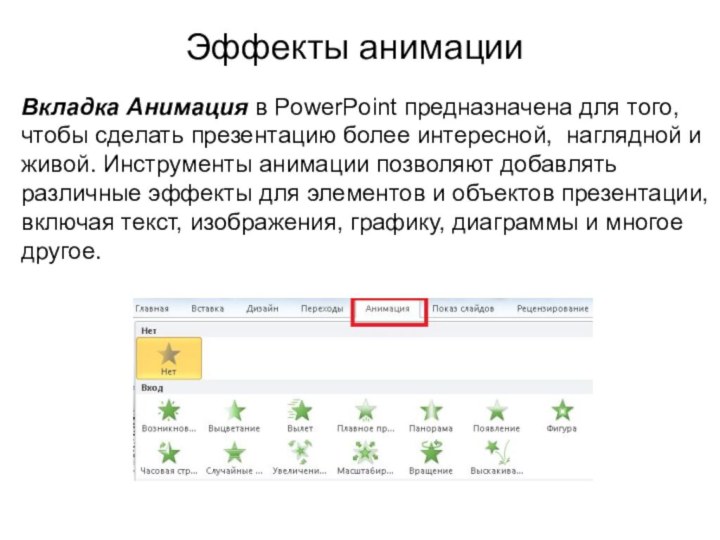
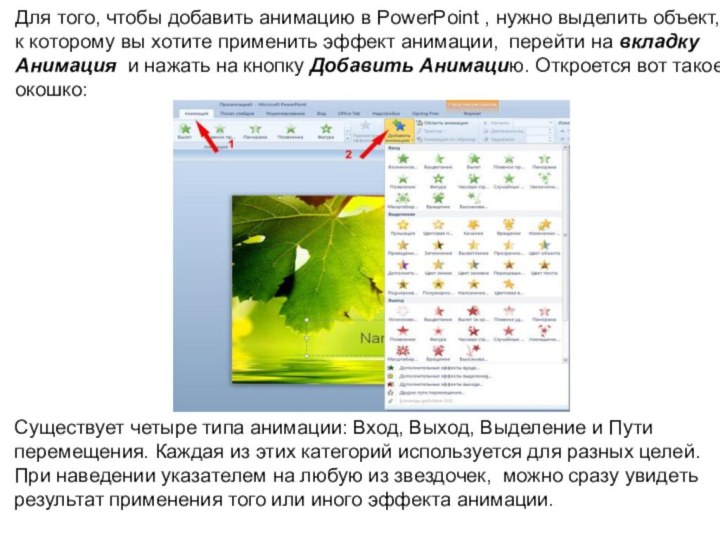




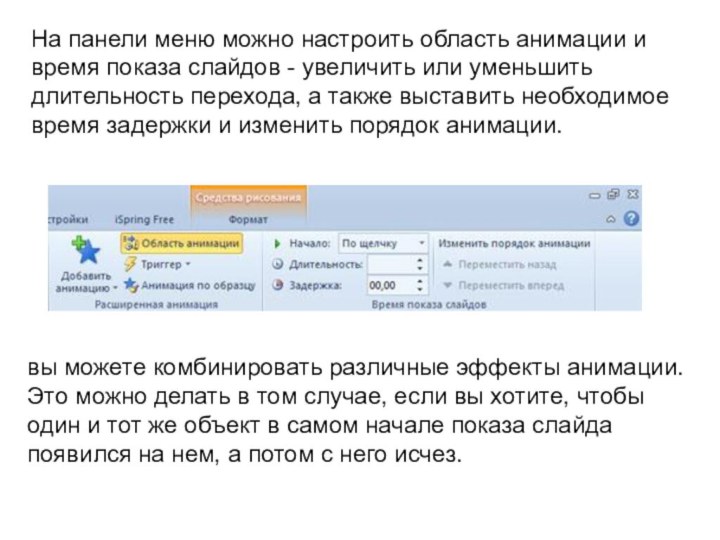

Слайд 3
Ссылка на слайд в той же презентации
В обычном
режиме просмотра выделите текст, фигуру или рисунок, который требуется
использовать как гиперссылку.На вкладке Вставка в группе Ссылки выберите команду Гиперссылка.
Слайд 4 В диалоговом окне Вставка гиперссылки в области «Связать с:» выберите вариант «Место
в документе».
Слайд 5
Ссылка на слайд в другой презентации
В обычном режиме
просмотра выделите текст, фигуру или рисунок, который требуется использовать
как гиперссылку.На вкладке Вставка в группе Ссылки выберите команду Гиперссылка.
В области Связать с: выберите вариант файлом, веб- страницей.
Найдите и выберите файл презентации со слайдом, на который должна указывать гиперссылка.
Нажмите кнопку Закладка, а затем щелкните заголовок слайда, на который должна указывать ссылка.
Слайд 6
Ссылка на адрес электронной почты
В обычном режиме просмотра
выделите текст, фигуру или рисунок, который требуется использовать как
гиперссылку.На вкладке Вставка в группе Ссылки выберите команду Гиперссылка.
В области Связать с: выберите вариант Электронная почта.
В поле Адрес эл. почты введите адрес электронной почты, на который будет указывать ссылка
В поле Тема введите тему сообщения.
Слайд 7
Ссылка на веб-сайт или файл в Интернете
В обычном
режиме просмотра выделите текст, фигуру или рисунок, который требуется
использовать как гиперссылку.На вкладке Вставка в группе Ссылки выберите команду Гиперссылка.
В области Связать с: выберите вариант файлом, веб-страницей и нажмите кнопку Интернет .
Укажите путь к странице, сайту или файлу, на который должна указывать ссылка, затем нажмите кнопку ОК.
Слайд 8
Ссылка на новый файл
В обычном режиме просмотра выделите
текст, фигуру или рисунок, который требуется использовать как гиперссылку.
На
вкладке Вставка в группе Ссылки выберите команду Гиперссылка.В области Связать с: выберите вариант Новый документ.
В поле Имя нового документа введите имя файла, который нужно создать и указать в качестве цели ссылки.
Слайд 9 Если нужно создать документ в другом расположении, в
области Путь нажмите кнопку Изменить, укажите путь для сохранения файла, а затем
нажмите кнопку ОК.В области «Когда вносить правку в новый документ» выберите позже или сейчас.
Слайд 10
Эффекты анимации
Вкладка Анимация в PowerPoint предназначена для того, чтобы
сделать презентацию более интересной, наглядной и живой. Инструменты анимации
позволяют добавлять различные эффекты для элементов и объектов презентации, включая текст, изображения, графику, диаграммы и многое другое.Слайд 11 Для того, чтобы добавить анимацию в PowerPoint ,
нужно выделить объект, к которому вы хотите применить эффект
анимации, перейти на вкладку Анимация и нажать на кнопку Добавить Анимацию. Откроется вот такое окошко:Существует четыре типа анимации: Вход, Выход, Выделение и Пути перемещения. Каждая из этих категорий используется для разных целей. При наведении указателем на любую из звездочек, можно сразу увидеть результат применения того или иного эффекта анимации.
Слайд 12
Первый вид - Вход.
Эта группа состоит из 13
эффектов и предназначена для анимации любых элементов, которые нужно
ввести на слайд. Применяется, обычно, для заголовков. Также частенько используется для изображений, диаграмм или текстовой информации, которые, по идее автора презентации, не должны показываться зрителю с самого начала, а вводятся на слайд по ходу выступления докладчика.
Слайд 13
Второй вид - Выделение.
Группа Выделение состоит из 19 элементов. Данный
вид анимации предназначен для того, чтобы сделать акцент на
каком-то понятии и точнее донести до зрителей смысл того, что хочет сказать докладчик.С помощью инструментов группы Выделение можно выделять важное содержание, применяя различные эффекты и заставлять объекты вырастать, сжиматься, становиться светлее или темнее, менять цвет и т.д.
Слайд 14
Третий вид - Выход.
Группа состоит из 13 эффектов,
которые используются для тех объектов, которые должны как бы
уйти со слайда. Например, если вы по ходу своего выступления хотите удалить графику или заставить исчезнуть какой-то текст.
Слайд 15
Четвертый вид - Пути перемещения.
Эта очень интересная группа
эффектов анимации, состоящая из 6 элементов. С помощью инструментов Пути
перемещения можно заставить различные объекты двигаться в нужном нам направлении - по прямой, по дуге, выписать восьмерку или задать пользовательский путьСлайд 16 На панели меню можно настроить область анимации и
время показа слайдов - увеличить или уменьшить длительность перехода,
а также выставить необходимое время задержки и изменить порядок анимации.вы можете комбинировать различные эффекты анимации. Это можно делать в том случае, если вы хотите, чтобы один и тот же объект в самом начале показа слайда появился на нем, а потом с него исчез.





























